こんにちは、あきみろです。
気が向いた時にする『のんびりゲーム開発』の3回目です!
前回はWindowsのUnity Hubから新規ライセンス認証を行いました。
これでプロジェクトが作成可能になったはずなので、今回実際に新規プロジェクトを作成してみます。
■ゲーム開発をまとめた一覧
画像出典:Windows版の『Unity Hub』と『Unity』より
前提
前提としてWindows版のUnity HubとUnityのインストール。
またライセンス認証をしておく必要があります。
方法は下記をご参照ください。
Unity Hubから新規プロジェクトを作成
まずはUnity Hubから新規プロジェクトを作成してみましょう。
※Unity Hubを起動してある状態から始めます。
1.
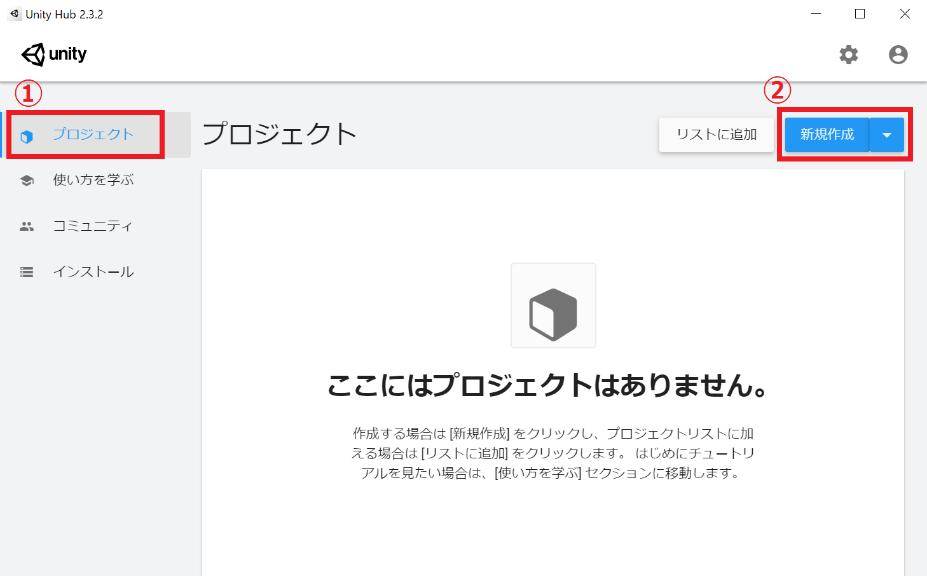
左メニューの『プロジェクト』を選択してから、右上にある『新規作成』を選択します。
2.
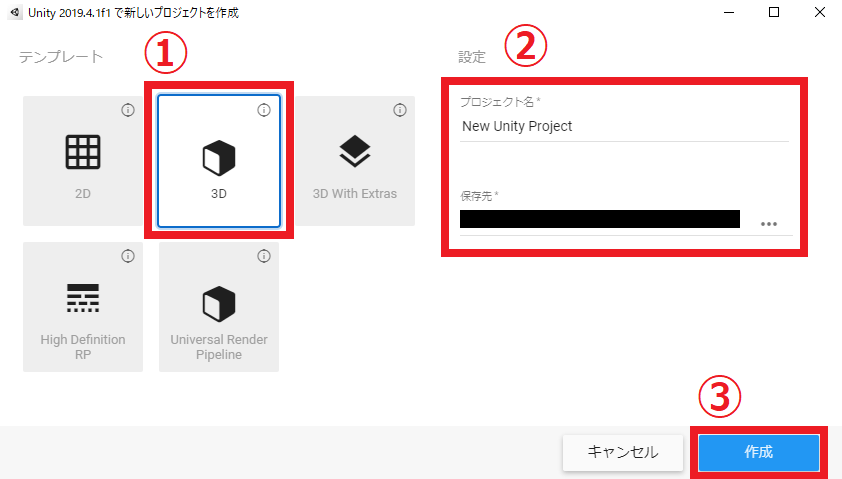
次に『テンプレート』を選択して『プロジェクト名』と『保存先』を入力します。
最後に『作成』を押します。
※今回、テンプレートは『3D』を選択しました。
3.
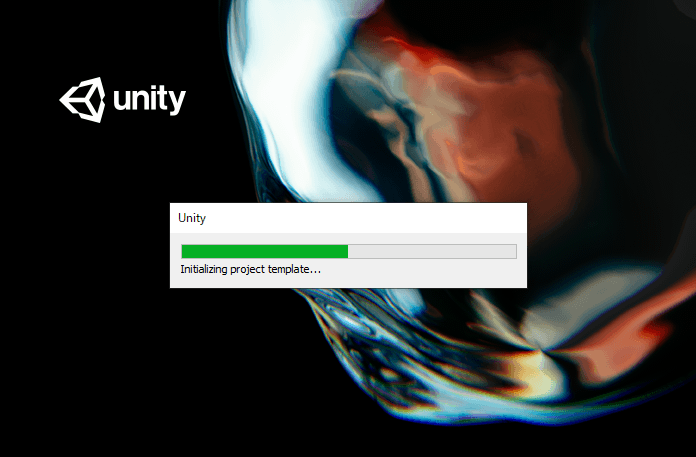
プロジェクト作成が始まるので終わるまで待ちます。
4.

プロジェクト作成が終わると上記のような画面が立ち上がります。
※テンプレートで3Dを選択した場合の画面です。

前はライセンス認証をしていなくて作成できませんでしたが、通ってしまえば簡単にプロジェクトを作成できました!
これでUnity Hubから新規プロジェクトを作成するのは完了です。
次は、Unityから新規プロジェクトを作成します。
Unityから新規プロジェクトを作成
先程はUnity Hubからでしたが、今回はUnityから新規プロジェクトを作成してみます。
1.
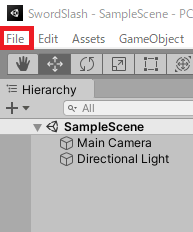
左上メニューの『File』を選択します。
2.
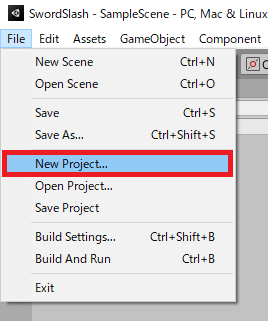
表示されたメニューにある『New Project…』を選択します。
3.
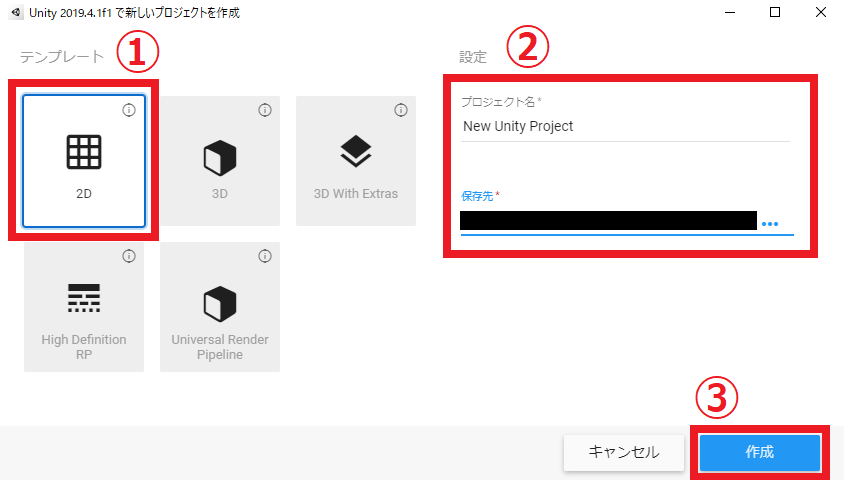
『テンプレート』を選択して『プロジェクト名』『保存先』を入力します。
最後に『作成』を押します。
※今回、テンプレートは『2D』を選択しました。
4.
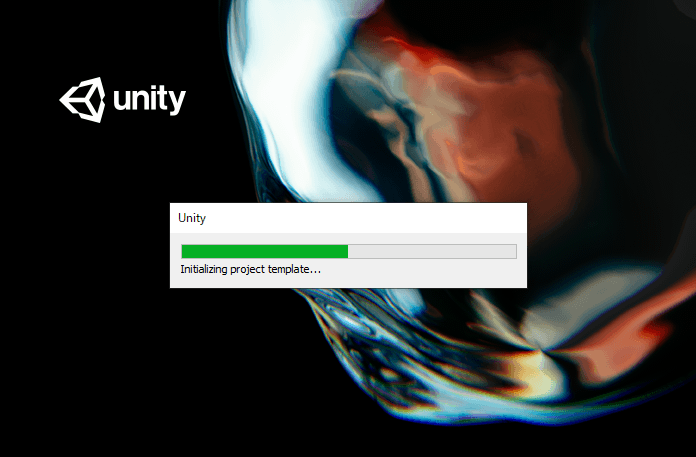
プロジェクト作成が始まるので終わるまで待ちます。
5.
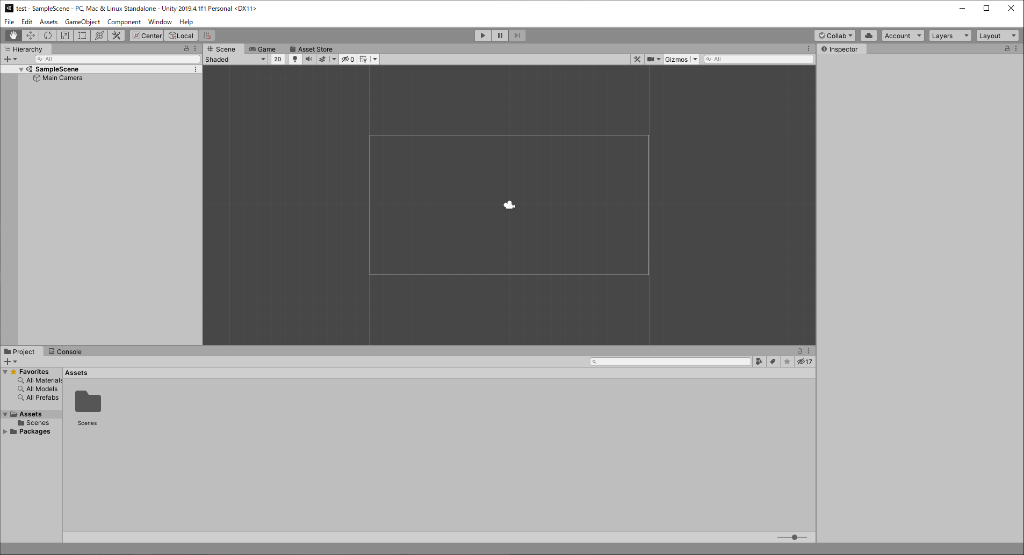
プロジェクト作成が終わると上記のような画面が立ち上がります。
※テンプレートで2Dを選択した場合の画面です。

メニューの位置が違うくらいでUnity HubでもUnityでも手間は変わらないですね!
これでUnityからの新規プロジェクトの作成は完了です。
まとめ
これで開発準備は完了(?)したので、次回から開発を初めていきます。
Unityも初めてなら3Dも初めてなので、最初はサンプルでも見ながらやっていきます!

心が折れないように継続しようw
■次の記事はこちら
■ゲーム開発をまとめた一覧















![アサヒ飲料 モンスター ウルトラパラダイス 355ml×24本 [エナジードリンク]](https://m.media-amazon.com/images/I/41UUDciJWmS._SL160_.jpg)


























コメント