こんにちは、あきみろ(@akimirogames)です。
最近、ゲーム実況するのに何が必要なのか質問を受けました。
PS4やPS5は追加であれこれ購入しなくてもシェア機能で録画可能です。
ネット環境もあれば回線速度は別問題としてブロードキャスト(ライブ配信)まで可能です。
しかし、古いゲーム機のファミコンやPS2などにそんな機能はありません。
そこで!
今回は、古いゲーム機でゲーム実況するのには何が必要なのか紹介していきます。

ラグなく遊びたい場合は用意するものが増えます😆
対象のゲーム機
古いゲーム機の対象となるのは以下のような黄・白・赤のRCA端子を使用しているものです。

私が所持しているゲーム機を例に挙げると……
このように割と多くのゲーム機が対象となります。
ちなみに※を付けたNEW FC以外は別売りのS端子を使うことも可能です。
S端子は以下になります。

S端子は映像が綺麗になりますが、本体の付属品ではないのでゲーム機に合うS端子をそれぞれ買う必要があります。
どちらのケーブルを使うかは映像への拘りや、プレイしたいゲーム機で決めましょう。
私の場合、PS2は以下のS端子を使用しています。
※PSとPS3でも使えるとありますが、実際に試したのはPS2のみです。
そしてSFCは以下のS端子を使用しています。
※N64とGCでも使えるとありますが、実際に試したのはSFCのみです。
個人的な感想としてはS端子にしたら凄く文字が見やすくなりました。
特にPS2の方が!
NEW FC以外はそのうち全てS端子に切り替える予定です。

PS4などで使用されているHDMI端子は今回の対象には入りません!
最低限必要なもの
古いゲーム機は録画機能なんてものはありません。
では何で録画するのか?
それはパソコンです。
ではどうやってパソコンにゲーム画面を取り込むのか?
仮にパソコンと繋げているディスプレイにRCA端子があったとして、そこにゲーム機のRCA端子を挿しても録画はできません。
ゲーム機と繋がっているのはディスプレイであってパソコンではないからです。
ディスプレイに出来ることは、パソコンの画面を映すかゲームの画面を映すか入力を切り替えるだけです。
ではどうすればいいのか?
ずばりキャプチャーボードです!
こちらを使用することでゲーム機とパソコンを接続します。
ただ、キャプチャーボードにも種類があります。
HDMI端子にしか対応してないものもあるので、古いゲーム機で実況する場合はRCA端子やS端子に対応しているキャプチャーボードを用意する必要があります。
ちなみに私が使用しているのは以下の『GV-USB2』なります。
こちらはRCA端子にもS端子にも対応しているので、あとからS端子を使いたくなっても新たにキャプチャーボードを買う必要はありません。
値段もお手頃価格だったので非常に満足しております。
自分のパソコンに対応しているかはこちらの仕様ページからご確認ください。
余談ですが、こちらはRCA端子を使っているビデオデッキならVHSを録画することも可能です。

HDMIのキャプチャーボードなどは性能良いの選んでると数万円とかするので、それに比べたら安いものです😊
キャプチャーボードの使用準備
それぞれ用意が出来たら以下のように接続します。
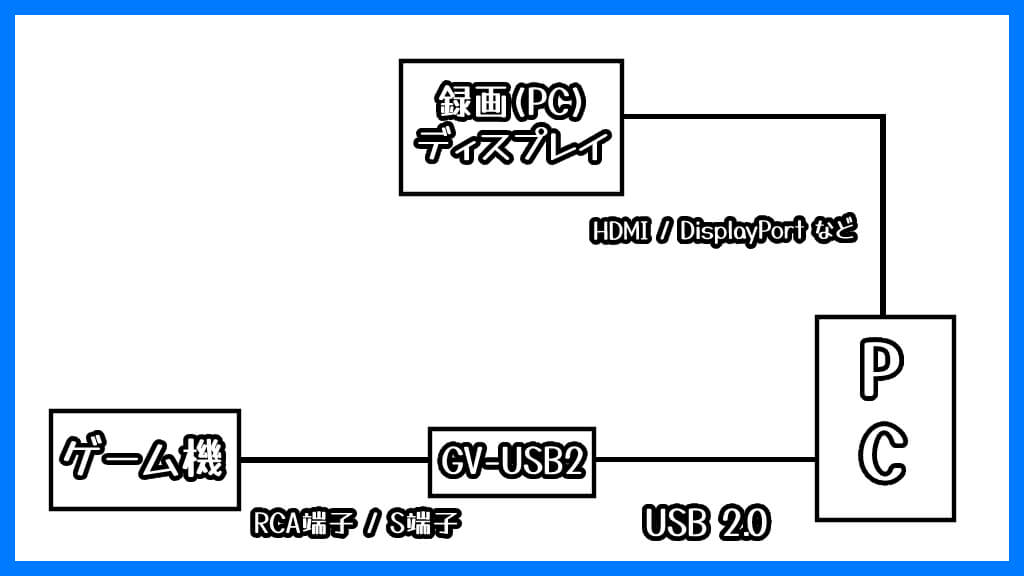
ゲーム機のRCA端子かS端子をキャプチャーボードに接続、キャプチャーボードのUSB端子をパソコンのUSB 2.0ポートに挿します。
次にGV-USB2のドライバをインストールします。
使用OSによってはUSB端子を挿したら自動的にインストールしてくれる可能性もありますが、私は手動で対応する必要があったので紹介しておきます。
こちらから使用OSを選択して『gvusb2_xxx.exe』をダウンロードしましょう。
※『xxx』には最新のバージョン番号が入ります。
ダウンロードしたファイルを実行するとデスクトップに『gvusb2_xxx』という新しいフォルダが作成されます。
そのフォルダ内に『GVUSB2.exe』というファイルがあるので実行します。
※『.exe』の拡張子はパソコンの設定によっては表示されてません!
するとサポートソフトウェアが起動して『ドライバインストール』と『Ligth Captureインストール』の2つが選べます。
今回の目的はドライバなので『ドライバインストール』を選択します。
画面の指示に従ってインストールを完了してください。

Ligth Captureは次の項目で補足します😊
録画・配信ソフトを用意
次に用意するのは録画・配信ソフトです。
これがないとパソコンの画面にゲーム画面を映すことも録画することもできません。
ここで前の項目で出てきた『Light Capture』について説明します。
あれこそ録画ソフトです。
GV-USB2を購入したら、Light Captureで録画できるようセットにしてくれていたわけです。
では、なぜさっき一緒にインストールするように書かなかったのか?
それは録画ソフトであって配信ができないこと、そして細かな設定ができないためです。
ゲーム実況をする場合は必ず投稿するプラットフォームがあるはずです。
YouTube、Twitch、ニコニコなど。
各プラットフォームにはアップロードする動画に対して推奨値があります。
しかし、Light Captureではそれに対応できません。
それにライブ配信をしたいと思ってもLight Captureでは無理です。
このことから別の録画・配信ソフトを用意することを強くオススメします。
ソフトには有料のものもあれば無料のものもあります。
ここでは一部を紹介します。
どのソフトにもデバイスを選択する項目があるので、そこでGV-USB2を選択します。
すると、ソフトの画面にゲーム画面が映るようになるので録画開始すればOKです!
ちなみにどのソフトを使うか悩む方は、情報量も多く無料で使える『OBS Studio』がオススメです。
私は色々あってOBSベースの配信ソフト『Streamlabs OBS』を使用しています。

今回はゲーム実況に必要なものを紹介する記事なので、ソフトの使い方には触れません。
ラグをなくしてプレイするには?
録画・配信ソフトに映されたゲーム画面には1つ欠点があります。
それはラグがあるということです!
ラグがあると言ってもわずかなものです。
しかし、アクションゲームなどはそれが致命傷となります。

いつもと同じ感覚でプレイしてるのにタイミング合わない……
なんてことになります。
私は、これに耐えられなかったので以下の5点を使用して対応しました。
HDMIアップスキャンコンバーターとHDMIケーブルは、モニターにRCA端子やS端子がなくHDMI端子しかない場合に必要となります。
なぜこれらが必要になるのか1つずつ解説していきます。
モニター
こちらはパソコンと繋げているディスプレイとは別に1台用意します。
ディスプレイでもTVでも問題ありません。
1台はパソコンと繋げて、もう1台はゲーム機と繋げます。
ラグが発生する理由はキャプチャーボードを介してるせいです。
ならキャプチャーボードを介さないで直接モニターに繋げれば問題は解決です!
ちなみに私が使っているディスプレイは4KとフルHDの2つです。
4KディスプレイはHDRに対応している以下を使用しています。
フルHDディスプレイは以下を使用しています。
ソフトによっては4Kに対応していないのもあるので、使い分けができるようにしています。
分配ケーブル
ゲーム機に用意されてるケーブルは1つのモニターにしか繋げられません。
モニター2台にRCA端子やS端子を繋げるには分配ケーブルが必要になります。
黄・白・赤のRCA端子(コンポジット)の分配ケーブルは以下になります。
S端子と白・赤の分配ケーブルは以下になります。
こちらを使用してゲーム用のモニターとキャプチャーボードにそれぞれ接続します。
改めて補足ですが、NEW FCはS端子非対応です。
GV-USB2のキャプチャーボードと違い、こちらは別々の商品なのです。
私はNEW FCをプレイするのでRCA端子が必要です。
ですが、PS2などS端子に対応するゲーム機は映像を綺麗にしたくなったので結局両方買いました。
中継プラグ
分配ケーブルだけでは、ゲーム機のケーブルと接続することは出来ません。
理由はどちらも差し込む側であるためです。
そこで必要になるのが中継プラグです。
黄・白・赤のRCA端子(コンポジット)に対応した中継プラグは以下になります。
S端子と白・赤に対応した中継プラグは以下になります。
こちらを使用すればゲーム機のケーブルと分配ケーブルを繋げることができます。
こちらも別々の商品なので、分配ケーブルで選択した方と合わせて購入する必要があります。
HDMIアップスキャンコンバーター
こちらはモニターにRCA端子やS端子がない場合に必要となります。
またモニターにはHDMI端子が必要です。
名前の通り、RCA端子やS端子をHDMI端子にコンバートしてくれるものです。
この商品は安いものから高いものと色々あります。
Amazonのレビューを見てたら安いのはよろしくないコメントが多かったので、私は奮発して以下を購入しました。
もう2年以上使用していますが、壊れることなく今も活躍しております。
個人的に注意点しているのは使用していない時は電源コンセントを抜くようにしています。
こちらはRCA端子もS端子もついているので、GV-USB2のキャプチャーボードと同じく1つあればどちらの端子にも対応できます。

Amazonで検索してたらホントに色々あったので、かなり迷いました😆
HDMIケーブル
こちらはHDMIアップスキャンコンバーターにHDMIケーブルが付属してなければ必要です。
もしHDMIケーブルが余っているなら買う必要はありません。
私は4Kのディスプレイに繋げるために、4K対応のケーブルを購入しました。
全て接続した図
全て接続すると以下のようになります。
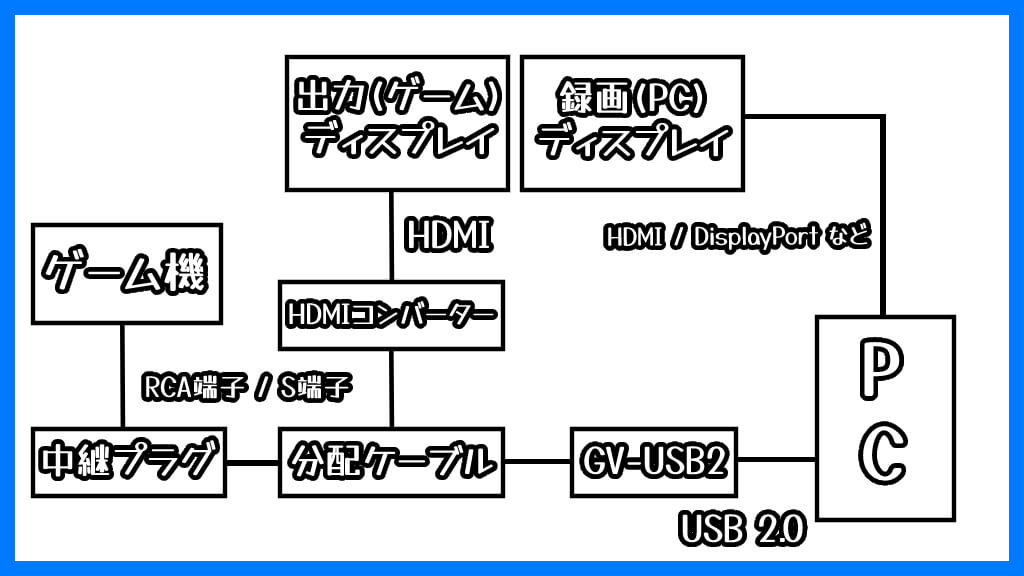
ケーブルだらけになるのでどう配置するかでスッキリ具合が変わってきます。

こうやって書くと結構揃えるものは多いですね😅
必要なものまとめ
私はパソコンの買い替えタイミングで一緒に揃えたので、各々が問題なく動作してくれるのか凄く不安でした。
苦労する場面もありましたが、最終的には問題なくゲーム実況できるようになったので良かったです。

これが古いゲーム機で実況される方の参考になれば幸いです😊
動画に役立つ商品
動画で容量不足になったら外付けHDD!
録画した動画を編集するなら!
















































































































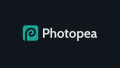
コメント