こんにちは、あきみろ(@akimirogames)です。
私はパソコンでライブ配信する時は『Streamlabs Desctop(旧名Streamlabs OBS)』を使用しています。
配信しているプラットフォームはYouTubeです。
最初は何をどう設定すればいいのかわからなかったので調べながら実践で試していました。
今回は、結果的にどういう設定になったのか紹介していきます。
画像出典:Windows版『Streamlabs Desktop』
YouTubeの設定値を把握する
Streamlabs Desktopの設定に入る前にYouTubeが指定している設定値を把握しておきましょう。
※2021年1月22日 時点。
解像度と動画ビットレート範囲
私の場合は『1080p、60fps』で配信するので以下の値を覚えておく必要があります。
| 項目 | 値 |
|---|---|
| 解像度 | 1920×1080 |
| 動画ビットレート範囲 | 4,500~9,000 kbps |
上の設定で配信がカクカクする場合は『720p、30fps』の値を使うことになるかもしれません。
| 項目 | 値 |
|---|---|
| 解像度 | 1280×720 |
| 動画ビットレート範囲 | 1,500~4,000 Kbps |
いやいや、私はもっと上の4Kでやりたいんだという人は『2160p、60fps』などの値もあります。
| 項目 | 値 |
|---|---|
| 解像度 | 3840x2160p |
| 動画ビットレート範囲 | 20,000~51,000 kbps |
このように『〇p、〇fps』で配信するかによって解像度と動画ビットレート範囲が変わることを把握してく必要があります。
※他の値はこちらのYouTubeヘルプページでご確認ください。
使用しているパソコンの性能以上やネット回線の速度以上に設定してしまうと配信がカクカクしてしまうので、限界ギリギリを見極めたい人は非公開や限定公開を利用して試してみましょう。

特にビットレートは範囲が決まっているので、いい加減に設定するのは避けましょう!
エンコーダの設定
他にも指定されてる数値はいくつかあります。
その中でもStreamlabs Desktopで設定する必要があるものをピックアップします。
| 項目 | 値 |
|---|---|
| フレームレート | 最大 60 fps |
| キーフレーム間隔 | 2秒を推奨 4秒以下 |
| ビットレート エンコード | CBR |
| フレームタイプ | 2 B-フレーム |
| 音声サンプルレート | 44.1 KHz |
| 音声ビットレート | 128 Kbps ステレオ |
今回はYouTubeでの値を紹介していますが、Twitchやニコニコ生放送では値が変わってきます。
もし他のプラットフォームでも同時にライブ配信したい場合は、そちらの値も把握して全ての条件を満たす値にする必要があります。

私はYouTubeでしか配信していないので他のプラットフォームは気にしません!
Streamlabs Desktopの設定
値を把握したところで実際にStreamlabs Desktopの設定をしてみましょう。
※起動までの手順は省きます。
1.

左下にあるメニューから歯車の『設定アイコン』を選択します。
2.
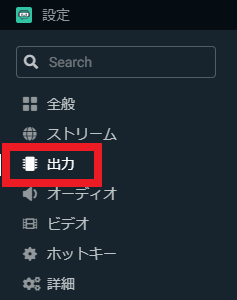
設定の左メニューにある『出力』を選択します。
3.
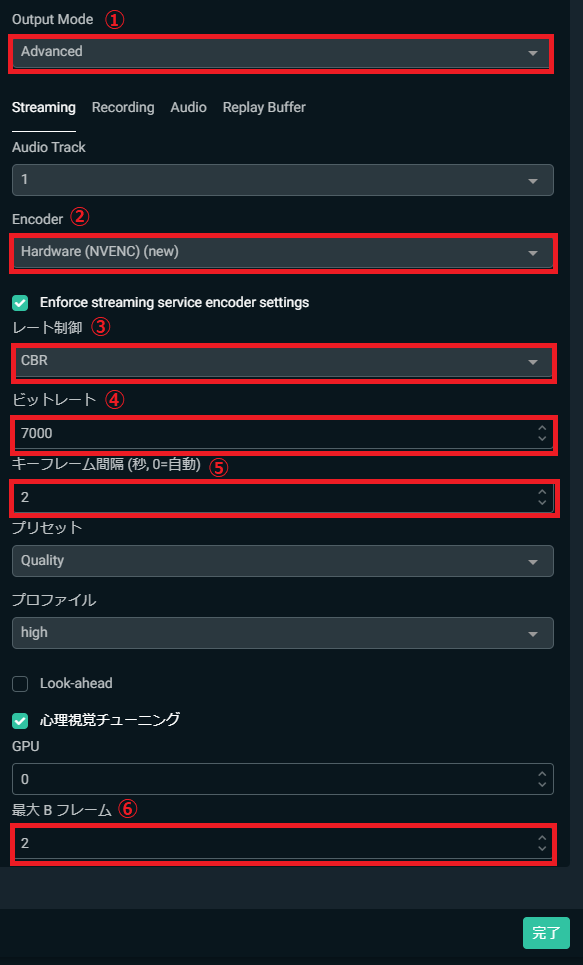
ここでは複数の設定を変更していきます。
レート制御、ビットレート、キーフレーム、最大B フレームはYouTubeで指定があった項目です。
※1の設定はGPUを使用して画像劣化を抑えつつデータ量を減らしてくれます。
強制ではありませんがオススメなので選択可能な人は一緒に設定してみてください。
4.
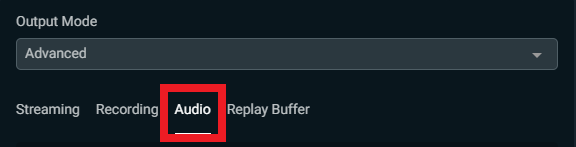
『3.』の『Output Mode』の下にある『Audio』を選択します。
5.
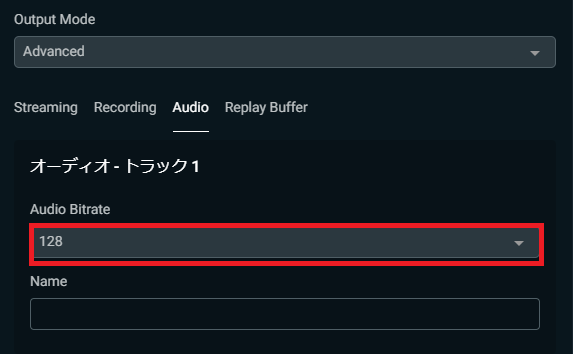
オーディオ・トラック1の『Audio Bitrate』の値をYouTube指定の『128』に設定します。
オーディオ・トラックは1~6まであります。
自分がどれを使用しているかは以下で確認できます。
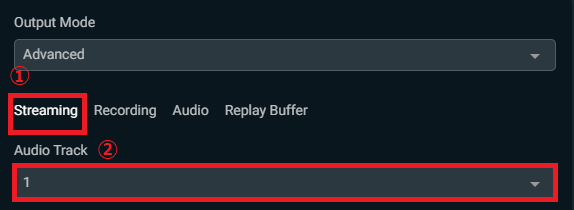
『Output Mode』の下にある『Streaming』を選択して『Audio Track』の値を確認。
※画像の例ではオーディオ・トラック1を使用しています。
6.
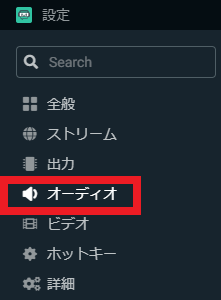
設定の左メニューにある『オーディオ』を選択します。
7.
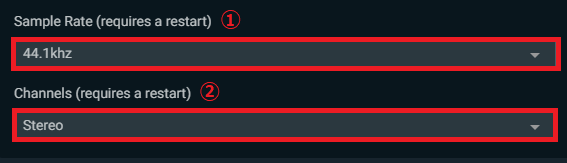
ここでは2つの項目を設定します。
こちらは2つともYouTubeで指定のあった設定です。
8.
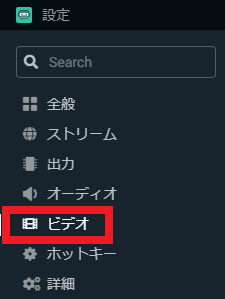
設定の左メニューにある『ビデオ』を選択します。
9.
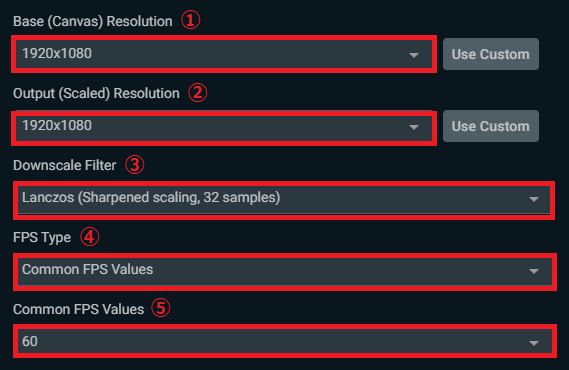
ここでは複数の項目を設定します。
こちらは解像度とFPSの設定でした。
※1に関しては、Lanczos(ランチョス)が見た目一番シャープになるのでオススメとして一緒に設定しました。
10.

全ての設定が終わったので右下にある『完了』を選択します。

これで基本設定は完了です!
改めて注意点
今回設定したのは私『あきみろの設定』です。
パソコンの性能・ネット回線の速度など自分の環境によって配信できるクオリティは変わるので、今回のは1つの基準として参考にしてみてください。
とはいえ、調整が必要になる値はビットレート・FPS・解像度の3つに絞られるはずです。
私自身ビットレートは何度もテストしました。
最初は非公開・限定公開を利用して自分1人でも確認しましょう。
それで問題なければ公開して視聴者さんにも確認協力してもらいながら落としどころを見つけましょう。

この記事を書いてたらビットレートまた少し変更してみようかなと思いました😁
まとめ
最初設定を見た時は何だかややこしいなと嫌になりました。
しかし、一度設定を確定してしまえばそうそう変更する機会はないので辛いのは最初だけです!
ライブ配信は視聴者さんと近く絡めて楽しいので、設定で挫けそうな人はぜひ参考にしてみてください。

Streamlabs Desktopを使用してYouTubeのライブ配信をする方法は別記事にて書いていていきます😊
関連商品
■動画を保存している大容量外付けHDD
■録画した動画を編集するなら!

























コメント