こんにちは、あきみろ(@akimirogames)です。
PS4やSwitchなどでゲーム実況をするためにHDMIに対応したキャプチャーボードを購入しました。
このキャプチャーボードと私が使用している録画・配信ソフト『Streamlabs Desktop(旧名Streamlabs OBS)』で録画やライブ配信するには色々と準備と設定が必要でした。
さらに私の場合は設定後も音ズレ問題に苦しみました……
何とか解決できましたが、結構時間を使ったので同じ悩みを抱えてる人の参考になればと思い記事に残すことにしました。
特に音ズレに関してはStreamlabs Desktopの派生元である『OBS Studio』でも同じ現象が発生するかもしれないので、OBS Studioを使ってる方の参考にもなればいいなと思っています。
キャプチャーボードの紹介
私が購入したキャプチャーボードは以下のAVerMediaの『Live Gamer ULTRA – GC553(以下、GC553)』になります。
この製品は1080pであれば最大録画解像度は120fpsまで選択可能です。
1440pなら60fpsが最大、4Kなら30fpsが最大となります。
パススルーもHDRと高リフレッシュレート対応の4K/60fpsだったので、私が出力側に使用しているHDRの4Kディスプレイも活かせると気に入りました。
補足として録画のfpsと出力のfpsは別なので注意が必要です。
こちらの製品は外付けキャプチャーボードとしては高性能なので、お値段も約3万円と結構お高いです。
※2022/1/25 時点
安い買い物ではないので、購入を検討されている方はこちらの仕様と動作環境を確認した方が良いです。
仕様や動作環境を見てもピンとこない方は同じページにある『ダウンロード』→『診断ツール』から『AVerMedia Diagnosis Tool』をダウンロードして自分のパソコンで快適に動作するか確認することをオススメします。

購入してからダメでしたじゃショックですからね😭
最初は1万円近く値段が下がる以下の『Live Gamer EXTREME 2 – GC550 PLUS』も検討してました。
HDRや高リフレッシュレートには対応してないものの、こちらもパススルーは4K/60fpsです。
最大録画解像度も1080p/60fpsあります。
HDRも普段OFFにしていることが多く、動画投稿サービスもほとんど30fpsか60fpsが推奨です。
正直こちらでも全然要件は満たしていました。
ただ「どうせ買うなら良い物を買いたい!」という性格が出ちゃいました。
1万円をケチって後から「120fpsで撮りたくなったー!」なんてなったら余計にお金がかかるので、最初から良い物を買おうとGC553の購入を決めました。
ちなみに他にもAVerMediaの商品はあるので製品を比較してみたい方はこちらを参考にしてみてください。
また対応ゲーム機の一覧も用意されているので気になる方はこちらを参考にしてみてください。

予算も大事ですがスペックを満たせているかなどの確認も大事ですね😊
プラグインなどの準備
Streamlabs Desktopの設定をする前にキャプチャーボードGC553に関連するソフトウェアやプラグインなどをインストール・アップデートをする必要があります。
GC553の製品ページの下部に『ダウンロード』の項目があるので、そこから『ダウンロードマネージャー』を選択して『Assist Central』をダウンロードします。
こちらのダウンロードマネージャーを使用すると必要なドライバやソフトウェア、プラグインなどを一括でダウンロード・インストール・アップロードしてくれます。
ただし、こちらはWindowsのみの対応となります。
Assist Centralは接続しているキャプチャーボードに必要なものを検出するため、実行する前にキャプチャーボードをパソコンに接続しておく必要があります。
※未接続の場合は接続するよう促されます。
実行すると以下のような画面が表示されます。
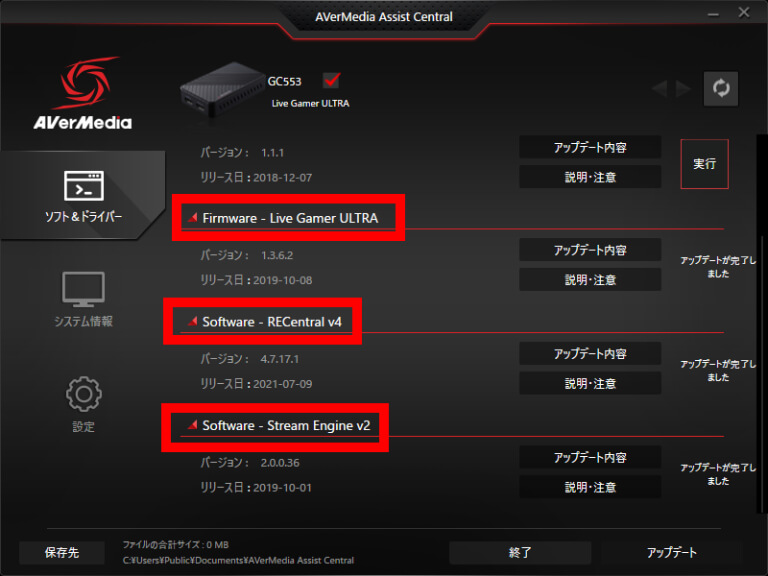
GC553の場合は5つの項目がリストに表示されます。
その中から私がインストール・アップデートしたのは以下の3つです。
1つ目の『Firmware – Live Gamer ULTRA』はファームウェアなので最新状態へ。
2つ目の『Software – RECentral v4』は録画・配信ソフトです。
Streamlabs Desktopで録画・配信をやろうとしてる私には不要な気もしましたが、音が出ないとか何か問題が起きた時に録画・配信ソフトのせいか判別できるようインストールしました。
3つ目の『Software -Stream Engine v2』はOBS StudioやStreamlabs Desktopのために用意されたプラグインです。
こちらを使用すると映像と音声の同期ズレを改善することができます……

あとで説明しますが、環境によってはこれを使用しても音ズレが発生することがあります😆
パススルーを使用するか決める
キャプチャーボードの紹介で少し触れましたが、録画しながらラグなくプレイしたい場合はパススルーを使用する必要があります。
パススルーを使用するにはディスプレイを2つ用意する必要があります。
1つはパソコンで起動してるStreamlabs Desktopを映すディスプレイ。
もう1つはパソコンを介さずゲーム画面を映すディスプレイです。
ラグが発生する要因は大まかに言うとパソコンを通して録画・配信ソフトに映しているからです。
パススルーを使えばパソコンを介さずキャプチャーボードからディスプレイに繋げることができます。
文字だけだとわかりにくいので以下の図をご覧ください。
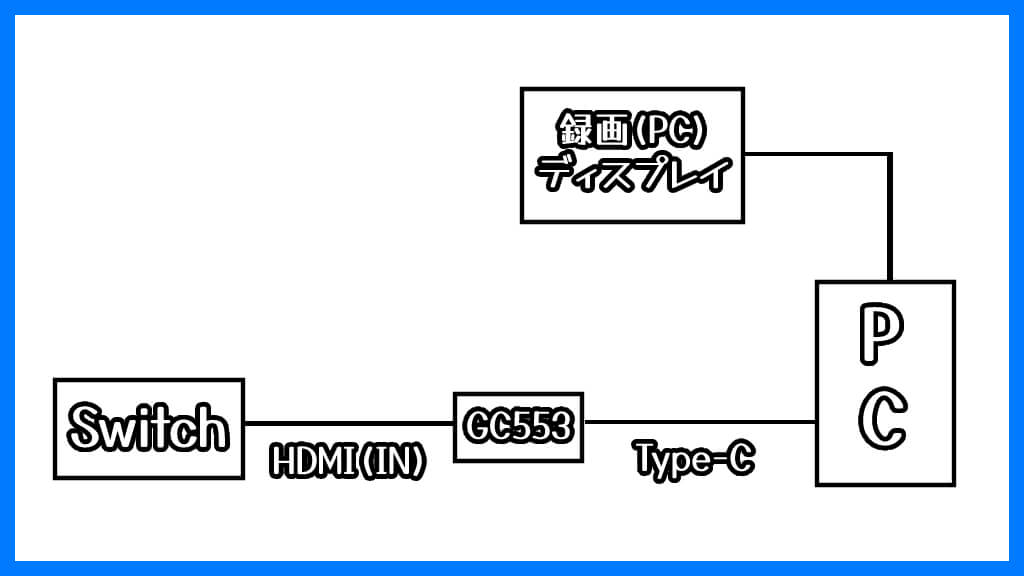
こちらはパススルーを使用しないパターンです。
※SwitchはHDMIのゲーム機だと考えてください。
これだとラグのある録画用のディスプレイを見ながらプレイするしかありません。
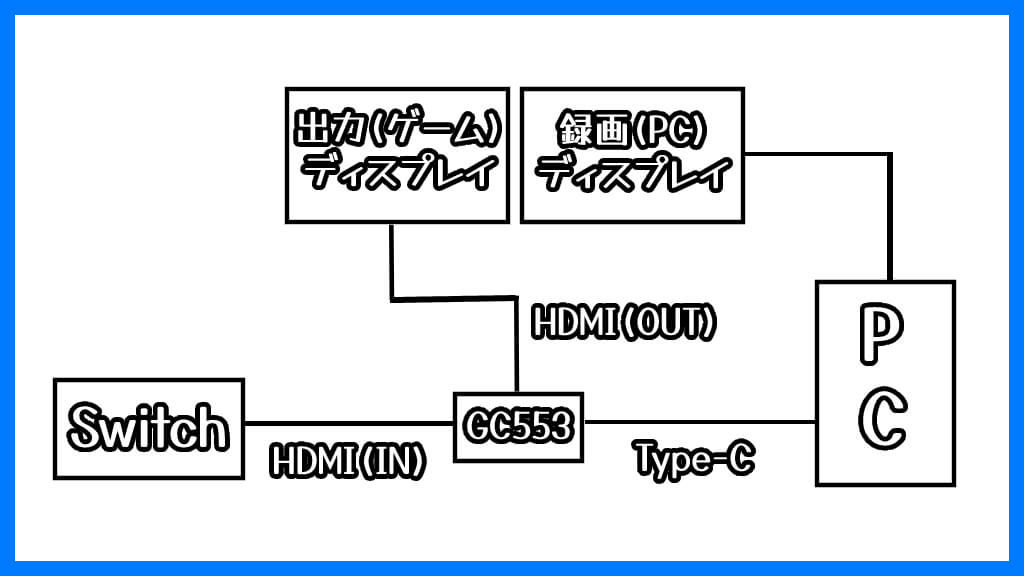
こちらはパススルーを使用したパターンです。
この方法なら録画用ディスプレイと、ただゲーム画面を映すだけのディスプレイにわけることができます。
ちなみにラグがあると言ってもそこまでヒドイわけではありません。
RPGやノベルゲームみたいにタイミングが重要でないゲームならそこまで気になりません。
ただ、アクションゲームや音ゲーみたいにタイミングが重要なゲームでは致命的になることもあります。
ラグも計算に入れてプレイできれば問題ない気もしますが、ここは完全に個人の好みの問題なので自分に合う方を選択しましょう。

私は迷うことなくパススルーを使うことにしました😁
ちなみに私が使用しているディスプレイは出力(ゲーム)がHDRにも対応した4Kの以下になります。
録画(PC)はフルHDの以下になります。
ソフトウェアによっては4Kに対応していないものがあるので、どちらにも対応できるよう2つ使用しています。

ゲーム実況するなら最低でもフルHDのディスプレイはほしいですね😊
Streamlabs Desktopの設定
諸々準備ができたら、次はStreamlabs Desktopの設定をします。
1.
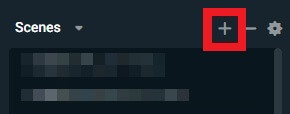
まだシーンを作成してない方は『Scenes』から『+』を選択します。
※作成済みの方は『3.』まで飛ばしてください。
2.
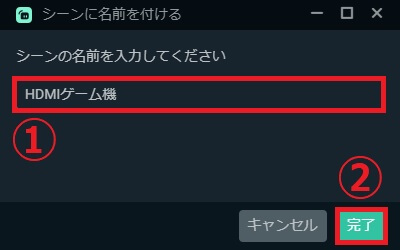
①:『シーンの名前』を自由に入力します。
②:入力したら『完了』を選択します。
3.
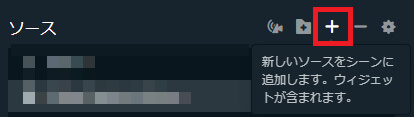
先程作ったシーンのソースから『+』を選択します。
4.
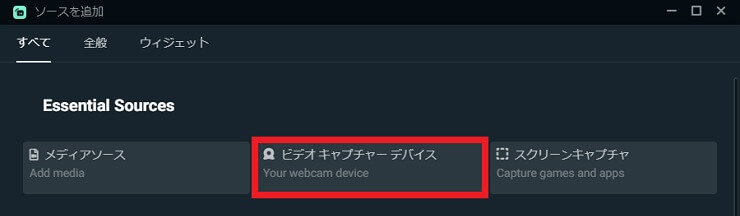
ソースの中から『ビデオキャプチャーデバイス』をダブルクリックします。
5.
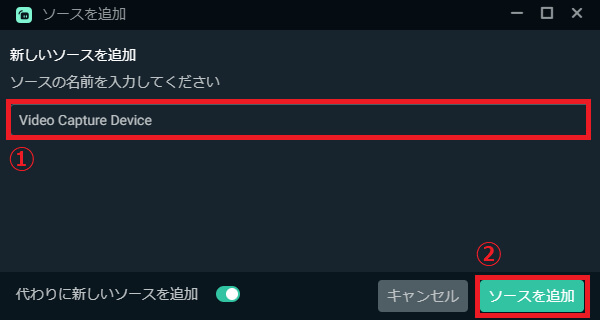
①:『ソースの名前』を自由に入力します。
②:入力したら『ソースを追加』を選択します。
※追加画面にならない場合は下部にある『代わりに新しいソースを追加』をONにしてください。
※ソースの名前はキャプチャーボードの名前にしておくとわかりやすいです。
6.

ビデオキャプチャーデバイスの設定が開かれるのでデバイスのリストから『Live Gamer ULTRA-Video』を選択します。
※まだ右下の完了は選択しないでください!
7.
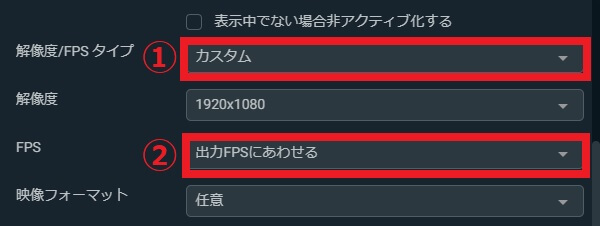
引続きビデオキャプチャーデバイスの設定から以下を設定します。
①:解像度/FPS タイプを『カスタム』に変更します。
②:FPSを『出力FPSにあわせる』に変更します。
※まだ右下の完了は選択しないでください!
8.
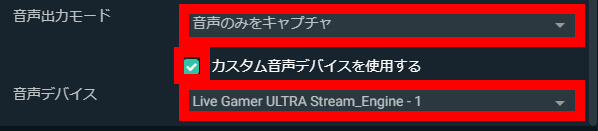
引続きビデオキャプチャーデバイスの設定から以下を設定します。
①:音声出力モードを『音声のみキャプチャ』にする。
②:『カスタム音声デバイスを使用する』にチェックを入れる。
③:音声デバイスを『Live Gamer ULTRA Stream_Engine – 1』にする。
※③で選択したのがインストールしたプラグインです。
9.
最後に右下にある『完了』を選択します。

これで一応の設定は完了になりますが、次の項目も読んでから録画を開始してほしいです!
プラグインを使用しても音ズレ発生
先程の設定で音ズレ問題は解決したように見えましたが、私の環境ではある条件を満たすと再び音ズレが発生しました。
その条件とは1~2時間ぐらい続けて録画することです。
この音ズレは一部の人だけ発生しているようです。
ですので、こちらは先程の設定でも音ズレが発生した人か、音ズレする可能性があるなら初めからこっちで設定したいという人が対象となります。
ただ先にこちらを紹介しなかったのには理由があります。
それはプラグインを使用していないので、たまたまうまく動作してるだけの可能性があります。
最初からこちらの方法で設定しようと考えた方は、この事を踏まえた上でご決断ください。

正規の方法ではなく最終手段とでも思っていただければと😅
※問題が発生した私の環境ではパススルーを使用していたので、それを前提に紹介します。
1.
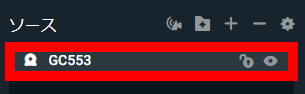
ソースからGC553のビデオキャプチャーデバイスを『ダブルクリック』するか『右クリックからプロパティ』を選択します。
2.

下の方にある『音声出力モード』を『デスクトップ音声出力(WaveOut)』にします。
※あとで消音にするので『音声のみをキャプチャ』でも問題はないのですが、消音にし忘れた時に気付けるよう音を出します。
また『カスタム音声デバイス』にチェックが入っている場合は外します。
※先程はプラグインを選択するためにチェックを入れました。
3.
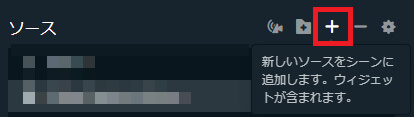
ソースの『+』を選択します。
4.
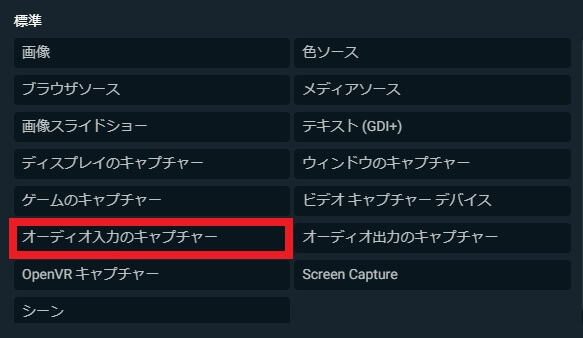
ソースから『オーディオ入力のキャプチャー』をダブルクリックします。
5.
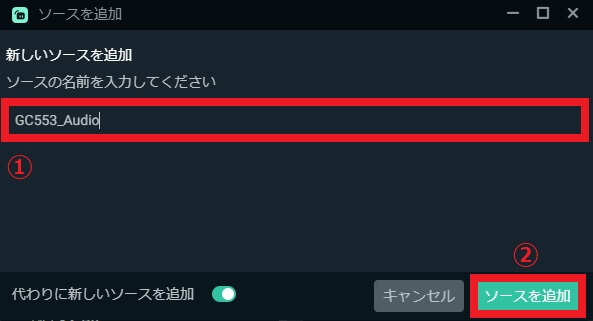
①:『ソースの名前』を自由に入力します。
②:『ソースを追加』を選択します。
※キャプチャーボードの名前を含めておくと何のオーディオ入力キャプチャーかわかりやすいです。
6.
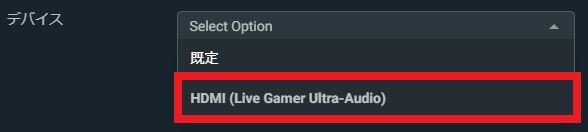
デバイスのリストから『HDMI(Live Gamer Ultra-Audio』を選択します。
※こちらのオーディオ入力キャプチャーからも音が出るようになります。
7.
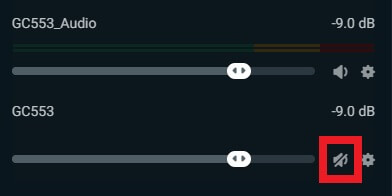
音量ミキサーにある『ビデオキャプチャーデバイスを消音』にして設定完了です。
※『デスクトップ音声出力(WaveOut)』にして音が出るようにしたので、もし消音にし忘れていたら一発で気付けます!

この設定で2時間以上録画しても音ズレはありませんでした✨
どうやらビデオキャプチャーだけで映像と音をコントロールすると音ズレが発生するようです。
映像と音を切り分けたら音ズレ問題は発生しなくなりました。
プラグインの『Live Gamer ULTRA Stream_Engine – 1』はビデオキャプチャーだけで設定しようとした際に必要となりますが、オーディオ入力キャプチャーを使用する場合は必要ありません。
※そもそも選択出来ません!

なんとな~くビデオキャプチャーだけで解決できなかったのは嫌でしたけど、音ズレしなくなったらどうでも良くなりました😁
まとめ
Streamlabs Desktopについては他にもYouTubeやTwitchで配信する設定など記事を書いてるので興味のある方は以下の一覧も見てみてください。

「よし良い動画撮れた!」と思ったら音ズレでボツになったので、音ズレ問題には結構心折られました😆
関連商品
■動画を保存している大容量外付けHDD
■録画した動画を編集するなら!



![AVerMedia Live Gamer Ultra GC553 [4Kパススルー対応 USB3.1接続 外付け ゲームキャプチャーボックス] DV488](https://m.media-amazon.com/images/I/41da7IMWEXL._SL160_.jpg)







![AVerMedia USB端子 usb Live Gamer EXTREME 2 GC550 PLUS [4Kパススルー対応 ゲームキャプチャーボックス] DV482 not machine specific](https://m.media-amazon.com/images/I/511434SjMRL._SL160_.jpg)

























































コメント