こんにちは、あきみろ(@akimirogames)です。
キャプチャーボードの画面をStreamlabs OBSに表示すると上下左右に黒い余白がありませんか?
キャプチャーボードによっても差はありますが、私が使用している『GV-USB2』では左右の余白が広くて上下の余白が狭い感じです。
キャプチャーボードの画面以外を表示しない場合は黒い背景に溶け込むので違和感はありません。
しかし、黒以外の色がついた画像を背景として表示する場合は黒い余白がハッキリと見えてしまい上下左右のアンバランスが目立ちます。
私はこれが非常に気になりました!
そこでキャプチャーボードの画面をトリミングする方法がないか探してみました。
結果、バッチリ存在しました!
今回はそのやり方を紹介していきます。
画像出典:Windows版『Streamlabs OBS』
黒い余白を確認
まず実際に黒い余白を確認してみます。
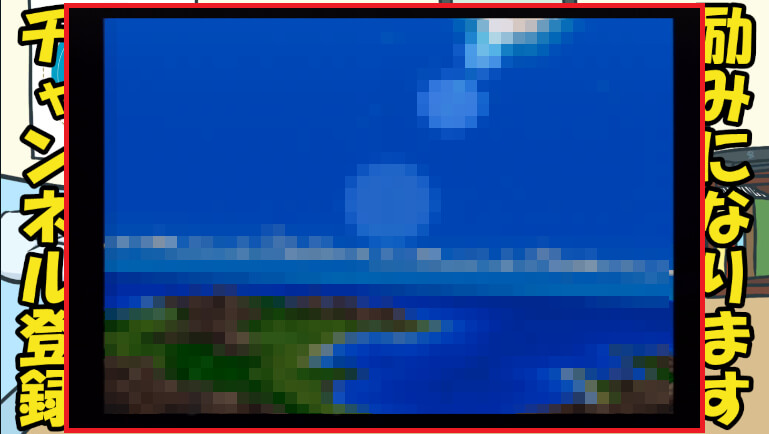
赤い枠で囲んでる部分がキャプチャーボートの画面になります。
左右の黒い余白が大きく、上下が狭いのが伝わったと思います。
背景画像がない場合は黒に溶け込むため全く気になりませんが、こうして背景画像を配置するとかなり目立ってしまいます。

最初は映ったというだけで満足していましたが、少ししたら黒い余白が気になるようになっちゃいました😆
事前準備
トリミングに入る前にキャプチャーボードをソースに追加します。
※既に追加している方は次の項目に進んでください。
1.
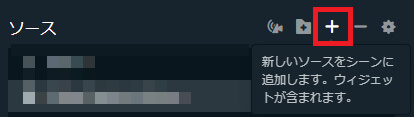
ソースにある『+』を選択します。
2.
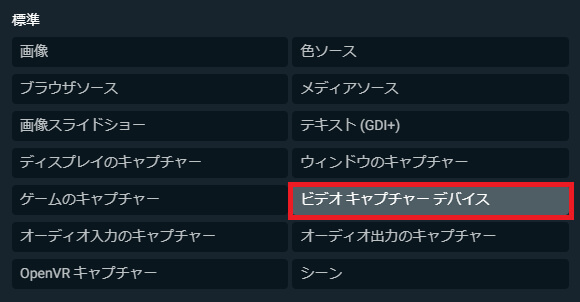
『ビデオキャプチャーデバイス』をダブルクリックします。
※選択後に右下にある『ソースを追加』でも大丈夫です。
3.
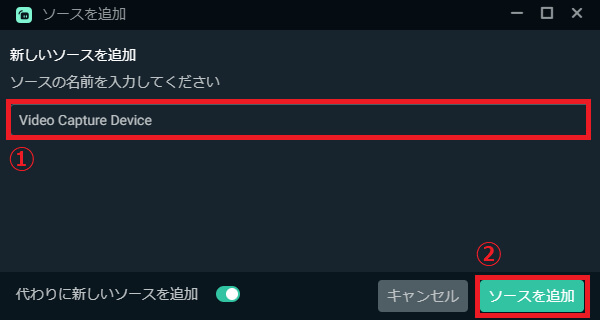
『ソースの名前』を入力して『ソースを追加』を選択します。
今回は名前は変えずにソースを追加します。
※複数のキャプチャーボードを使用している場合は商品名などにしておくとわかりやすいです。
4.
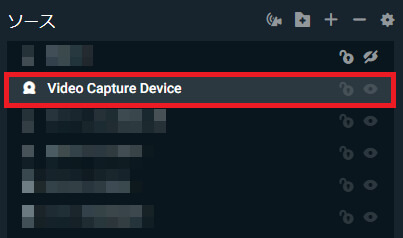
するとソースの一覧に名前を付けたビデオキャプチャーデバイスが載ります。

今回はトリミングの紹介なので、GV-USB2の細かい設定などには触れません😊
トリミングの手順
では本題であるトリミングの手順を紹介します。
1.
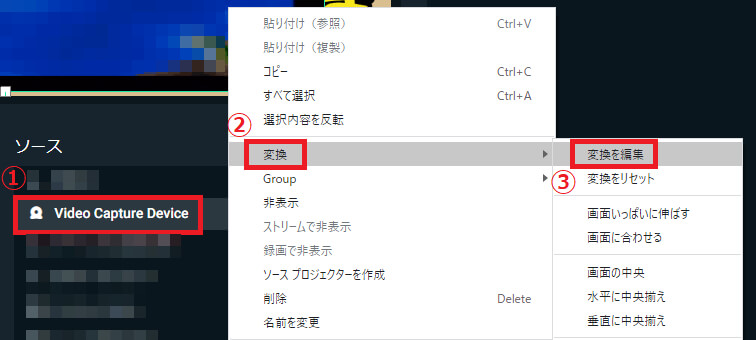
①:事前準備でソースに追加した『ビデオキャプチャーデバイス』の上で右クリック。
②:メニューから『変換』にカーソルを合わせます。
③:メニューから『変換を編集』を選択します。
2.
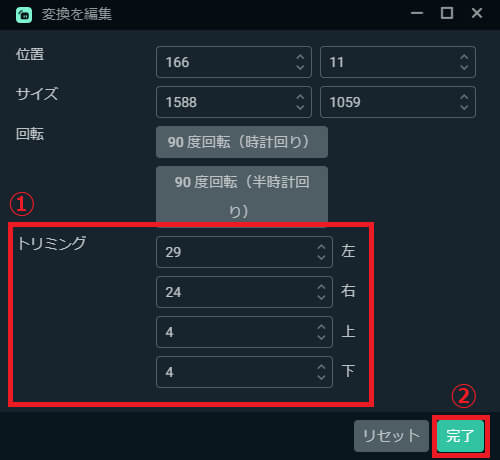
変換を編集ウインドウの下に『トリミング』の項目があります。
①:『左』『右』『上』『下』に値を入れて黒い余白を調整します。
②:『完了』を選択して設定を確定させます。
※ちなみにプレイするゲームによっては黒い余白の大きさが変わるので注意してください。
3.
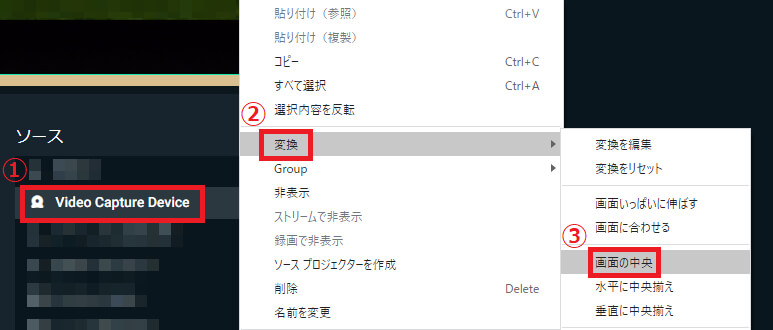
トリミングした後はキャプチャーボードの画面位置がズレてしまうので調整しましょう。
今回は中央にしてみます。
①:ソースの『ビデオキャプチャーデバイス』にカーソルを合わせて右クリック。
②:メニューの『変換』にカーソルを合わせる。
③:メニューの『画面の中央』を選択します。
4.
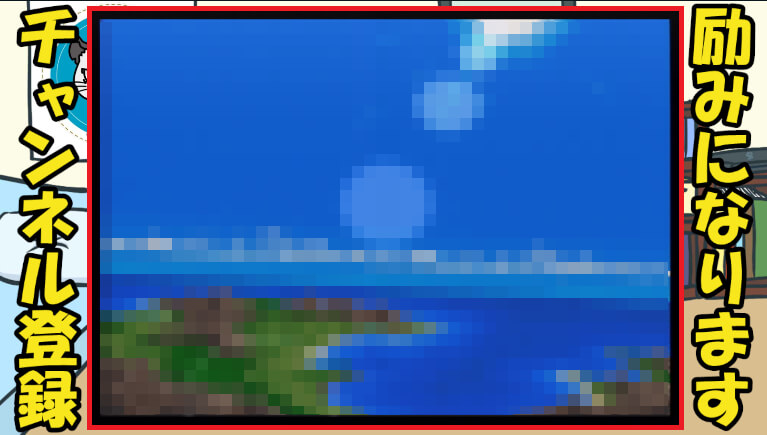
黒い余白バランスが良くなり、画面中央に配置することもできました。
黒い余白を完全に消してしまうと背景との境目がわからなくなってしまうので、個人的には少しは残しておくのがオススメです。

プレイするゲームによって調整が必要なのは少し面倒ですけど頑張りましょう😄
まとめ
地味かもしれませんが、気になっていたのが解決してスッキリしました。

もうトリミングしない状態には戻れません😁
関連商品
■動画を保存している大容量外付けHDD
■録画した動画を編集するなら!

























コメント