こんにちは、あきみろ(@akimirogames)です。
私はファミコンからPlayStation2までのゲーム機はキャプチャーボードとStreamlasb Desktop(旧名Streamlabs OBS)で録画・配信をしています。
それに対してPlayStation4(以下PS4)はキャプチャーボードを使用せず、PS4単体で録画と配信をしていました。
しかし……
PS4は30fpsでしか録画できません。
さらにはゲーム処理と録画処理を同時にしているためか、録画した動画がプチプチ切れて少しシーンが飛ぶなんてこともあります。
ただ、PS4 Proはブロードキャスト(ライブ配信)のみ60fpsで配信可能です。
この仕様を知ってから、PS4でのゲーム実況はブロードキャスト限定にしました。
でも……
そろそろPS4でも録画編集した動画を作りたいと考えてHDMIのキャプチャーボードを買うことにしました。
そんな訳で、今回はPS4でHDMIのキャプチャーボードを使う方法を紹介していきます。
録画や配信に必要なもの
HDMIのキャプチャーボードで録画や配信をするには以下が必要となります。
パソコンは条件によって必須ではありませんが、拘れば拘るほど必要になるので本気でゲーム実況することを考えている人は用意した方がいいです。
キャプチャーボードはゲーム機の画面をパソコンに映すのに必要です。
PS4は映像ケーブルがHDMIなのでキャプチャーボードもHDMIに対応しているのを選ぶ必要があります。
私は以下の『Live Gamer ULTRA – GC553』を使用しています。
パソコンとキャプチャーボードを物理的に接続したら録画・配信ソフトを使ってゲーム画面を録画・配信します。
私が使用している録画・配信ソフトは『OBS Studio』から派生した『Streamlabs Desktop(旧名Streamlabs OBS)』になります。
※どちらも無料ソフトです。
自分の声を入れたい場合はパソコンに接続するマイクも必要です。
私は以下のマイクを使用していますが、ゲーム実況をいつまで続けるかハッキリ決めていない時に安さ優先で購入しました。

マイクについては時期をみて買い替えたいと考えてます😁
PS4のHDCP設定
キャプチャーボードや録画・配信ソフトの準備をする前に、PS4のHDCP(High-bandwidth Digital Content Protection system)を無効にしておきます。
HDCPとは端的に言うと不正コピー防止です。
PS4はデフォルトで有効になっているので、こちらを無効にしないと録画や配信ができません。
以下の手順で無効に切り替えましょう。
1.
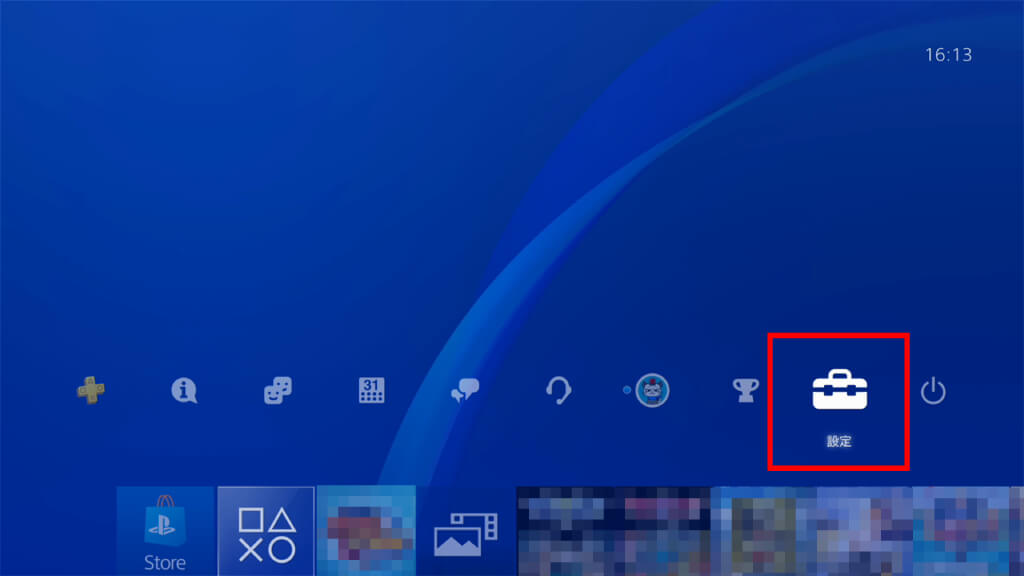
PS4のホームメニューで上を押して『設定』を選択します。
2.
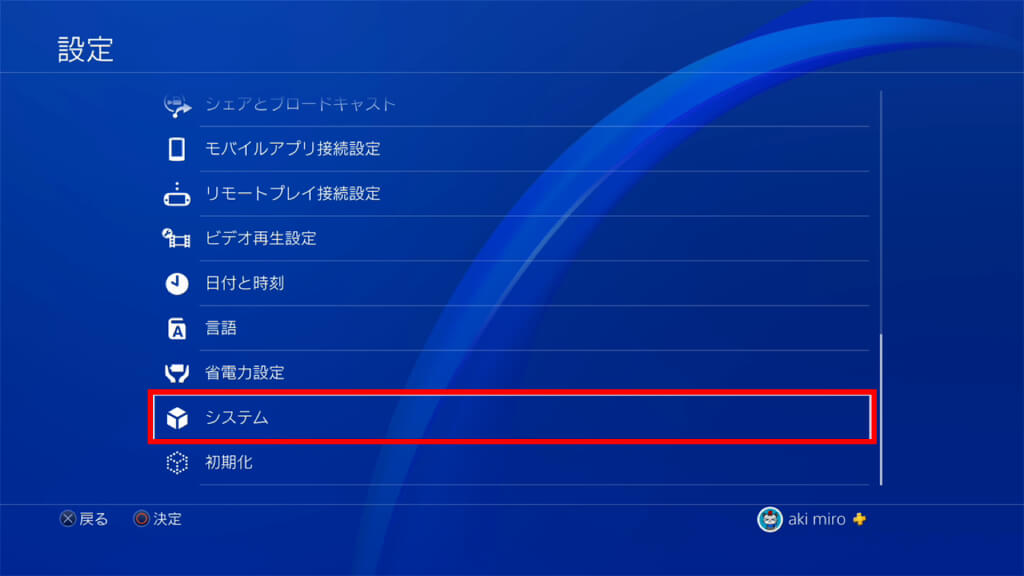
カーソルを下の方に動かして『システム』を選択します。
3.
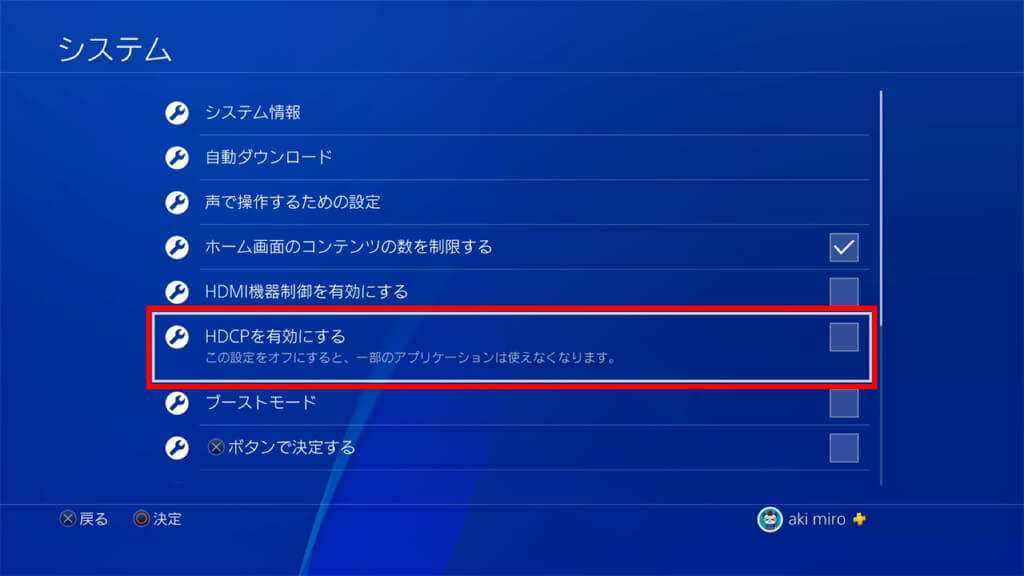
『HDCPを有効/無効にする』があるので決定ボタンを押して切り替えます。
※画像は無効になっているので決定を押すと有効になります。

PS3は無効にできませんが、PS4から切り替え可能になりました😊
各機器の接続と録画・配信ソフトの設定
必要なものを用意したら物理的に機器を接続して、録画・配信ソフトの設定をする必要があります。
さすがに全てのキャプチャーボードと録画・配信ソフトの説明はできません。
私が実際に使用している『Live Gamer ULTRA – GC553』と『Streamlabs Desktop』の組み合わせでよければ以下の記事をご参照ください。
キャプチャーボードや録画・配信ソフトが違っても役割は同じなので参考になると思います。
ただ、あまりにも機能が少ない録画・配信ソフトだとStreamlabs Desktopと同じ項目がないかもしれません……
無料ソフトを使うなら困った時に検索でたくさん情報の出るOBS Studioがオススメです。
私が使っているStreamlabs Desktopは派生元であるOBS Studioとほとんど項目が一緒なので、何か困った時はOBS Studioで調べたりしてます。
実際に自分で使ったわけではないので良し悪しは語れませんが、有料ソフトで良いと評判なのはBandicamです。

あまり情報がないコアなソフトに手を出すと昔の私のように苦労する可能性があります💦
YouTubeやTwitchの基本設定
各機器を接続して録画・配信ソフトにゲーム画面を映せるようになったら、次は自分が使用したいプラットフォームに合わせて基本設定をする必要があります。
ゲーム実況で有名なプラットフォームはYouTubeとTwitchです。
それぞれ解像度やビットレートなどの推奨値があります。
どういう設定にすればいいか迷った方は以下の記事を参考にしてみてください。
※主に配信の設定ですが録画でも共通で使えます。
YouTubeはこちら。
Twitchはこちら。
もし2つのプラットフォームで同時に配信したい場合や、同時じゃなくても交代で配信する場合などはTwitch側に合わせておけばOKです。
※2022/2/8 時点

収益化の条件はTwichの方が優しいですが、日本での知名度は圧倒的にYouTubeが上なので海外向けかどうかも考慮する必要があります😎
録画・配信する方法
録画・配信ソフトの基本設定が終われば後は録画か配信をするのみです。
こちらも先程と同じくStreamlabs Desktopでのやり方になります。
録画する方法も配信する方法も別記事にまとめてあるので以下を参考にしてみてください。
録画する方法はこちら。
YouTubeで配信する方法はこちら。
Twitchで配信する方法はこちら。
ちなみにデフォルトの配信設定だと録画はされません。
もし配信しながら録画も同時に行いたい場合は以下を参考にしてみてください。
さらに!
「録画してるつもりが配信を開始してた!?」なんてならないように配信する時は確認のダイアログを出すこともできます。

私は1度だけ録画してるつもりで配信を15分ぐらいしてしまい、それから配信開始ボタンを押したらダイアログが出るようにしました😆
録画した動画を編集
録画した動画を編集したい場合は編集ソフトが必要になります。
編集ソフトにも無料と有料がありますが、私は有料の『PowerDirector』を使っています。
こちらのソフトで良ければ役立つ情報を以下にまとめているので、ぜひ参考にしてみてください。
ちなみにPowerDirectorにはサブスクリプション版と買い切りの2種類があります。
常に最新版を使いたい方はサブスクリプションがオススメです。
理由は買い切りは1年に1回のペースで最新バージョンが発売されるからです。
買い切りのUltra通常版は約13,000円します。
※2022/2/8 Amazon参照
それに対してサブスクリプションの365は12ヶ月で約7,400円なので1月約600円となります。
※2022/2/8 Amazon参照
毎年Ultra通常版を買っていたら高くつくので、常に最新にしたい方にとっては365のサブスクリプションがオススメというわけです。
もっと細かく料金や機能の差を比較したい方はCyberLinkのページを参考にしてみてください。
ちなみに私はPowerDirector17Ultra通常版を購入してから今も使い続けています。

最新にしたい気持ちもありますけど、現状困っていないのでWindows11に切り替えないといけない時がきたら最新のUltra通常版を買おうかな~と考えてます😊
キャプチャーボード使用時の注意点
これでPS4のシェア機能を使わずに録画や配信が可能になったわけですが注意点もあります。
PS4には撮影禁止区間というものがあって、この区間に入ると録画が停止します。
配信中であれば自分の声だけ入り、ゲームの映像と音は入りません。
こちらは企業側が設定できるので、撮影してはいけない箇所が明確になります。
しかし、キャプチャーボードを使うと撮影禁止区間も録画・配信できちゃいます。
会社によっては『シェア機能を利用した配信ならOK』というガイドラインを設けていたりするので、何でもかんでもキャプチャーボードで録画・配信するのは危険です。
キャプチャーボードを使って録画や配信をする場合はゲームのガイドラインや会社のガイドラインを確認することを強くオススメします。

私自身も気を付けます!
まとめ
PS3にはなかったHDCPを無効にする機能はゲーム実況のことを考えてだと思うので非常にありがたいです。

今回はPS4でやりましたけど、同じHDMIのゲーム機もほぼ同じでやり方でいけるはずです😁
ゲーム実況に役立つ商品
■動画編集中にスマホ見るなら超便利
■動画を残しておくなら大容量外付けHDD
■目が疲れたら一休み


![AVerMedia Live Gamer Ultra GC553 [4Kパススルー対応 USB3.1接続 外付け ゲームキャプチャーボックス] DV488](https://m.media-amazon.com/images/I/41da7IMWEXL._SL160_.jpg)










































































コメント