こんにちは、あきみろ(@akimirogames)です。
お手頃価格で購入可能な動画編集ソフトPowerDirector!
前回は、やっておくと便利な基本設定を紹介しました。
今回は動画編集に欠かせないクリップの分割と削除のやり方を紹介します。
ちなみにクリップとはタイムラインに配置された個々の素材のことです。
例を挙げると動画をタイムラインに配置すればビデオクリップ、音声をタイムラインに配置すれば音声クリップといった感じです。

動画編集=不要な部分のカットは必須に近いので、ぜひ参考にしてみてください😊
■PowerDirectorで最初にやった設定はこちら
画像出典:『PowerDirector 17』より
メディアを読み込みタイムラインに配置
まずはメディアを読み込んでタイムラインに配置しましょう。
1.
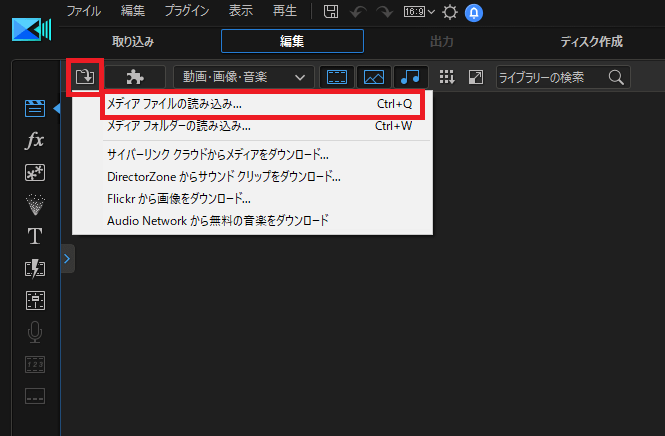
左上にある『メディアの読み込み』アイコンを選択後、メニューから『メディアファイルの読み込み』を選択します。
あとは好きなメディアを読み込んでください。
※私は動画ファイルを2つ選択しました。
2.
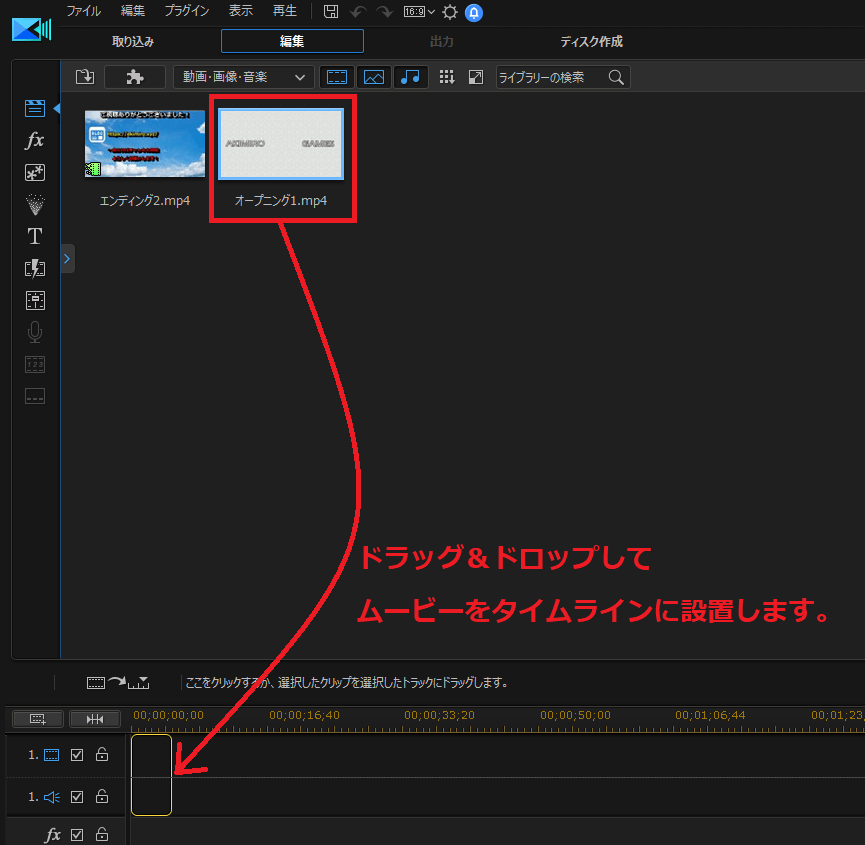
読み込んだメディアをタイムラインにドラッグ&ドロップします。
3.
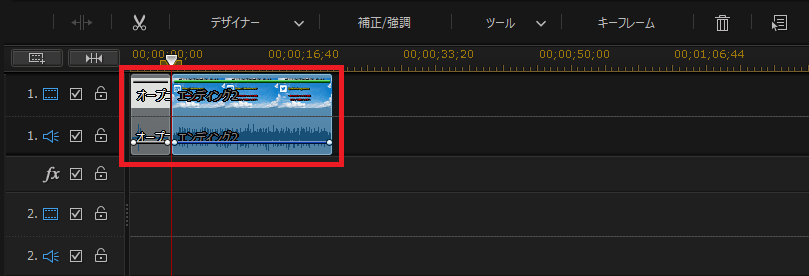
タイムラインに配置すると上のようになります。
※私は2つのメディアをタイムラインに配置してクリップを2つにしました。

お試しであればデフォルトで用意されているメディアを使用するも全然ありです😁
クリップの分割
いよいよ本題のクリップ分割になります。
1.
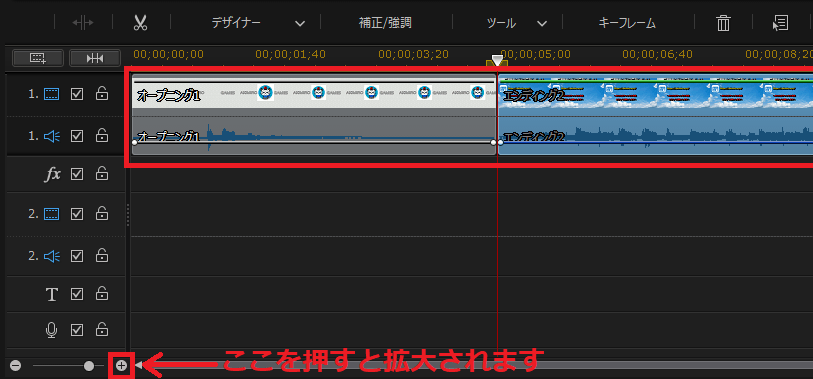
分割する前にクリップの表示が短いと感じたら、画面左下にある『拡大ボタン』を押します。
※縮小したい場合は『+』の反対にある『-』を押せばOKです!
2.
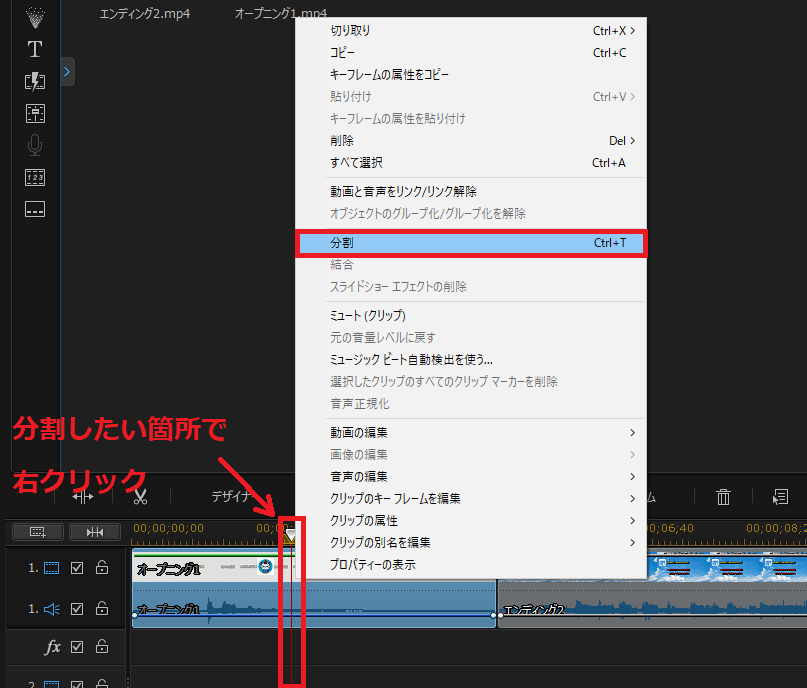
分割したい箇所が決まったらタイムライン上の『▽』カーソルを合わせます。
その後、対象のクリップの上で右クリックを押してメニューを開きます。
開かれたメニューに『分割』があるので選択します。
※メニューを開かなくても『Ctrl + T』のショートカットで分割可能です!
3.
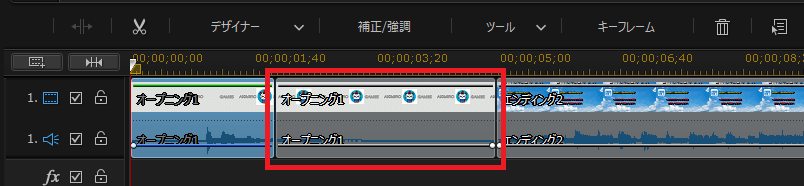
分割するとクリップとクリップの間に区切りがつきます。

この作業はかなりの頻度で行うので、ショートカットがめちゃ便利です😁
クリップの削除
次はクリップの削除です。
分割して不要になった部分を削除しましょう。
1.
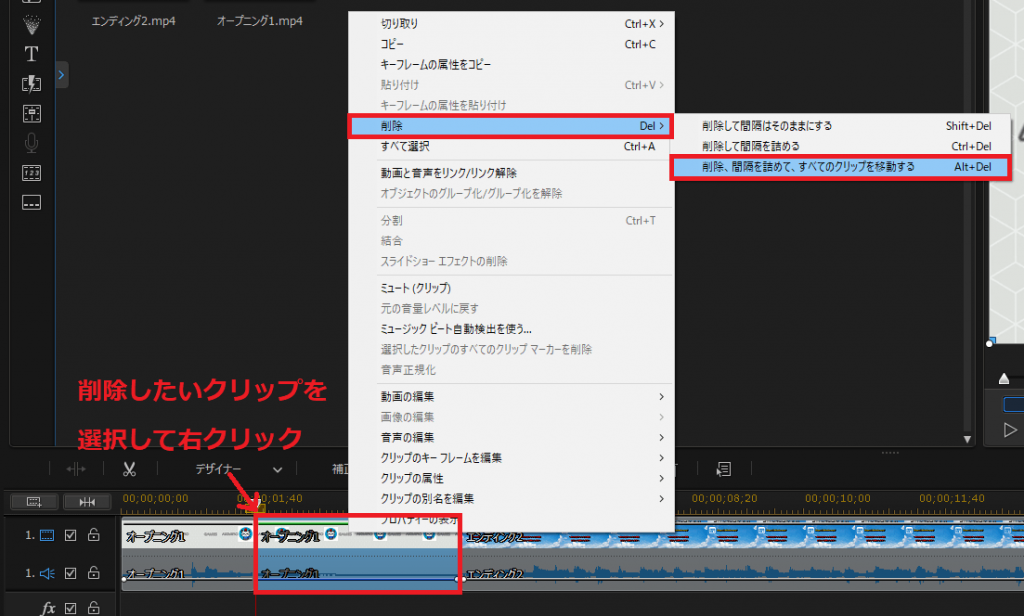
削除したいクリップを選択して右クリックを押します。
メニューが表示されたら『削除』→『削除、間隔を詰めて、すべてのクリップを移動する』を選択します。
※メニューを開かなくても『Alt + Delete』のショートカットで削除できます。
2.
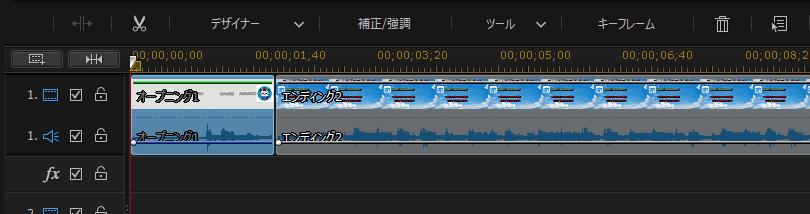
『間隔を詰めて、すべてのクリップを移動する』するを選んだので、後ろにあったクリップが自動的に詰めてくれました。

私は基本的に『Alt + Delete』を多用していますが、場面によっては『Shift + Delete』も使用しています😊
動画で手順を確認
文字と画像ではなく動画で確認したい方は、こちらを参考にしてみてください。
動画ではより詳細に解説しています。

ショートカットの便利さは動画の方がわかりやすいですね😄
まとめ
頻繁に使うので毎回メニューを開かなくて済むようにショートカットを覚えることをオススメします。

ショートカットなしの編集ソフトには戻れません😄
動画に役立つ商品
動画で容量不足になったら外付けHDD!
録画した動画を編集するなら!
■シリーズの記事をまとめた一覧はこちら



























コメント