こんにちは、あきみろ(@akimirogames)です。
私はYouTubeのサムネイルを動画編集ソフトのPowerDirectorで作成しています。
とは言っても背景はPhotopeaで作成するパターンが多いです。
背景、挿入する画像を用意してPowerDirectorで文字も含めて仕上げる感じです。
しかし、PowerDirectorで1つ悩んだことがあります。
それが……
「文字に2重縁取りをつける機能はないのか?」です。
結果だけ先に言えば、縁取り=境界線に2重縁取りが出来る項目はありませんでした。
ですが、力業で2重縁取りをすることは可能です!
今回は、どうやってPowerDirectorで2重縁取りするのか紹介をします。
画像出典:『PowerDirector 17』より
事前準備
まずは事前準備として1つの縁取りをつけた文字を用意します。
※いきなり2重縁取りに行きたい方はスルーしてください。
1.
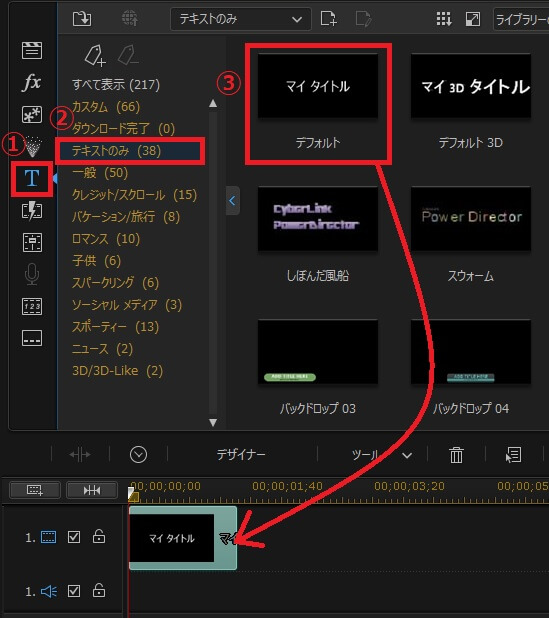
①:左メニューの『タイトルルーム』を選択します。
②:今回は種類の一覧から『テキストのみ』を選択します。
③:テキストのみの一覧から『デフォルト』をドラッグ&ドロップして『ビデオトラック』に配置します。
2.
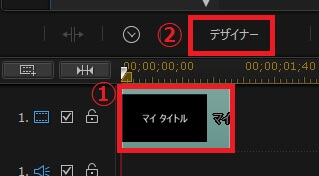
①:ビデオトラックに配置した『タイトルクリップ』を選択します。
②:『デザイナー』を選択します。
※こちら『タイトルクリップ』をダブルクリックでも大丈夫です!
3.
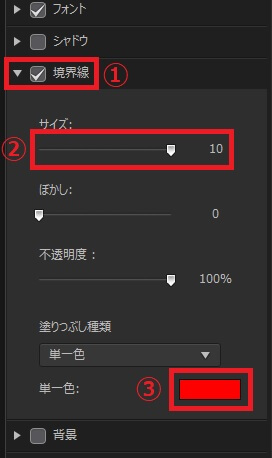
①:左メニューにある『境界線』にチェックを入れます。
②:今回はわかりやすくするため『サイズ』を10にします。
③:今回は『色』を赤にします。
※境界線の項目が隠れてる場合は『境界線』の文字辺りを選択しましょう。
4.

右下にある『OK』を押して確定すれば、赤い縁取りがつきます。

手順を増やさないようフォントタイプなどはデフォルトのままにしています😊
2重縁取りの手順
では文字の用意ができたので、2重縁取りの手順に入ります。
方法は2つあるので1つずつ紹介します。
どちらも共通しているのは、文字を重ねて1つだけ境界線を細くして2重縁取りを実現してる点です。
※事前準備の続きからになります。
クリップを丸ごとコピー
こちらは1つのクリップを完成させてから、最後に2重縁取りをするやり方です。
1.
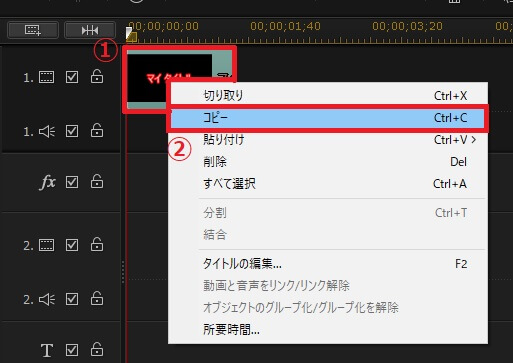
①:『タイトルクリップの上で右クリック』してメニューを開きます。
②:メニューから『コピー』を選択します。
※こちらはタイトルクリップを選択してから『Ctrl + C』でも大丈夫です!
2.
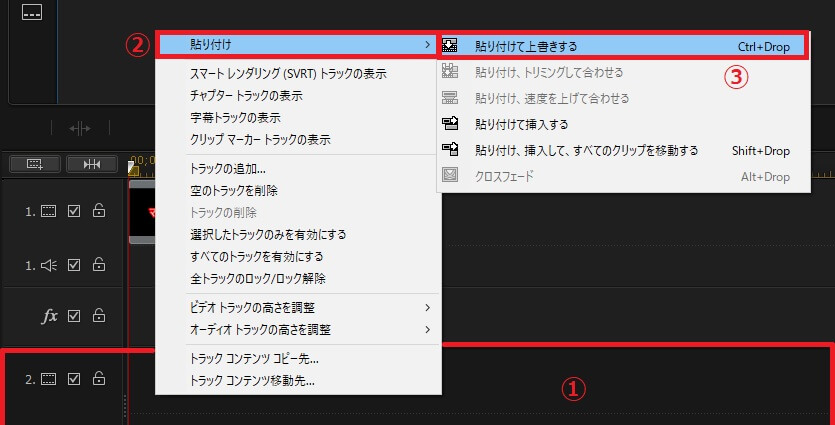
①:『2つ目のビデオトラック』を選択します。
②:右クリックしてメニューを開いたら『貼り付け』を選択します。
③:その後は『貼り付けて上書きする』を選択します。
※①の後は『Ctrl + V』でも大丈夫です!
※コピーしたクリップと貼り付けたクリップの位置(時間)は合わせてください。
3.
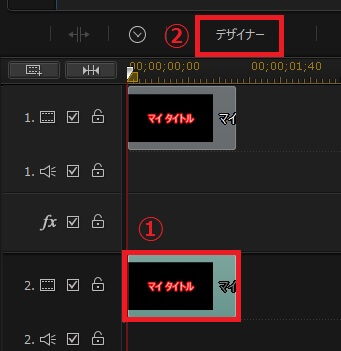
①:『2.』で貼り付けた『タイトルクリップ』を選択します。
②:『デザイナー』を選択します。
※貼り付けた『タイトルクリップ』をダブルクリックでも大丈夫です!
4.
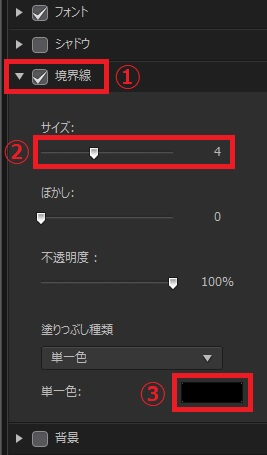
①:左メニューにある『境界線』にチェックを入れます。
②:今回は『サイズ』を4にします。
③:今回は『色』を黒にします。
※境界線の項目が隠れてる場合は『境界線』の文字辺りを選択しましょう。
5.

右下にある『OK』を押して確定すれば、白い文字と赤い縁取りの間に黒い縁取りがつきます。

こちらは文字を重ねる位置の調整が楽です✨
タイトルクリップの中で文字をコピー
こちらはクリップを丸々コピーするのではなく、クリップの中で文字だけコピーします。
1.
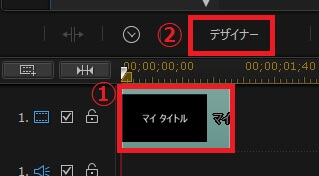
①:事前準備で配置した『タイトルクリップ』を選択します。
②:『デザイナー』を選択します。
※こちら『タイトルクリップ』をダブルクリックでも大丈夫です!
2.
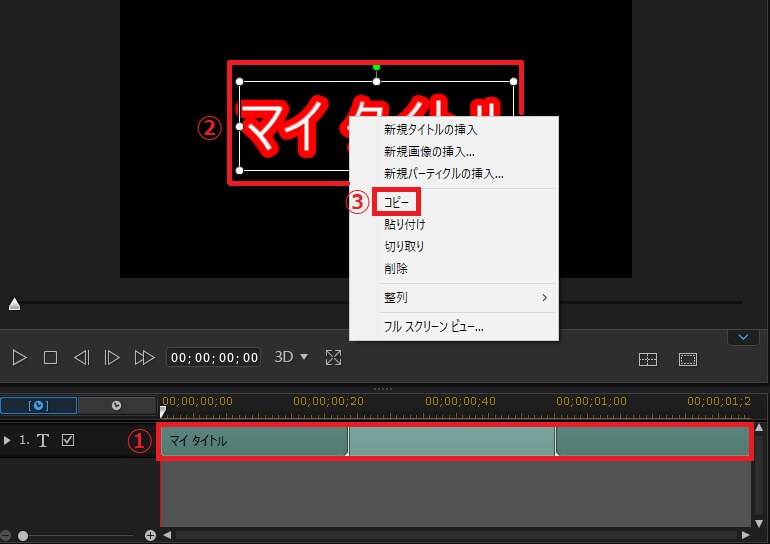
①:『マイタイトル』を選択します。
②:文字の『白枠の中で右クリック』してメニューを開きます。
③:メニューから『コピー』を選択します。
※①のあと『Ctrl + C』でも大丈夫です!
3.
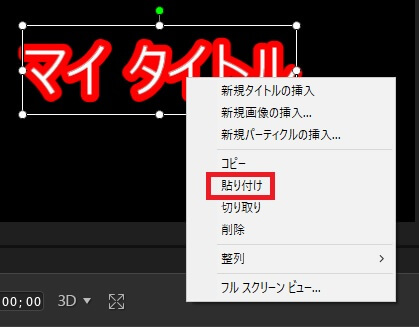
プレビュー内のどこでもいいので右クリックを押してメニュー『貼り付け』を選択します。
※『Ctrl + V』でも大丈夫です!
4.
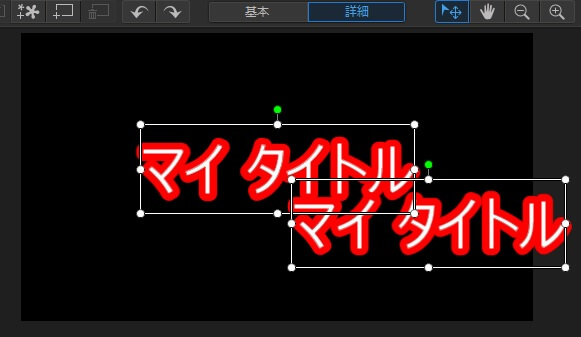
すると上の画像のように同じ文字が複製されます。
※こちらは確認だけです。
5.
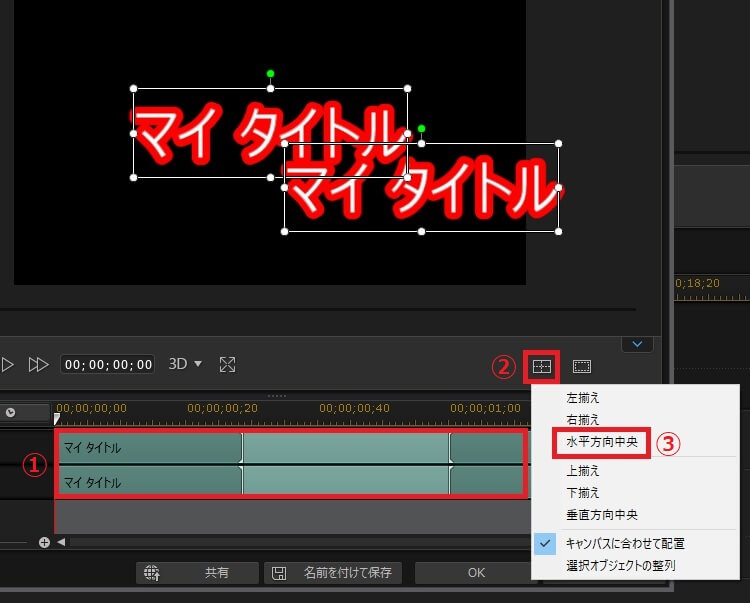
①:『Ctrl』を押しながら2つの『マイ タイトル』を1つずつ選択します。
②:『オブジェクトの整列アイコン』を選択します。
③:メニューから『水平方向中央』を選択します。
6.
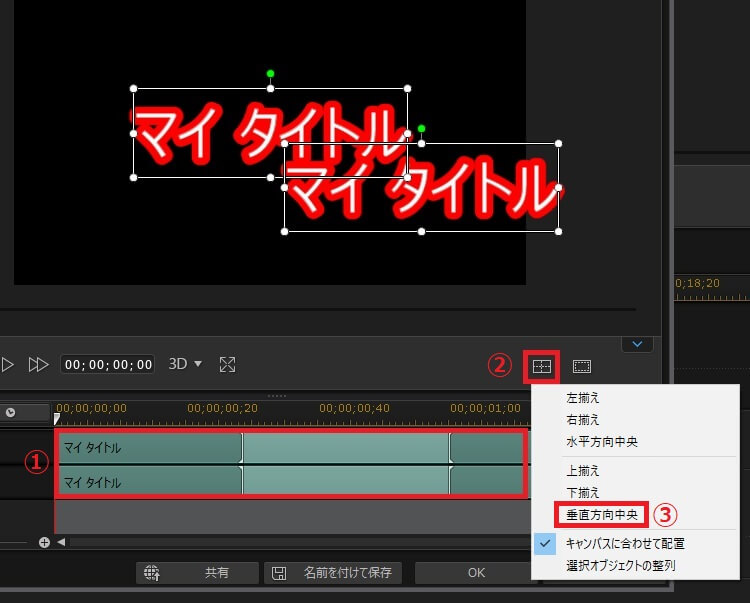
『5.』と同じ要領で①と②を対応して③の『垂直方向中央』を選択します。
※『5.』から続けていれば①は選択済みになっているのでスルーして大丈夫です!
7.
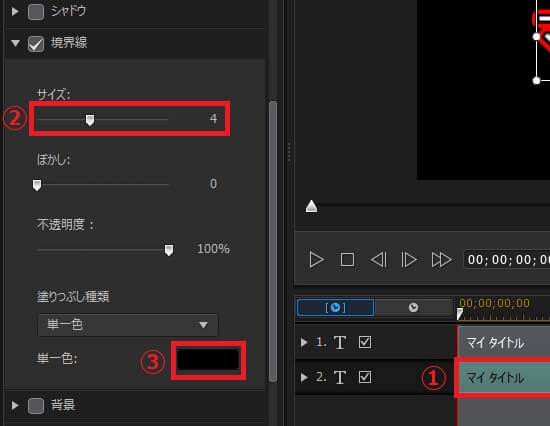
①:コピーして貼り付けた『2つ目のマイ タイトル』を選択します。
②:境界線の中にある『サイズ』を4にします。
③:同じく境界線の中にある『色』を黒にします。
8.

右下にある『OK』を押して確定すれば、白い文字と赤い縁取りの間に黒い縁取りがつきます。

こちらは文字の位置調整が入るので少し手間です😆
2つの方法のメリット・デメリット
2重縁取りの方法を2つ紹介したので、それぞれメリットとデメリットも紹介していきます。
クリップを丸ごとコピー
こちらのメリットは何と言っても文字の位置調整が不要なことです。
今回の手順では1つのクリップに文字を1つしか用意しませんでしたが、もし1つのクリップ内に3つ4つと文字列を配置したとしたらどうでしょうか?
1つずつコピーして貼り付けて位置を調整してと面倒でしょう。
変わってデメリットは、ビデオトラックが増えることです。
サムネイルを作る場合は最終的に画像保存したらタイムライン上からクリップは削除してしまうので関係ありません。
しかし、テロップで使う場合は2つのトラックを常に使うので編集時にスクロールしないと全トラックが表示しきれなくなる可能性があります。

個人的にはサムネイルのように複数個所に文字列を配置したい場合などに向いてると考えてます✨
タイトルクリップの中で文字をコピー
こちらのメリットは1つのクリップ内で完結するのでタイムラインの管理がしやすいことです。
1人で編集してない場合は、こちらの方が把握しやすいと思います。
デメリットは文字の位置をピッタリに合わせる調整が面倒だということです。
1つのクリップに1つの文字列しかない場合は、それほど手間ではありませんが配置する文字列の数が増えるほど工数が増えます。

こちらは1クリップ1つの文字列しか入らなそうなテロップならありな気がしますね😊
注意事項
冒頭でもお話しましたが、こちらは完全な力業です。
よって、どちらのパターンにしろ変化に弱いことを頭に入れておきましょう。
もし文言の変更が入ったらどうなるか?
今までなら1箇所の変更で済んだのが、2重縁取りのせいで2箇所の変更を余儀なくされます。
サムネイルのように1動画1サムネイルぐらいなら許容範囲だと思いますが、テロップとして使った場合は1動画何テロップになるかわからないので修正入ったら……
2 x 2 = 4
3 x 2 = 6
4 x 2 = 8
と地獄になっていきます。
もしPowerDirectorで2重縁取りを使用する際は、この事を念頭に入れて使用しましょう。

境界線自体に2重縁取りの機能が入ってくれたら良いんですけどね😅
動画で手順を確認
文字と画像ではなく動画で確認したい方は、こちらを参考にしてみてください。
実際に2重縁取りをつける手順を確認できます。

この動画のサムネイルでも2重縁取りを使ってます😁
まとめ
私個人はサムネイル作成にしか使わない予定です。

どうしてもテロップで2重縁取りを使いたくなったら、別の動画編集ソフトに切り替えた方が現実的だと思ってます😭
動画に役立つ商品
動画で容量不足になったら外付けHDD!
録画した動画を編集するなら!

























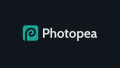

コメント