こんにちは、あきみろ(@akimirogames)です。
動画を編集していると文字のテロップを入れたくなります。
字幕として使う人もいれば、説明文として使う人もいます。
私はゲーム実況で感情が揺さぶられた時に出る台詞をテロップにしたりします。
PowerDirectorではタイトルルームを使用してテロップを入れていきます。
ということで、今回はテロップの使い方を紹介します。
■PowerDirectorのまとめ一覧
画像出典:『PowerDirector 17』より
基礎の使い方
まずは基礎の使い方を試してみましょう。
1.
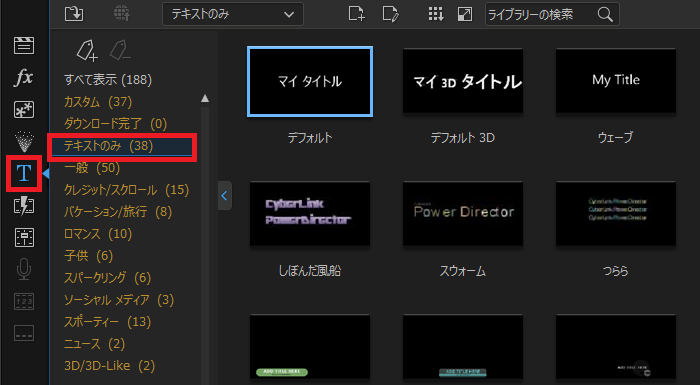
左メニューの『T(タイトルルーム)』から『テキストのみ』を選択します。
2.
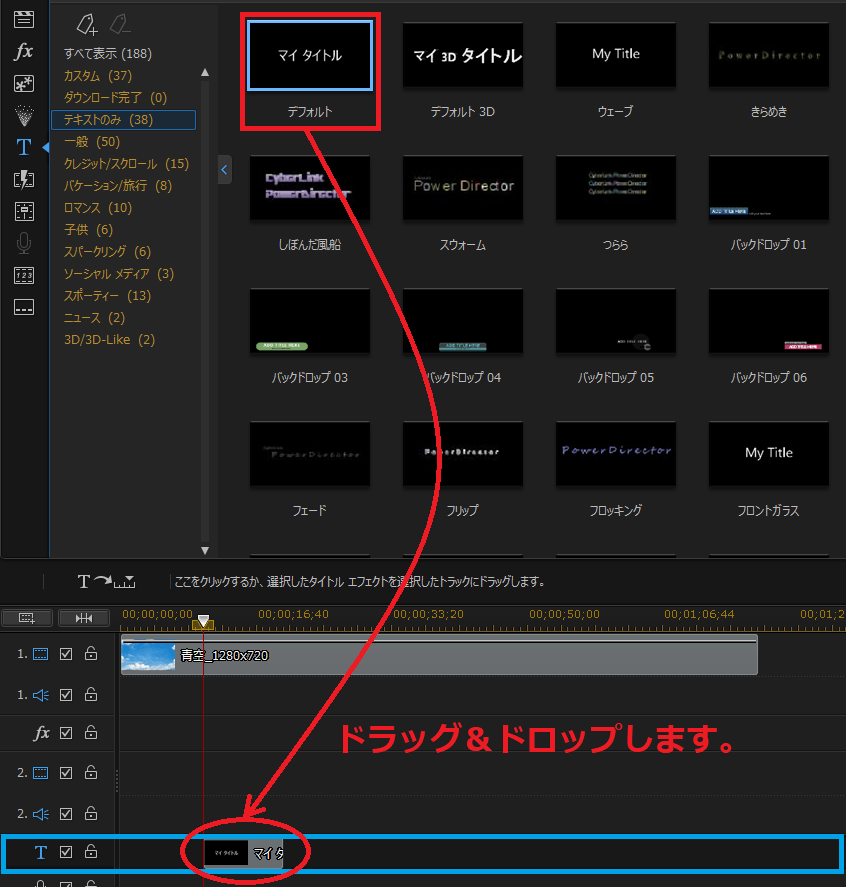
色々と種類がありますが、今回は『デフォルト』を使用します。
デフォルトにマウスカーソルを合わせて『T(タイトル)トラック』までドラッグ&ドロップします。
※ドロップした場所は適当です。
3.
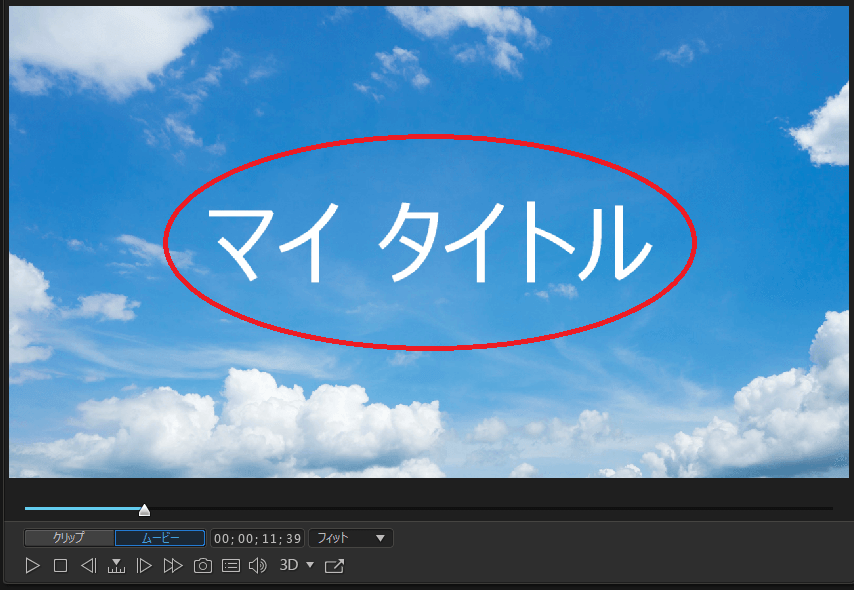
これで設置した時間の箇所に『テロップ』が表示されます。

とっても簡単ですね♪
基礎の使い方は完了です。
次は文字を変更します。
文字の変更
テロップの設置をしたので、今度は好きな文字に変更してみましょう。
1.
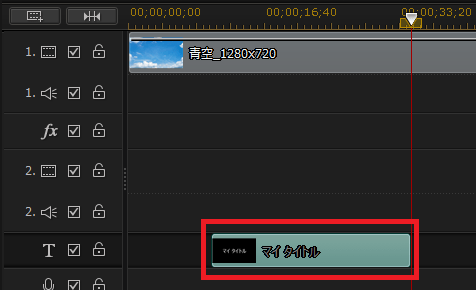
設置した『タイトル』を選択(左クリック1回)します。
※ダブルクリックすると違うモードになってしまいます。
2.
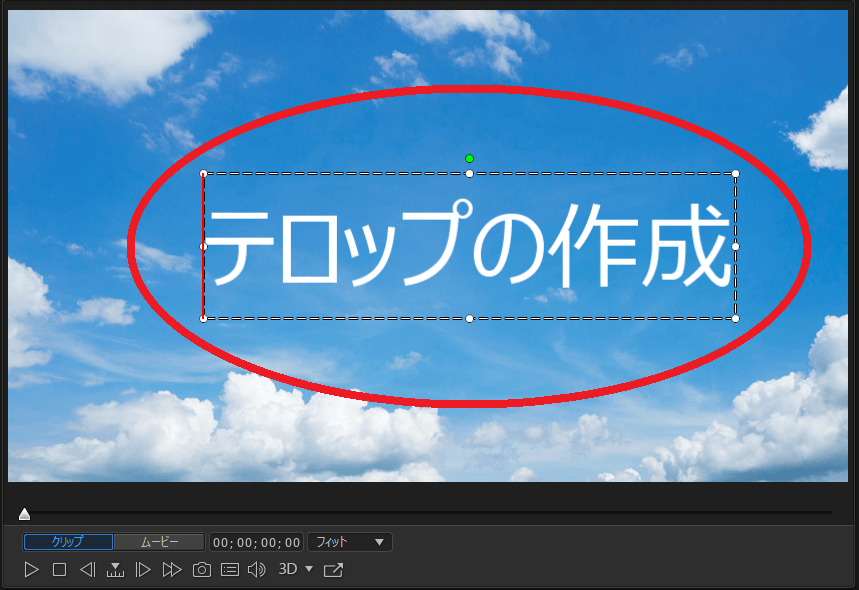
画面右上にある『プレビューウインドウ』から『文字の部分』を選択すると入力可能になります。
『好きな文字』を入力して変更しましょう。
※ここでは文字を『マイ タイトル』から『テロップの作成』に変更しました。

もう1つ別の方法があるのですが、それは後で紹介します。
こっちの方が楽に変更できるので、文字を変えるだけならこちらをオススメします。
これで文字の変更は完了です。
次はフォント・色・大きさの変更をします。
フォント・色・大きさを変更
文字を変更できたので、次はフォント・色・大きさも変更してみましょう。
1.
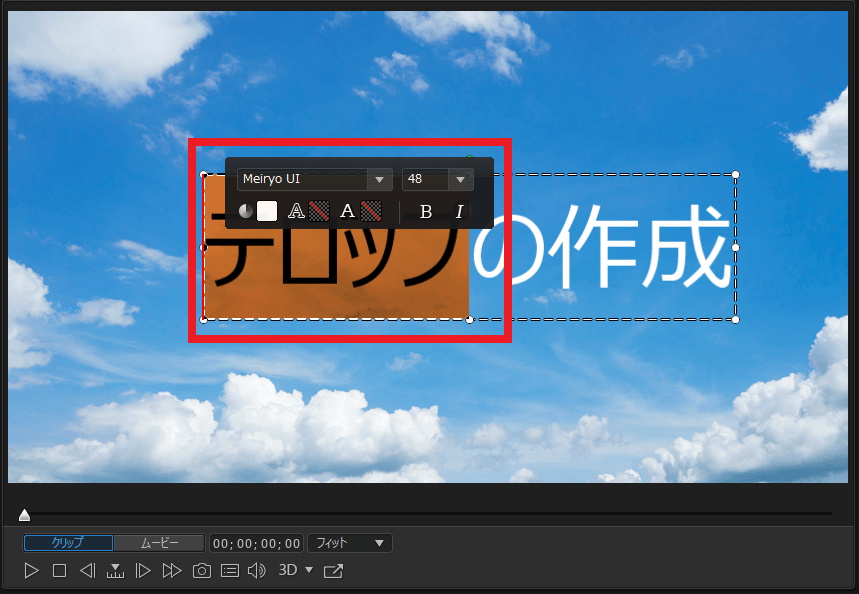
変更したい部分をマウスカーソルで『文字をドラッグ』して囲みます。
するとメニューが表示されます。
※マウスカーソルを囲んだ部分から出してしまうとメニューは消えてしまいます。
※キーボードで囲んでもメニューは表示されません。
2.
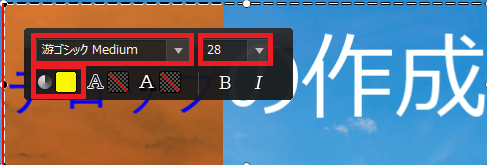
ここでは試しにフォントを『游ゴシック Medium』、大きさを『28』、色を『黄色』にしてみました。
※『B』を選べば太字、『I』を選べば斜め文字に変更できます。
3.
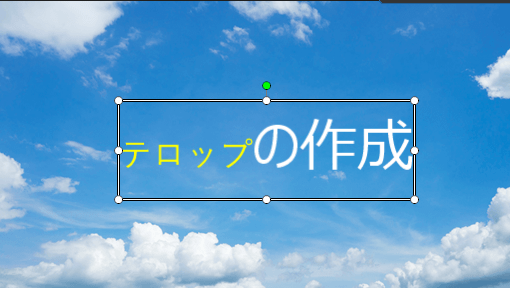
すると『テロップの文字』の部分だけフォントが変わり、文字も小さく黄色になりました。

このように簡単なカスタマイズはプレビュー画面から変更可能です。
ポイントは簡単なカスタマイズという部分になります。
これでフォント・大きさ・色の変更は完了です。
次は細かいカスタマイズをします。
細かいカスタマイズ
文字の変更や色変更などはプレビューウインドウから直接変更が可能です。
しかし、タイトルには色んな設定項目があります。
細かい設定はタイトルデザイナーという専用の画面で行います。
全ての機能は紹介できないので、よく使う機能だけ紹介していきます。
1.
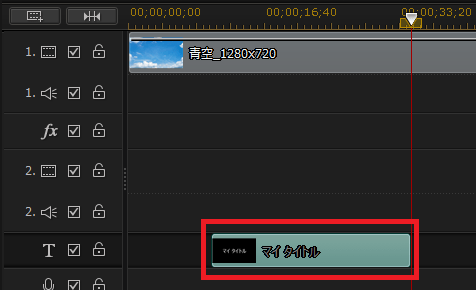
設置した『タイトル』をダブルクリックして選択します。
※1クリックだと専用の編集画面が開きません!
2.
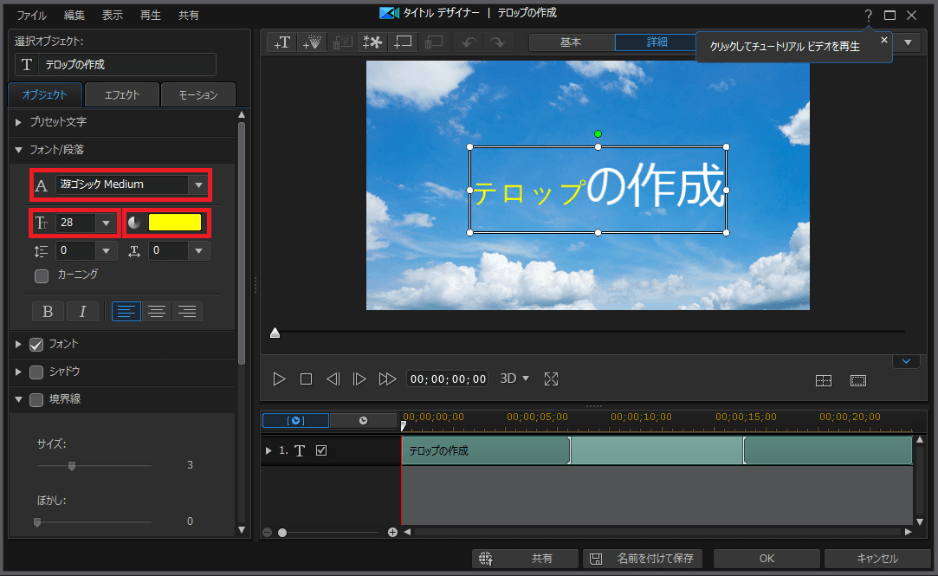
すると上記のような画面が表示されます。
開いた直後『フォント/段落』のメニューが表示されているはずです。
ここから先程のフォント・大きさ・色など変更が可能です。
※これがもう1つのやり方ですが、専用画面を開くのと保存して閉じるのが手間になります。
3.
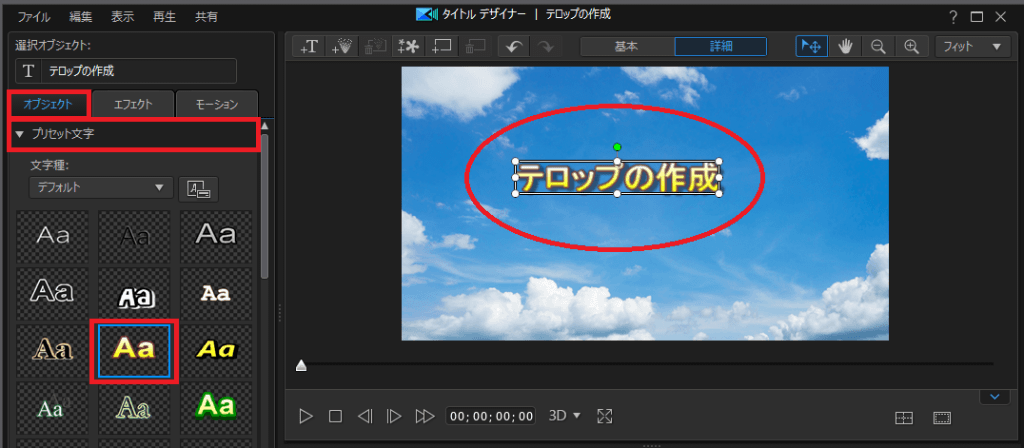
プリセット機能を使えば簡単にオシャレにできます!
タブから『オブジェクト』の『プリセット文字』を選択します。
プリセット文字の中から『好きなデザインの文字』を選択します。
4.
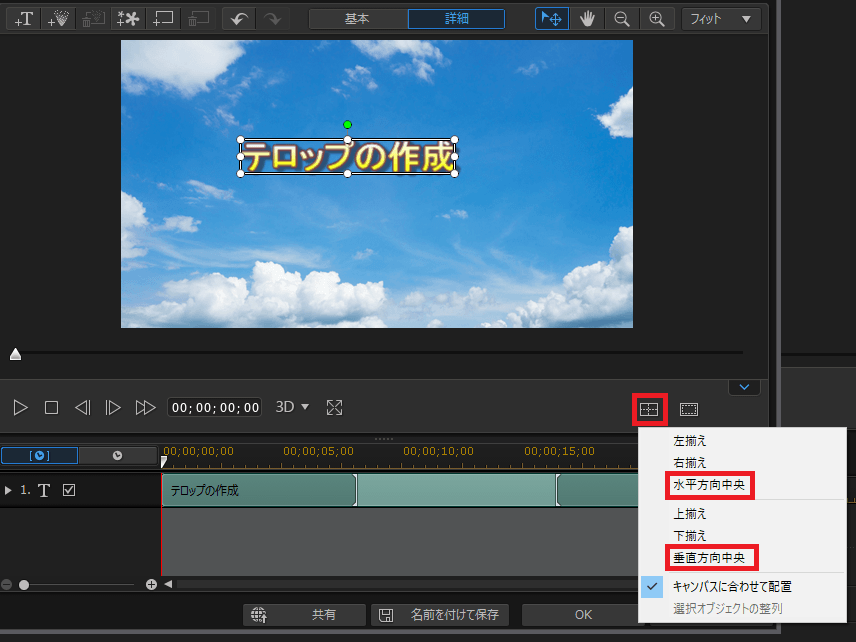
文字の大きさなど変えていると配置がズレてしまう時があります。
そんな時は、プレビューウインドウの右下にあるアイコンを選択します。
すると、文字を左揃えや右揃えなどに調整できます。
今回は『水平方向中央』と『垂直方向中央』を選択します。
※まとめて選択できないので1回ずつ選択する必要があります。
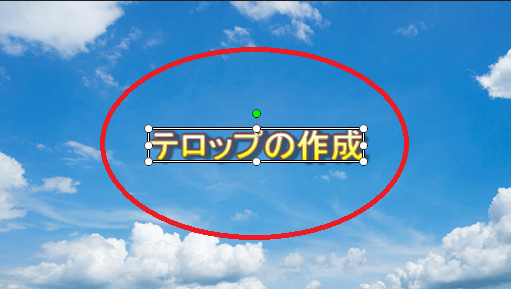
結果、簡単にピッタリ中央に配置してくれました。
目合わせは大変なので、こちらの機能を活用しましょう。
5.
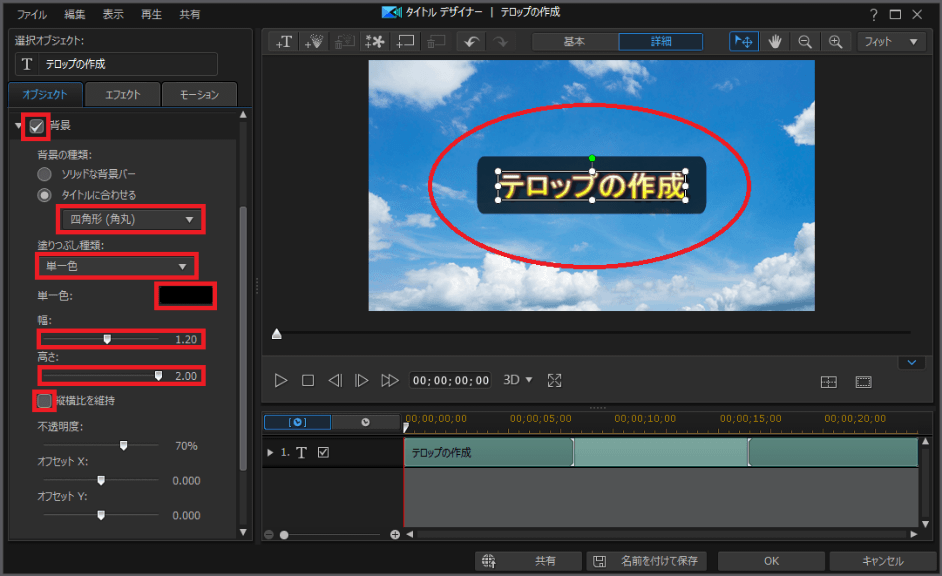
ハッキリ文字を見せるために背景を入れたい場合もあります。
『オブジェクト』の中にある『背景』にチェックを入れると背景が使用できます。
背景の形・色・大きさなど調整が可能です。
※今回は赤枠で囲んだ部分しか編集していませんが、オフセットで文字の位置を微調整する時もあります。
6.
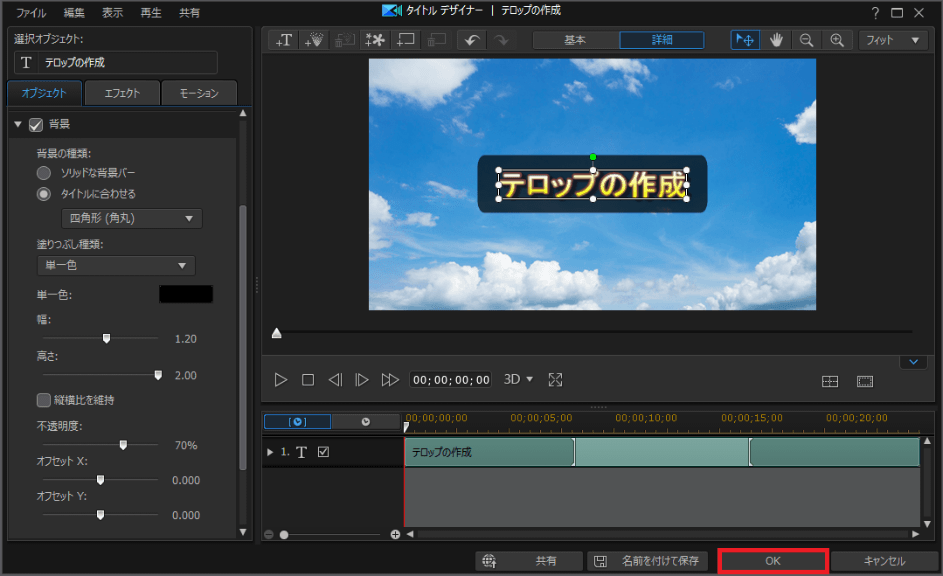
このように色々と編集したら最後に『OK』を選択します。
※OKを押せば、この専用の編集ウインドも閉じられます。
7.
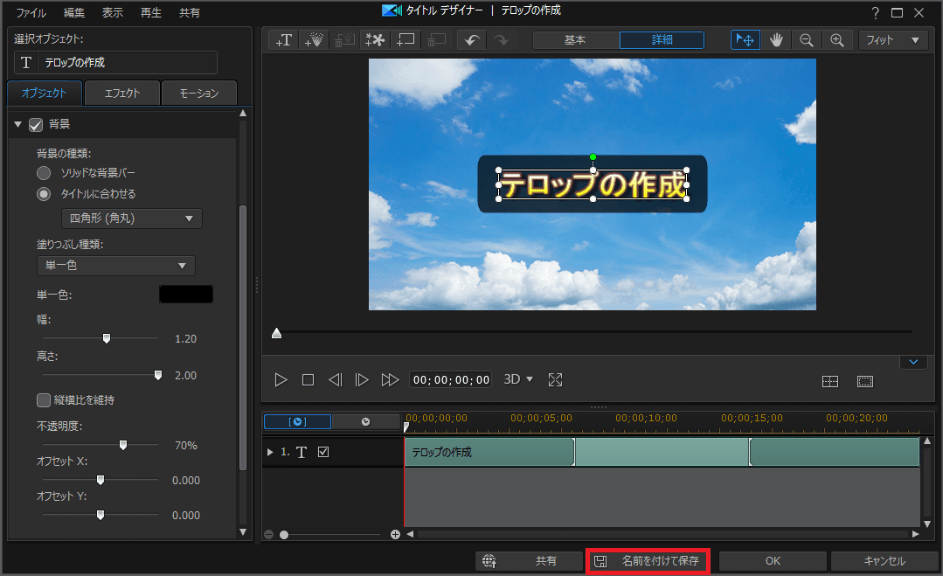
もし、今回作ったタイトルを別の動画でも使いまわしたい場合は『名前を付けて保存』を選択します。
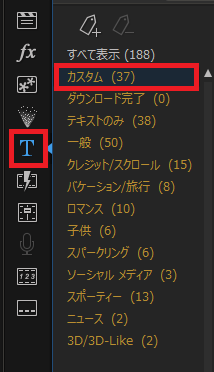
タイトルルームの『カスタム』に保存したタイトルが格納されます。
※これを利用するのとしないのでは、作業効率が大きく変わるので超オススメです!

今回紹介したのは、ほんの一部です。
ホントに色々なカスタマイズが可能なので、ぜひ色んな項目を試してみてください!
これで細かいカスタマイズは完了です。
次は表示時間の変更をします。
表示時間の変更
T(タイトル)トラックに設置したタイトルは10秒表示されます。
これでは長すぎるので、表示する時間を変更してみましょう。
※初期設定が10秒だったはず。

文字の長さによって表示したい時間も変わるので、いくら初期設定の時間を1秒や2秒にしても調整は必ず入ります。
とはいえ10秒も表示する機会はあまりないので、個人的には1秒や1.5秒を初期設定にしておくと調整回数が減って楽だと思います。
こちら方法が2つあるので、1つずつ紹介していきます。
細かく時間を指定
1.
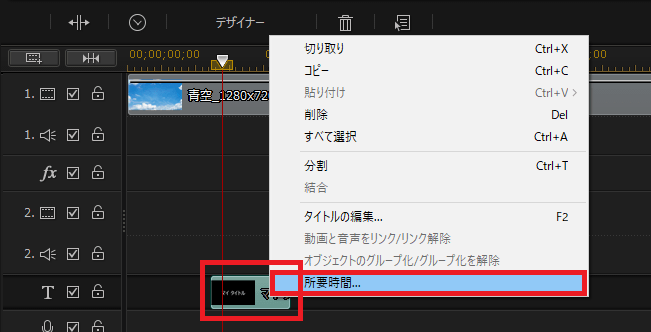
設置した『タイトル』にマウスカーソルを合わせて『右クリック』を押します。
メニューが開いたら『所要時間』を選択します。
2.
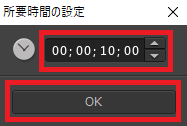
『00;00;10;00』が10秒です。
1秒にしたい場合は『00;00;01;00』、1.5秒にしたい場合は『00;00;01:30』となります。
カーソルを合わせて『直接入力』するか、『△』『▽』の矢印を押して変更しましょう。

こちらのやり方ではキッチリ時間で管理できるので、自分の頭の中で把握できます。
繰り返しやっているうちに「この長さはだいたい何秒だな」とわかるようになりましたw
タイムライン上で調整
1.
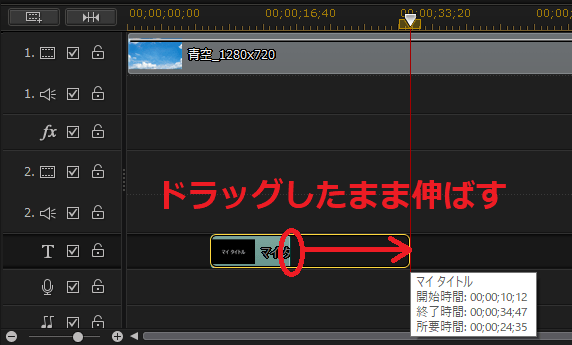
設置した『タイトル』クリップの端っこにマウスカーソルを合わせると『←→』の矢印にカーソルが変わります。
その状態で左クリックを押したまま左右に動かせば長さを変更できます。
2.
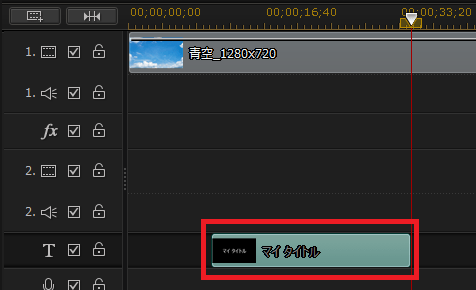
左クリックを離してドラッグすれば長さが変わります。
だいたいで良い場合は、メニュー開いたり時間を入力する手間が省けるので楽です。

こちらはピッタリ何秒といった数値に揃えるのは難しいです。
私は他のトラックと長さを揃えたい時によく使います!
これで表示時間の変更は完了です。
動画で手順を確認
文字と画像ではなく動画で確認したい方は、こちらを参考にしてみてください。
動画ではより詳細に解説しています。

文字のデザインが変わってく過程は動画の方がわかりやすいです😄
まとめ
テロップを配置するのは簡単です!
難しいのはテロップのデザインを決める編集だと思います。
しかし、ここまで色々な項目があると把握するだけでも大変ですねw
元プログラマーの自分は、こういうセンスがないのでプリセットのような機能があるのはホントに助かります!
動画に役立つ商品
動画で容量不足になったら外付けHDD!
録画した動画を編集するなら!
■シリーズの記事をまとめた一覧はこちら



























コメント