こんにちは、あきみろ(@akimirogames)です。
動画編集していると音量調整したい機会は多いですよね?
PowerDirectorでは簡単に調整可能です。
全体的に音量を上げ下げしたい。
フェードイン・アウトしたいなど。
今回はこちらのやり方を紹介します。
画像出典:『PowerDirector 17』より
前提
タイムラインにムービーを設置する方法は省きます。
またクリップの分割方法に不安がある方は以下を参照しておくとわかりやすいです。

基本部分は省略します😊
タイムラインのクリップから音量調整
まずはタイムライン上から音量の調整をします。
クリップ単位の音量調整と、開始は小さく徐々に大きくなるフェードインや終了に向けて徐々に小さくなるフェードアウトをやってみます。
クリップ単位の音量調整
1.
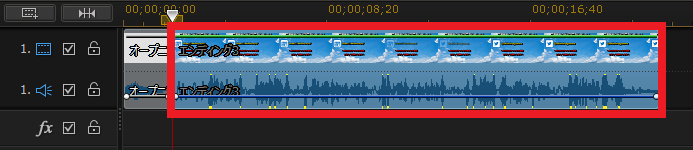
タイムラインにムービーを設置してください。
今回は赤枠で囲んでいるクリップの音量を調整します。
2.
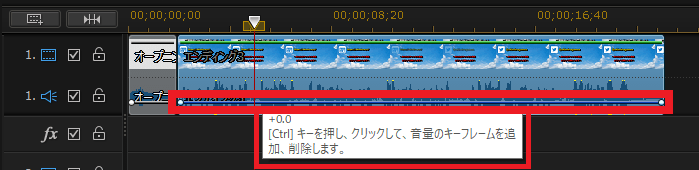
赤枠で囲まれている『バー』をクリックしたまま上下に動かします。
※動かす前は『+0.0』とデフォルトの数値になっています。
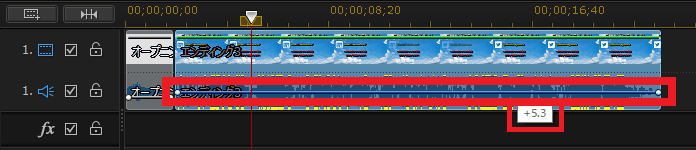
バーを上に動かせば音量が上がります。
※上に動かして『+5.3』となりました。
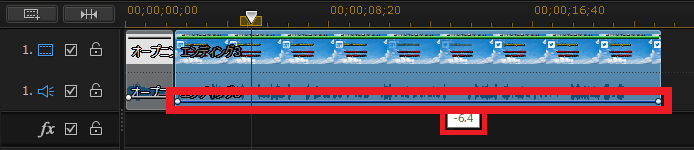
反対にバーを下に動かせば音量が下がります。
※下に動かして『-6.4』となりました。

複数のクリップを一緒に調整したい場合は『Ctrl』を押しながら複数のクリップを選択して、バーを上下に動かします。
フェードイン・フェードアウト
1.
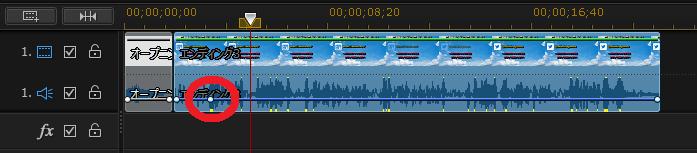
まず徐々に音大きくするフェードインです。
本来の音の大きさで始めたい位置を決めて『Ctrl』を押しながら『左クリック』してください。
すると赤丸で囲んでるように『新しいキーフレーム』が挿入されます。
2.
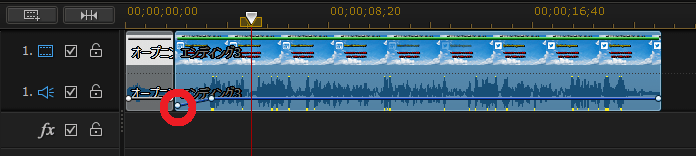
次はクリップ開始位置にあったキーフレームを『左クリック』したまま下に動かして音量を下げます。
これで開始は小さく、徐々に音が大きくなっていきます。
3.
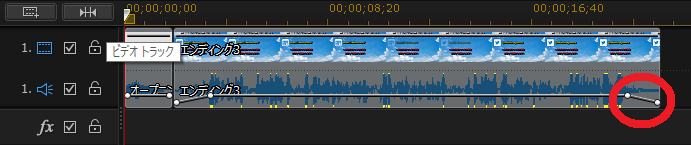
今度は徐々に音が小さくなるフェードアウトです。
音量を下げ始めたい位置で『Ctrl』を押したまま『左クリック』してください。
最後に終了位置にあるキーフレームを『左クリック』したまま下に動かして音量を下げます。

このやり方であれば『自分の好きな位置』でフェードインとフェードアウトを行えます。
音声ミキシングルームから音量を調整
タイムラインのクリップから音量を調整するやり方の他に、音声ミキシングルームから音量を調整する方法もあります。
音量調整とフェードイン・アウト
1.
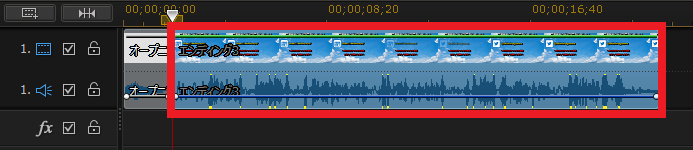
タイムラインにムービーを設置してください。
今回は赤枠で囲んでいるクリップの音量を調整します。
2.
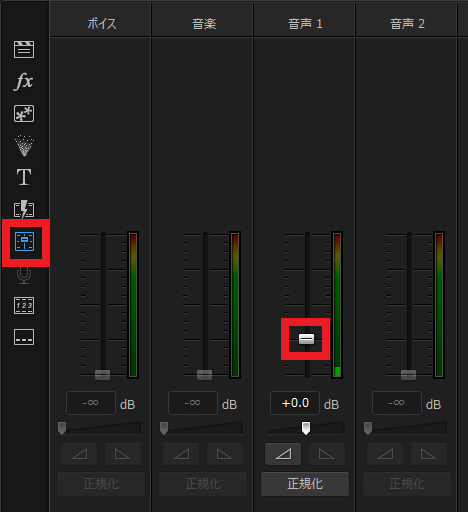
左メニューから『音声ミキシングルーム』を選択します。
今回は『音声1』が対象でしたので、こちらの『バー』を上下に動かせば音量が調整できます。
3.
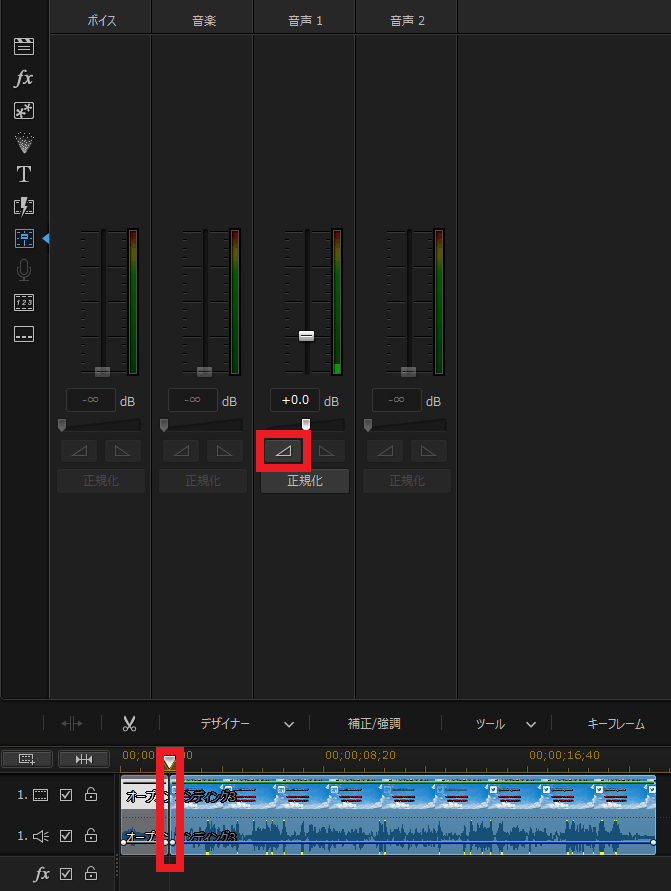
フェードインしたい場合は、クリップの開始位置にカーソルを合わせてから音声ミキシングルームの『フェードイン』ボタンを選択します。
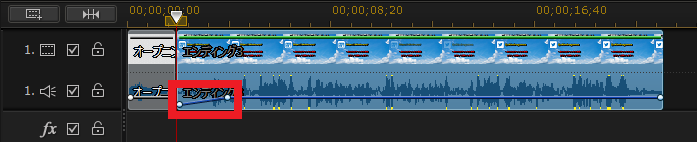
すると自動的にキーフレームの挿入や音量の調整をしてくれます。
※どこから本来の音量になるかは勝手に決まります。
4.
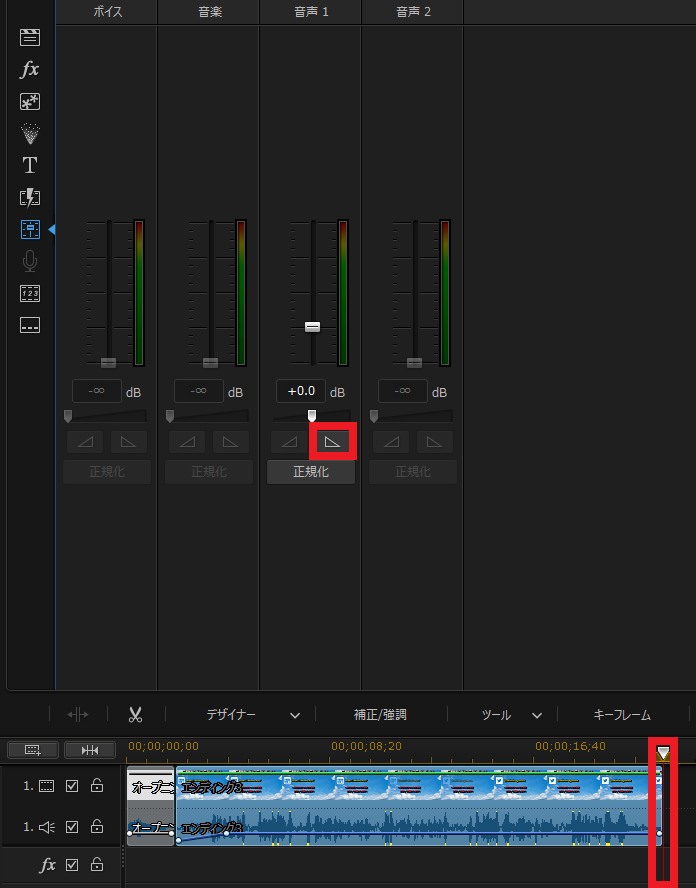
フェードアウトしたい場合は、クリップの終了位置にカーソルを合わせてから音声ミキシングルームの『フェードアウト』ボタンを選択します。
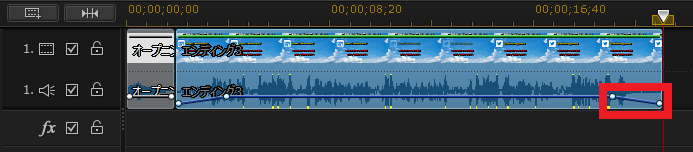
するとフェードインと同じく自動的にキーフレームの挿入や音量の調整をしてくれます。
※音量が下がり始める位置は勝手に決まります。

私はタイムラインのクリップから音量調整する機会が多いですが、フェードイン・アウトだけは音声ミキシングルームからやることが多いです。
トラック単位で音量調整
音声ミキシングルームならトラック単位で音量の調整が可能です。
1つ1つクリップを選択する必要がないのでトラック単位で同じ量を上げ下げする場合に便利です!
1.
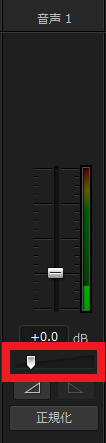
赤枠のバーを左に動かせば音量が小さく、右に動かせば音量が大きくなります。
2.
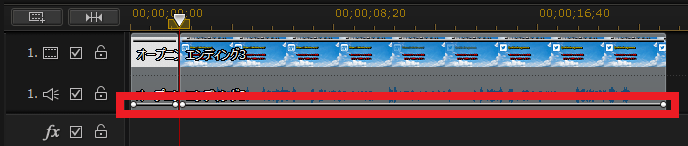
ビデオトラックに配置してあるクリップ1とクリップ2の音量が2つとも下がっています。
※既にクリップ単位で下がっている場合は、その状態から更に下がります!

私はトラック単位で効果音の音量を下げています😁
動画で手順を確認
文字と画像ではなく動画で確認したい方は、こちらを参考にしてみてください。
動画ではより詳細に解説しています。

実際に変更してる手順と結果が見れます😄
まとめ
ゲーム実況をしているとゲームによってボイスとBGMのバランスを気にした上で全体の音量調整が必要なので、今後も頑張って調整していきます!
動画に役立つ商品
動画で容量不足になったら外付けHDD!
録画した動画を編集するなら!



























コメント