こんにちは、あきみろ(@akimirogames)です。
私はゲーム実況を始めて暫く経ちますが、PS3のゲームは一切やっていませんでした。
理由はPS3にHDCP(High-bandwidth Digital Content Protection system)を無効にする機能が無かったからです。
ちなみにPS4とPS5にはHDCPを無効にする機能があります。
HDCPを無効に出来ないとキャプチャーボードを通しても録画が出来ません。
※一部例外のキャプチャーボードもあります。
HDMIではなくRCA端子(黄・白・赤のコンポジット)やS端子を使用すればHDCPの影響はありませんが、せっかくやるなら一番綺麗なHDMIで実況したい……
そんな思いからPS3は選択肢から外れていました。
しかし、どうしてもPS3で実況したいゲームが出てきたので本格的に調べました!
結果、PS3で録画することが出来たのでそのやり方を紹介します!

お金が無駄にならないか不安になりながら試しました😁
キャプチャーボードの選択
まずPS3にはPS4やPS5のようにゲーム機単体で録画や配信する機能はありません。
結果、キャプチャーボードは必須となります。
キャプチャーボードとは端的に言うとゲーム機の画面をパソコンに映して録画・配信を可能にするものです。
しかし、冒頭でお話した通りPS3にはHDCPを無効にする機能がないのでHDMIを使用するキャプチャーボードではゲーム機の画面を映すことが出来ません。
一部例外的にHDCPを無効にするキャプチャーボードも存在しますが、その他の性能面で満足できるかは別の話になります。
そのことから録画方針は大きく分けて以下の2つに分れます。
私は綺麗なHDMIで録画したい気持ちが強かったのでPS4などでも使える『GC553』という以下のキャプチャーボードを使用しました。
こちらのキャプチャーボードはHDCPを無効にする機能はないので、後ほど紹介する方法で録画を可能にしています。
もし録画できれば何でもいいのであれば、SFCやPS2などのレトロゲーム機で使える『GV-USB2』という以下のキャプチャーボードを使用します。
こちらは黄・白・赤のRCA端子(コンポジット)とS端子に対応しています。
HDCPはHDMIでなければ関係ないので、録画出来ればOKな方はこちらの方が安いし簡単です。

私はどちらも所持していたので、最悪GV-USB2で録画するつもりでいました😊
HDMIで録画するのに必要なもの
HDMI以外の方法で録画したい方はスルーして大丈夫です。
PS3本体にもキャプチャーボードにもHDCPを無効にする機能がない……
ならどうするか?
答えはHDMI分配器です!
こちらは名前の通り1つの入力(IN)を複数の出力(OUT)に分配するものです。
本来はパソコンの画面やゲーム画面を2つのモニターに表示させたい時などに使用します。
しかし、このHDMI分配機を通すとHDCPが無効になる商品があります。
全てのHDMI分配器が対象ではないので注意が必要です。
また、分配するのが本来の目的でありHDCPの解除を保証するものではありません。
あくまでもHDCPが無効になるのはオマケでありメーカーもそこを売り文句にはしていないことが多いです。
ですのでHDCPが無効になってくれたらラッキーぐらいの気持ちで購入した方が良いと私は感じました。
とは言えタダじゃないので、失敗しないようレビューなどを見ながら現在も販売されている商品を探してみました。
結果、2つの候補に絞れました。
1つは『KanaaN』の以下商品が有名でした。
こちらは2出力で4,000円前後のお値段でした。
※2021/10/5 時点
レビューを見ていたら成功した人もいれば失敗した人もいたので、本当に大丈夫だろうかと悩みました。
パソコンのスペックなど環境によっても変わると思うので実際に試してみないことには答えはでませんが……
もう1つは『AstroAI』の以下商品です。
こちらは2出力で2,000円前後のお値段でした。
※2021/10/5 時点
レビューを見たら同じように成功した人もいれば失敗した人もいました……
どちらを選んだところで実際に自分の環境で試してみないとわからないということから私は値段がお手頃だった『AstroAI』の商品を購入しました。

2,000円程度なら仮に失敗してもいいやと開き直りました😁
その他用意するもの
キャプチャーボードの中にはパソコンを必要としないものもありますが、私は『GC553』『GV-USB2』を使用しているのでパソコンを使うパターンで紹介していきます。
HDMIの場合
キャプチャーボードとHDMI分配器以外で必要なものは以下になります。
HDMIケーブルはHDMI分配器と別途購入する必要があったため以下を購入しました。
これらを接続した状態を図にすると以下のようになります。
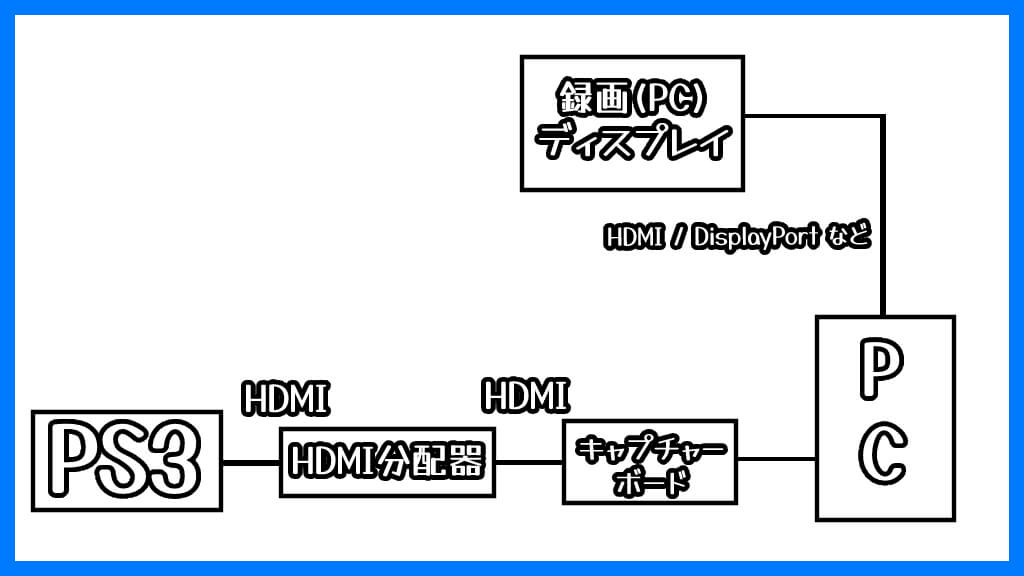
しかし、キャプチャーボードを通したゲーム画面はラグが発生します。
操作のタイミングが重要じゃないゲームなら気になりませんが、アクションゲームなどでは感覚がズレて致命的になる場合もあります。
これを解決したい場合は以下も必要になります。
ラグが発生するのはキャプチャーボードを通しているからなので、追加で用意したディスプレイはキャプチャーボードを通さずにHDMIケーブルを接続します。
図にすると以下のようになります。
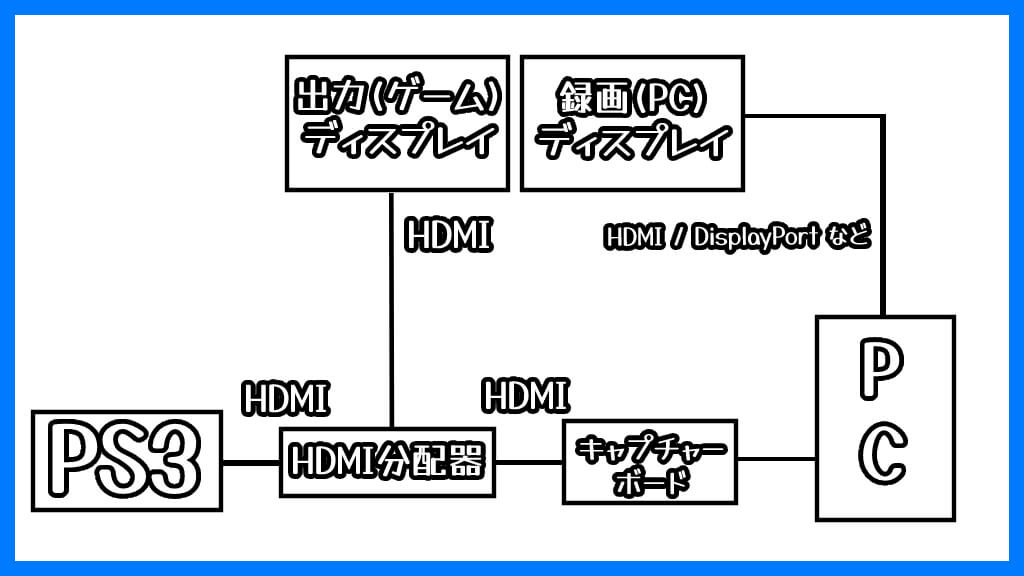
こうすることで片方はキャプチャーボードを通して録画用のディスプレイに映り、もう片方はキャプチャーボードを通さずゲーム用のディスプレイに映されるわけです。
ちなみにキャプチャーボードによってはパススルーというラグが発生しないHDMI(OUT)が用意されているので、そちらからプレイ用のディスプレイに接続しても大丈夫です。
※PS4やPS5ではHDMI分配器を必要としないのでパススルーを使用します。
RCA端子とS端子の場合
キャプチャーボード以外で必要なものは以下になります。
これらを接続した状態を図にすると以下のようになります。
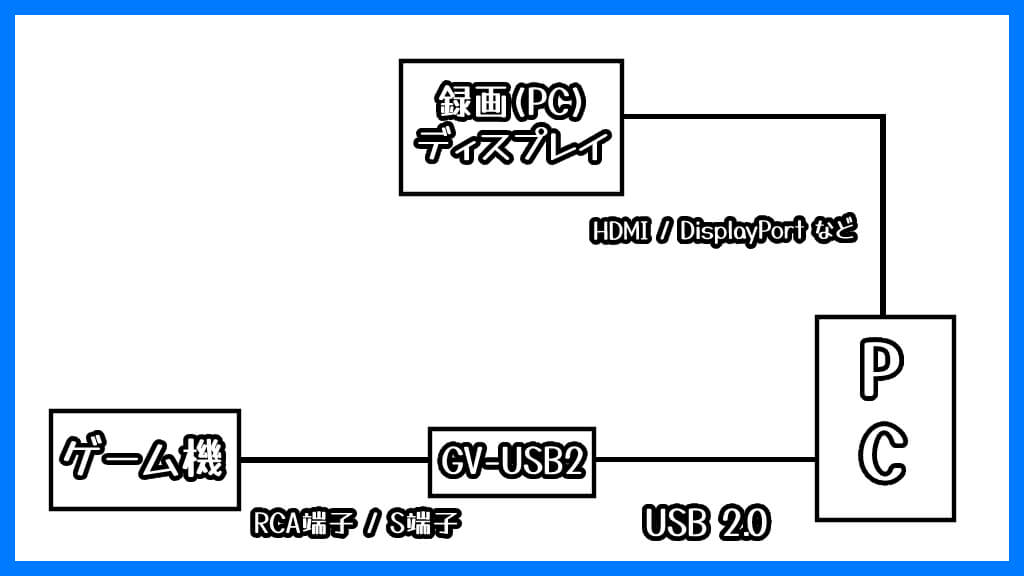
しかし、ラグを発生させたくない場合は必要なものが増えます。
こちらに関しては以前FCやPS2など古いゲーム機でゲーム実況する方法でまとめているので以下を参考にしてみてください。
上の記事ではPS3を含めていませんが、PS2とやり方は全く一緒です。
完成図だけ載せると以下になります。
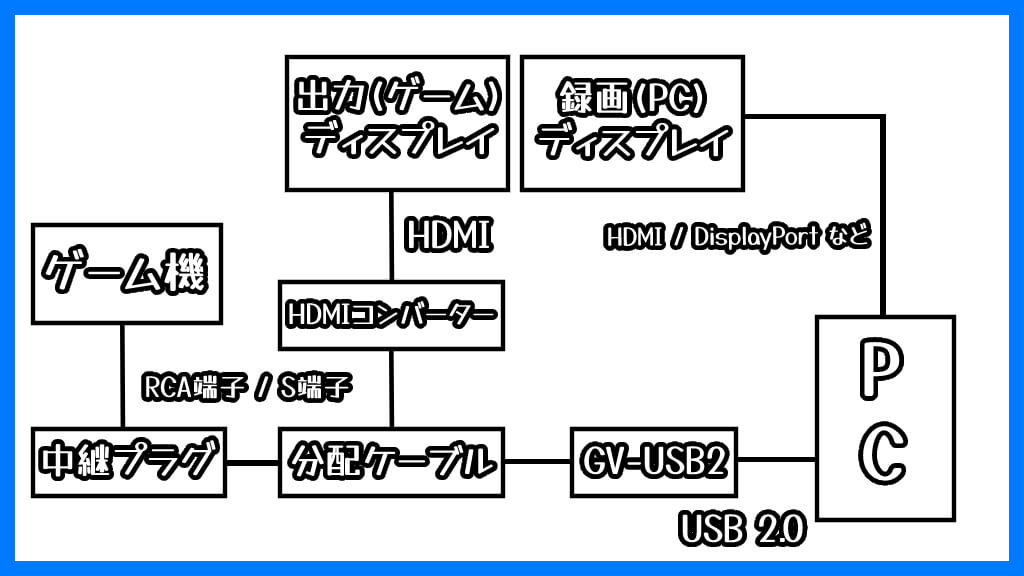
分配ケーブル、中継プラグ、HDMIコンバーターなどHDMIのキャプチャーボードを使うパターンより必要なものが多いです。
ちなみに私が使用しているディスプレイは1台が4Kの以下です。
こちらはラグなく遊ぶゲームプレイ用に使用しています。
もう1つはフルHDの以下です。
まだ4Kに対応していないソフトなどもあるので、録画する時などはこちらを使用しています。

なんだかんだ良い環境にしようとするとお金かかるんですよね~😆
録画・配信ソフトについて
ゲーム画面を録画・配信するにはソフトが必要になります。
無料で有名なのは『OBS Studio』です!
私はこちらから派生した『Streamlabs OBS』を使用しています。
録画・配信ソフトに関しては有料のものを含めてたくさんあり、各ソフトで設定項目や設定画面が違います。
またキャプチャーボードのプラグインやドライバをインストールしないと配信ソフトで認識できないこともあります。
全てを説明することは出来ないので、私と同じくStreamlabs OBSとGC553を使用している方は以下を参考にしてみてください。
※パススルーの項目ではHDMI分配器を必要としないパターンで紹介しています。
SwitchやWiiUはHDCPがなく、PS4も設定でHDCPをOFFにできるのでHDMI分配器を必要としません。

録画・配信ソフトは検索した時にたくさん情報が出るのを選択した方が困った時に便利です😊
AstroAIのHDMI分配器について
私が購入したAstroAIのHDMI分配器は問題なくHDCPを無効にしてくれました。
ただし、使用時の注意や将来の懸念点もありました。
使用時の注意
電源の付いたPS3のHDMIケーブルをHDMI分配器に繋げるとランプが点灯して使える状態にはなりますが、この状態では出力が安定していないためプチプチ映像が切れてしまいます。
ですので、出力を安定させて映像が切れないようにするには付属品のアダプターを使用する必要があります。
HDMIケーブルを繋げたらランプ点灯したからアダプターはなくても大丈夫だと勘違いしないよう注意してください。
ちなみにアダプターを接続している状態で3時間連続で使用しましたが映像が切れることなく録画できていました。

アダプターを接続しないと使い物になりません😅
将来の懸念点
現在のところは何の問題もありませんが、この先に不安がないわけではありません。
それは耐久面です。
Amazonの☆1レビューを見てると壊れやすい印象を受けました。
ただ……
人によって使用頻度も環境も違うのでこればっかりは気にしても仕方ないと思いました。
とは言え寿命が短くならないように1つ工夫することはできるなと感じました。
それはアダプターのコンセントを挿しっぱなしにしないことです。
AstroAIのHDMI分配器は電源ボタンはなくアダプターをコンセントに挿したらランプが点灯して起動した状態になります。
パソコンやPS3のように電源をコンセントに挿してても電源ボタンを押さなければ起動しない仕様ならいいかもしれませんが、このHDMI分配器は挿してるだけで起動してるようなので使用しない時は電源コンセントを抜いて停止させます。

ランプが結構眩しいから消したいというのもあります😆
まとめ
耐久面は心配ですが録画出来て良かったです。

もしダメになってしまったらRCA端子やS端子の方で録画します😆
動画に役立つ商品
動画で容量不足になったら外付けHDD!
録画した動画を編集するなら!


![AVerMedia Live Gamer Ultra GC553 [4Kパススルー対応 USB3.1接続 外付け ゲームキャプチャーボックス] DV488](https://m.media-amazon.com/images/I/41da7IMWEXL._SL160_.jpg)























































































コメント