こんにちは、あきみろ(@akimirogames)です。
動画を編集してYouTubeなどにアップロードするとサムネイルを変えたくなりませんか?
YouTubeはアップロードすれば動画の中から自動的にサムネイルを作ってくれます。
しかし、そのサムネイルで視聴者にクリックしてもらうのは難しいです。
PowerDirectorの機能を使えば自分好みのサムネイルを作成することが可能です。
今回はPowerDirectorでどのようにサムネイルを作るのか紹介します。
画像出典:『PowerDirector 17』より
タイトルを使用してサムネイルを作成
PowerDirectorに『サムネイル』という機能はありません。
『タイトル』という機能を使ってサムネイルを作成することになります。
まずは準備
1.
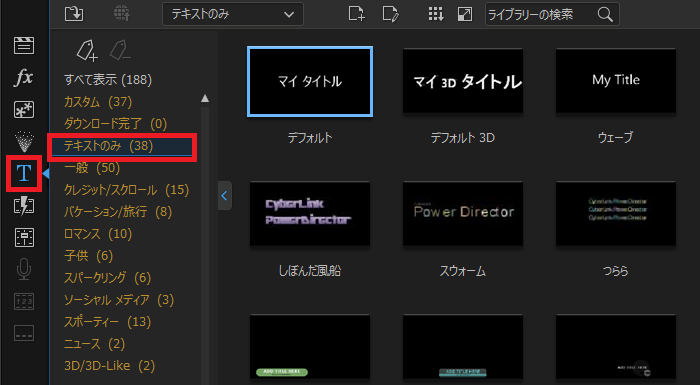
左メニューの『T(タイトルルーム)』から『テキストのみ』を選択します。
2.
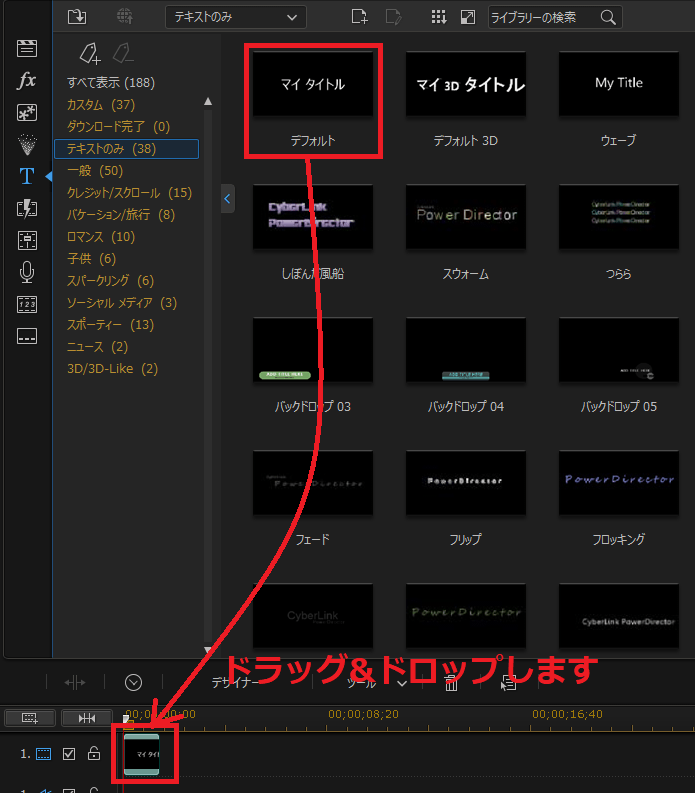
色々と種類がありますが、今回は『デフォルト』を使用します。
デフォルトにマウスカーソルを合わせて『ビデオトラック』までドラッグ&ドロップします。
※ドロップした場所は適当です。
3.
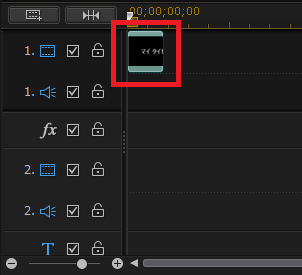
設置した『タイトル』を『ダブルクリック』して編集画面を開きます。
背景を設定
1.
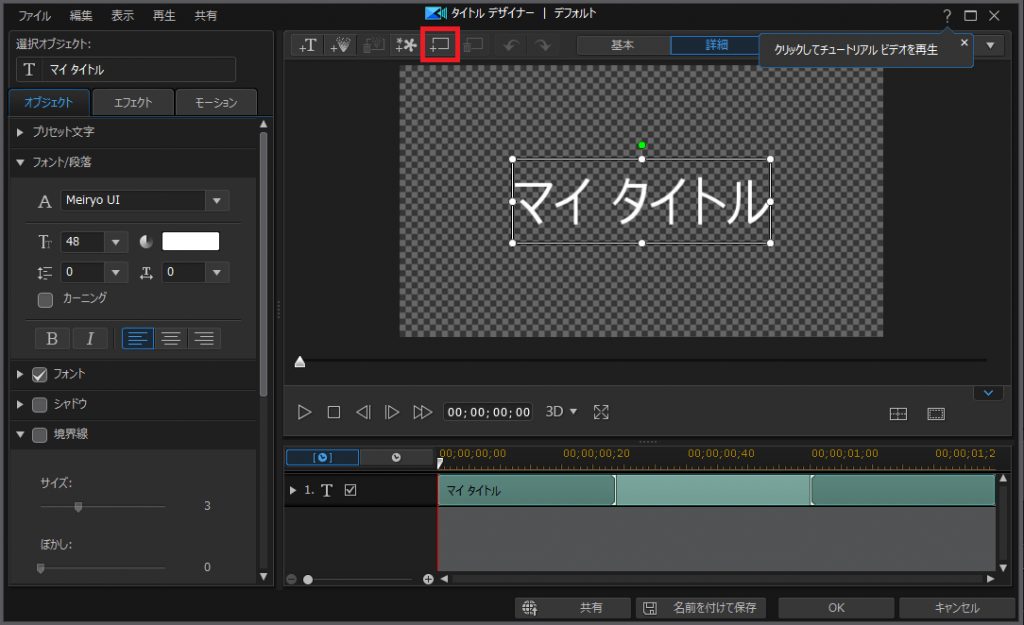
編集画面が開いたら、まずは背景画像を設定してみましょう。
プレビュー画面の上にある『背景を挿入』アイコンを選択します。
2.
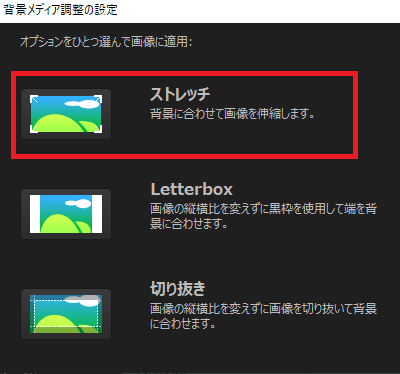
すると、どう挿入するのか3つの選択肢が出てきます。
今回は背景に合わせて画像を伸縮する『ストレッチ』を選択します。
3.
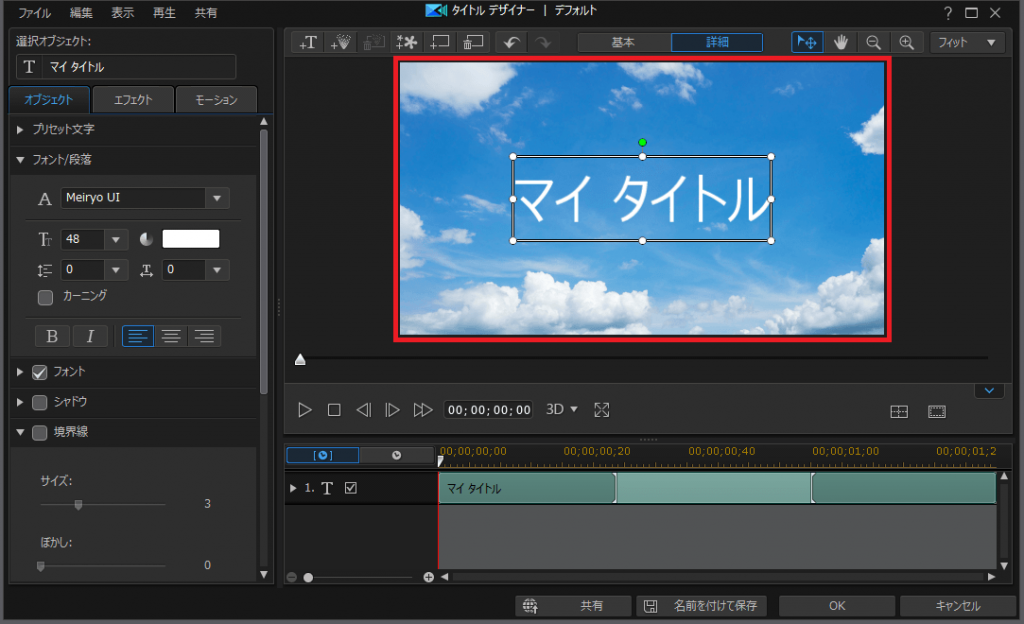
結果、拝啓が挿入されました。
4.
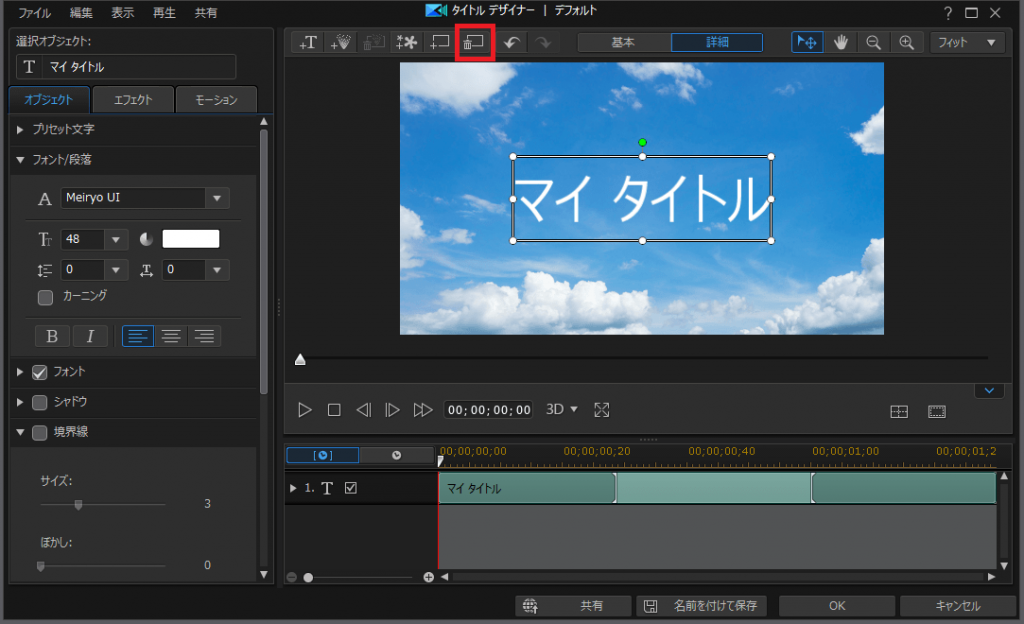
もし背景を削除したい場合は、挿入の隣にある『背景の削除』アイコンを選択します。
画像を設定
1.
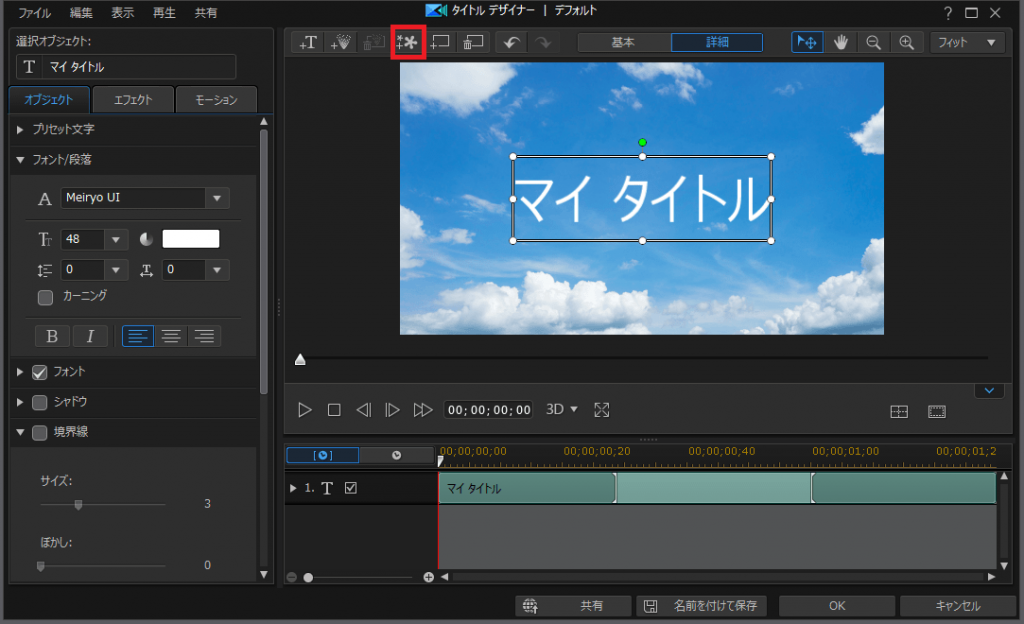
プレビュー画面の上にある『画像の挿入』アイコンを選択します。
2.
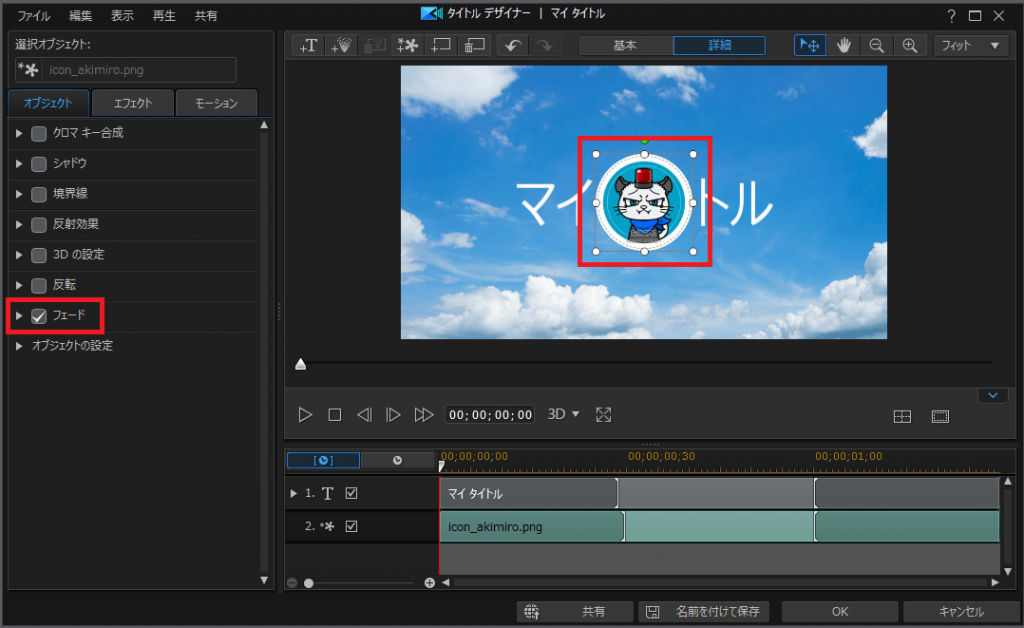
するとプレビュー画面に画像が挿入されます。
挿入した画像はデフォルトで『フェード』が有効になっているので、左メニューにあるフェードのチェックを外しておきましょう。
※サムネイルを作る上ではフェードイン・アウトは邪魔になります。
3.

画像のサイズを変更したい場合は、画像の端っこにある白い丸にマウスカーソルを合わせて、左クリックを押したまま『伸縮したい方向』に動かしてください。
画像自体の位置を変更したい場合は、画像の上にマウスカーソルをを合わせて、左クリックを押したまま『移動したい位置』にマウスを動かしてください。
※微調整したい時はキーボードの『←↑↓→』を押すのがオススメです。
4.
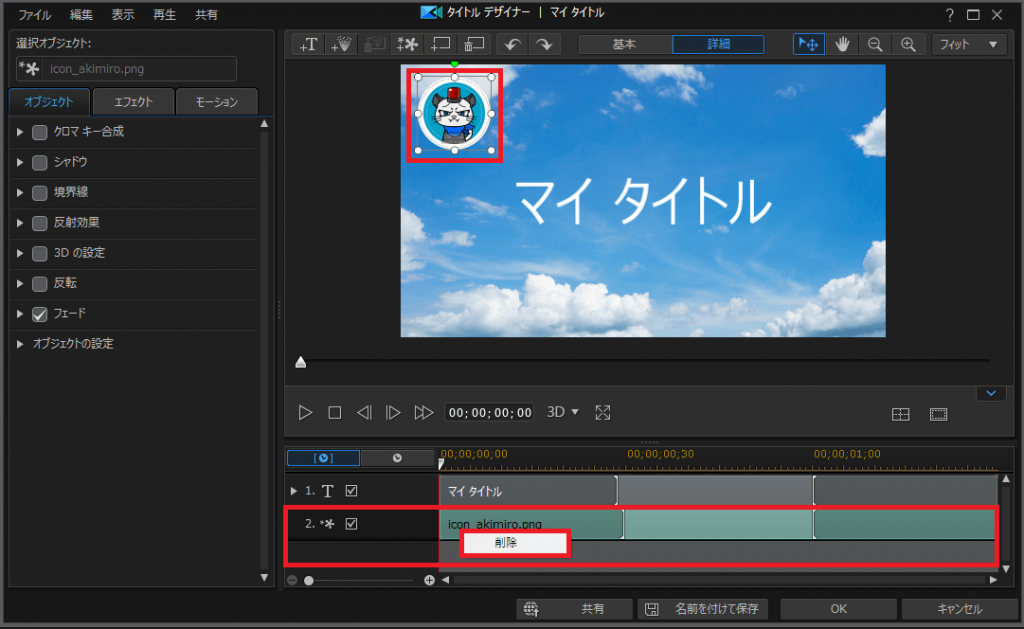
挿入した画像を削除する方法は複数あります。
1つは、画像を選択した状態でキーボードの『Delete』を押す。
2つ目は、プレビューの下にあるタイムラインから対象のトラックでマウスの『右クリックを押して削除』を選択します。
※対象トラックを選択してキーボードの『Delete』を押しても削除できます。
タイトル(テキスト)を設定
1.
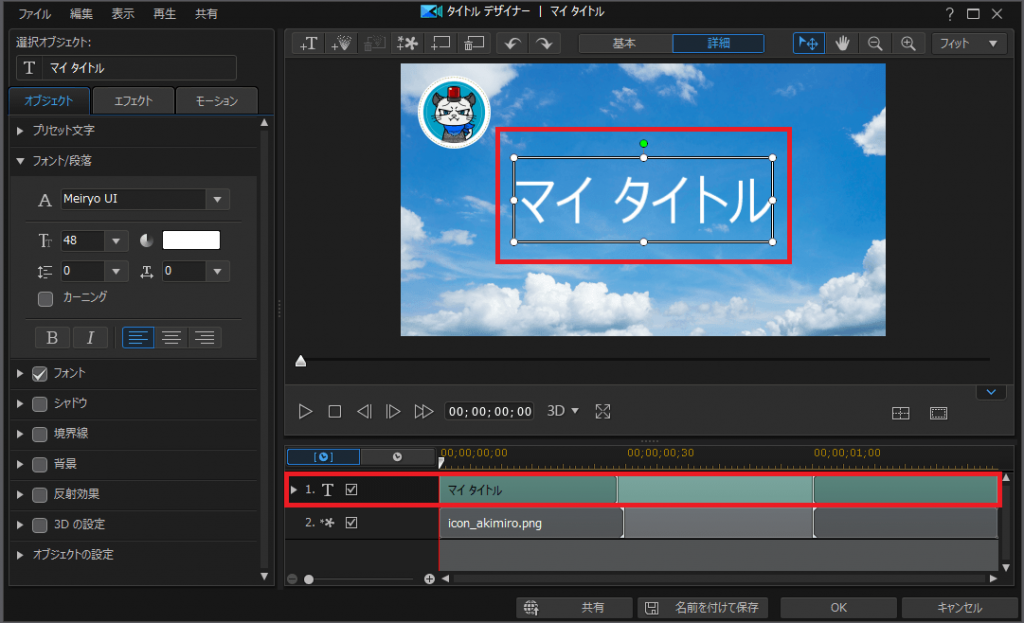
デフォルトで選択していた『マイ タイトル』というテキストがあるので、最初はこれを再利用してみましょう。
2.
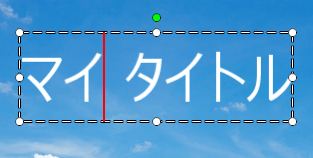
文字の内容を変更したい場合は、『マウスカーソルを文字の部分に合わせて』左クリックします。
すると入力モードに切り替わるので、好きな内容に変更しましょう。
文字の大きさや色などをまとめて変更したい場合は、文字を囲んでいた破線(---)の部分を左クリックします。
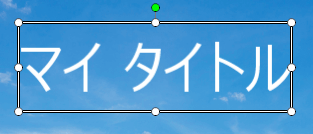
すると上記のように隙間のない線に切り替わります。
これがテキストの全体を囲んでいる状態です。

ここでは左メニューにある『プリセット』から適当に選択してみました。
3.
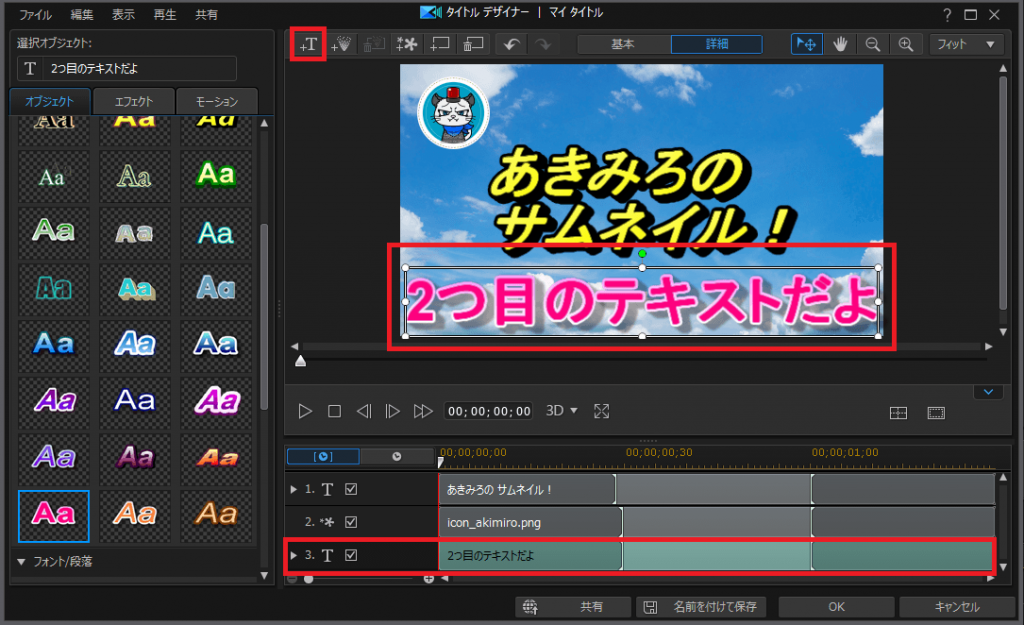
タイトル(テキスト)を追加したい場合は『プレビュー画面でダブルクリック』するか、プレビューの上にある『タイトルの挿入』アイコンを選択します。
完成したら
1.
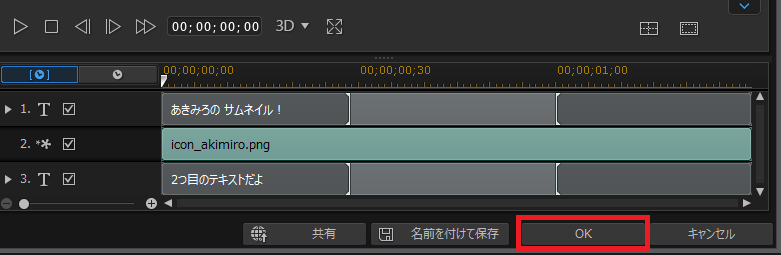
今回限りのサムネイルであれば『OK』を選択します。
何度も使いまわしたい場合は次の『2.』へ。
2.
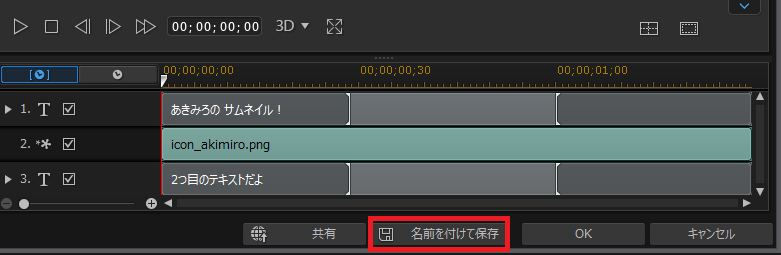
別のプロジェクト(別ファイル)でもテンプレートとして使用したい場合は『名前を付けて保存』を選択します。
こうしておくと、別プロジェクトでも同じタイトルを使用することができます。
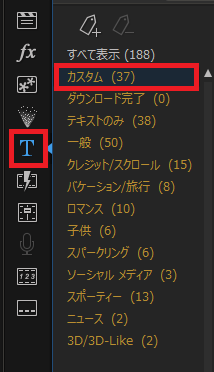
保存したタイトルは『T(タイトルルーム)』の『カスタム』にあります。
毎回一からタイトルを編集するのは大変なので、ある程度使いまわせるテンプレートを用意しておくと便利です。

基礎となる背景・画像・テキストの使い方を覚えたので、あとは自分好みにカスタマイズしましょう!
これでサムネイルとするタイトルの作成は完了です。
次は、画像ファイルに書き出します。
作成したサムネイルを画像ファイルに書き出す
サムネイルとするタイトルの作成が完了したので、次は画像ファイルに書き出します。
1.
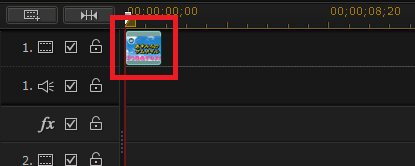
タイムラインのカーソルを編集した『タイトル』に合わせます。
2.

プレビュー画面の下にある『静止画として保存』アイコンを選択します。
※この時、画像にフェードが有効になっているとタイムラインのカーソル位置によっては非表示の状態で保存することになってしまいます。
3.
自分の好きなところに保存してください。
『JPGE形式』の画像ファイルが作成されます。
4.
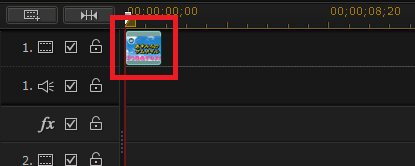
最後に『不要となったタイトル』をタイムラインから削除してください。
※『静止画(サムネイル)』を撮ることが目的でタイムラインに設置していたので用が済んだら忘れずに削除しておきましょう。

PowerDirectorにおいてのサムネイル作成とは、実質タイトルの作成といえます。
テロップ作成でもタイトルを使用したように、タイトルはかなり汎用性が高いので覚えておいて損はありません。
これでサムネイルを画像に書き出すのも完了です。
動画で手順を確認
文字と画像ではなく動画で確認したい方は、こちらを参考にしてみてください。
動画ではより詳細に解説しています。

背景のパターン結果は動画の方がわかりやすいです😁
まとめ
私はゲーム動画のサムネイルを作成する時は、ゲームの中で推したい部分を『静止画の保存』で一回JPEGに書き出します。
その後、それを背景に設定して、画像やテキストを追加していきサムネイルを作成しています。

みなさんも自分なりの効率の良いやり方を見つけてサムネイルを作成してみてください😄
動画に役立つ商品
動画で容量不足になったら外付けHDD!
録画した動画を編集するなら!



























コメント