こんにちは、あきみろ(@akimirogames)です。
最近、PowerDirectorでモザイクの使い方を覚えてみました。
今までゲーム実況でモザイクをかけたい場面はなかったのですが、覚えておくことで面白い演出ができるようになるかもしれないと思ったので!
ということで、今回はモザイクの使い方を紹介します。
画像出典:『PowerDirector 17』より
前提
タイムラインにムービーを設置する方法は省きます。
設置方法に不安のある方は以下の記事をご参照ください。
モザイクの使い方
ではモザイクの使用方法を紹介します。
1.
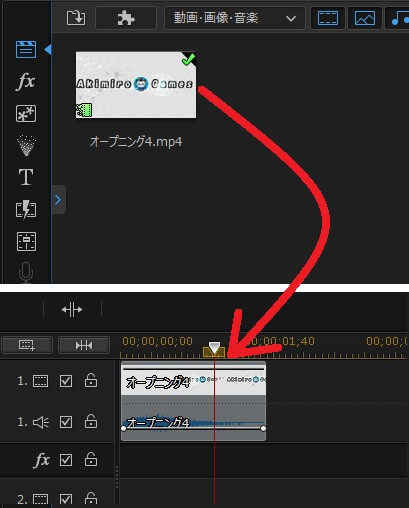
モザイクをかけたいムービーをタイムラインに配置します。
2.
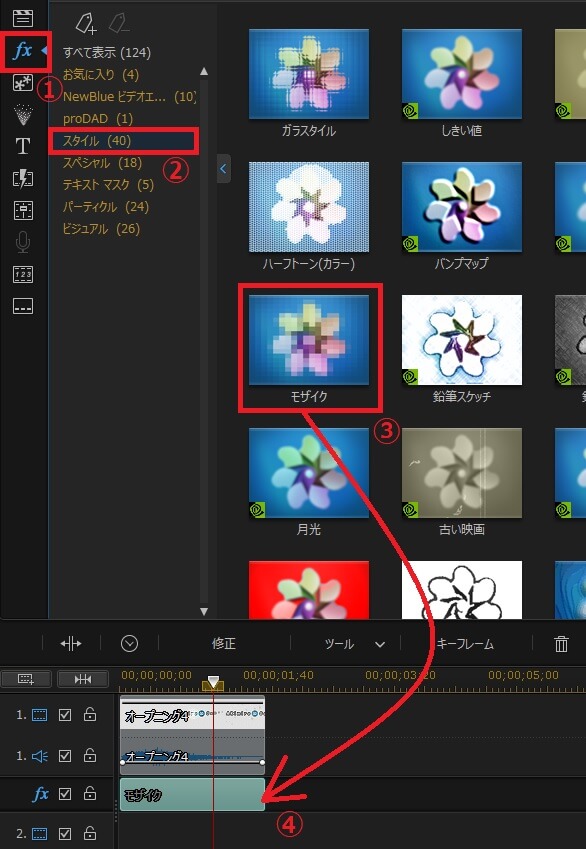
まず、左メニューの『エフェクトルーム(F4)』から『スタイル』を選択します。
スタイルの中から『モザイク』を見つけたらタイムラインの『エフェクトトラック』にモザイクを配置します。
※エフェクトは50音順に並んでいます。
3.
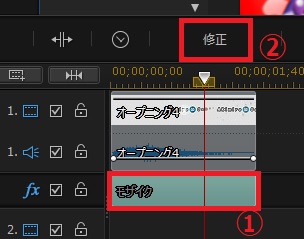
配置した『モザイククリップを選択した状態で修正』を選択します。
※モザイククリップをダブルクリックでも大丈夫です。
4.
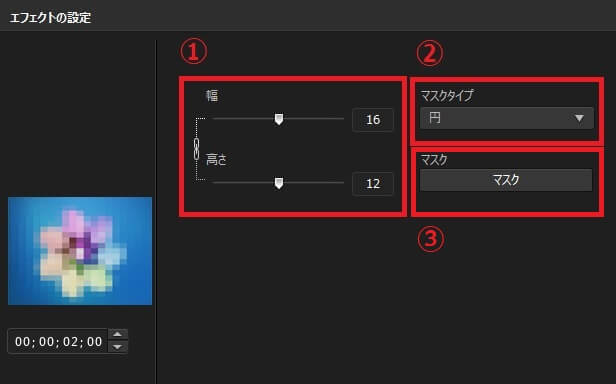
幅と高さはモザイクの濃さなので、好きな値に変更しましょう。
両方を0にするとモザイクはなくなります。
※今回はデフォルトのままにしました。
※モザイクの大きさではないのでご注意を!
マスクタイプは四角形の『ボックス』と丸の『円』があるので好きな方を選びましょう。
※今回はモザイク対象が丸いので円を選択しました。
上2つが終わったら『マスク』を選択します。
5.
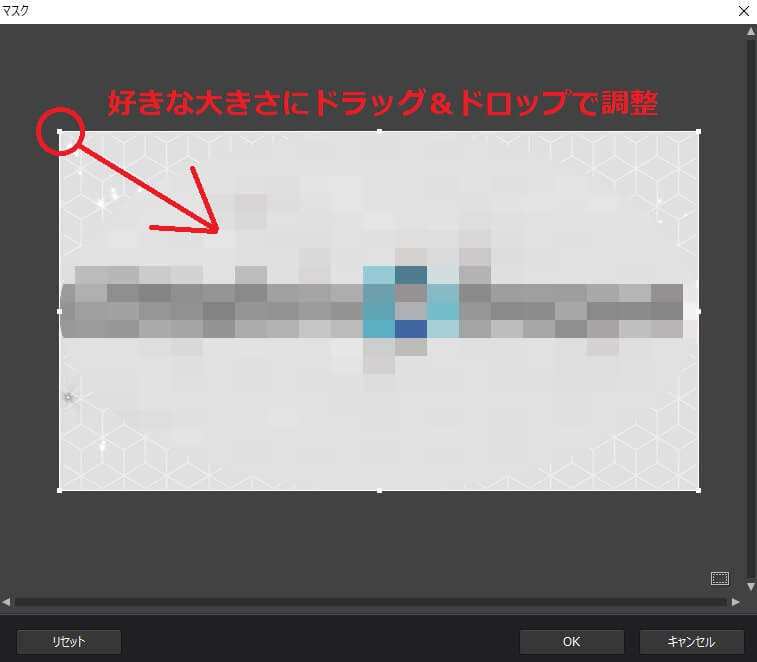
端っこの『丸い部分をドラッグ&ドロップ』してモザイクを好きな大きさに調整します。
6.
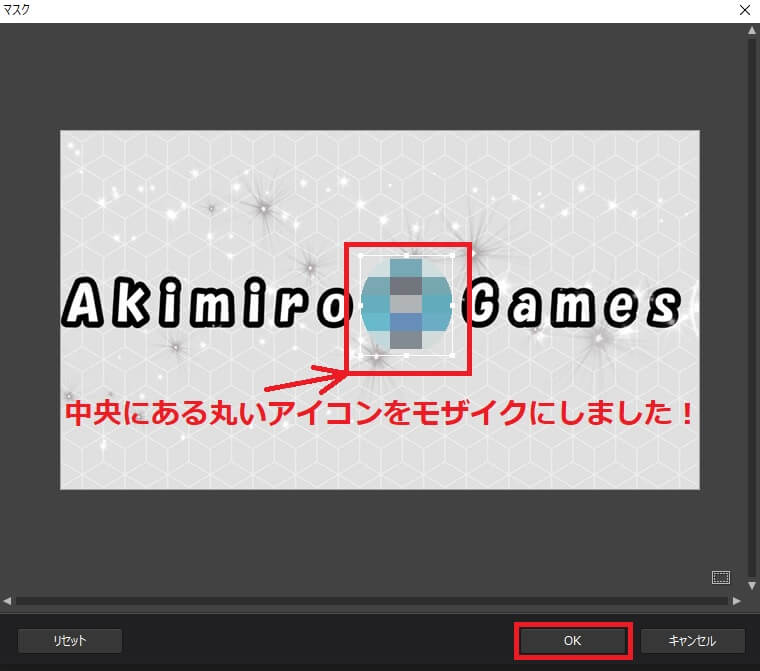
今回は中央にある丸いアイコンを隠すようにモザイクの大きさを調整しました。
モザイク調整が終わったら右下にある『OK』を選択します。
7.

タイムラインを再生するばモザイクがかかった状態でムービーが流れます。

簡単にモザイクをかけられました!
これでモザイクの説明は終了です。
動画で手順を確認
文字と画像ではなく動画で確認したい方は、こちらを参考にしてみてください。
動画ではより詳細に解説しています。

こちらは実際にモザイクの大きさなど変わるシーンを確認できます✨
まとめ
実写を使用する方は一緒に映ってしまった人の顔を隠したりするのにも使えると思います。
私のように二次元の作品を扱っている人は、あえて隠して焦らすなどもありかもしれませんね!

モザイクを使えば面白い表現もできそうですね😁
動画に役立つ商品
動画で容量不足になったら外付けHDD!
録画した動画を編集するなら!

























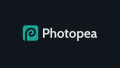
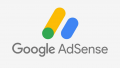
コメント