PS4は単体でプレイ動画を録画できます。
YouTubeと連携すれば、PS4から動画をアップロードすることも可能です。
ただ、YouTubeなどに世界配信する場合は『動画編集』してから公開したいはずです!

不要な部分をカットしたり、サムネイルを作ったりと編集は必須になってきます。
一部分を切り取りたいだけであれば、PS4の標準機能であるトリミングで十分です。
ただし、PS4で細かい動画編集をしたい場合は『SHAREfactory』というアプリケーションが必要になります。
今回は、このSHAREfactoryのインストール方法を紹介していきます。
■録画方法やSNSとの連携などはこちら
準備するもの

PS4のみになります。
お金はかかりません!
インストールする前に「え!お金が発生するのは?」と不安になる必要はありません。
SHAREfactoryは無料のアプリケーションです。

タダで提供してくれるなんて、ありがたいことですね~(⌒∇⌒)
インストール手順
1.
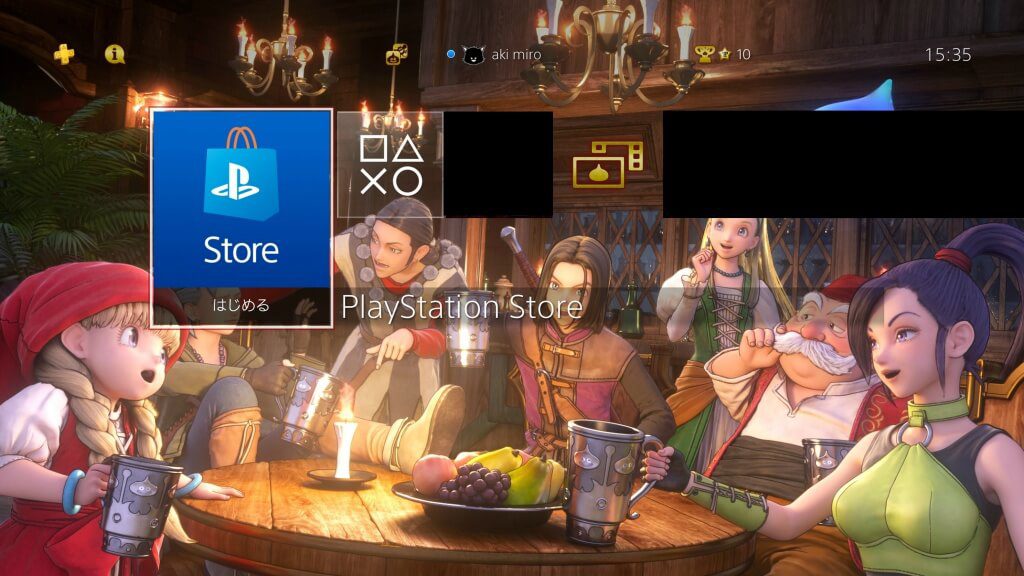
PS4のホームメニューにある『Store』を選択します。
2.

Storeが起動したら画面上部にある『検索』を選択します。
3.
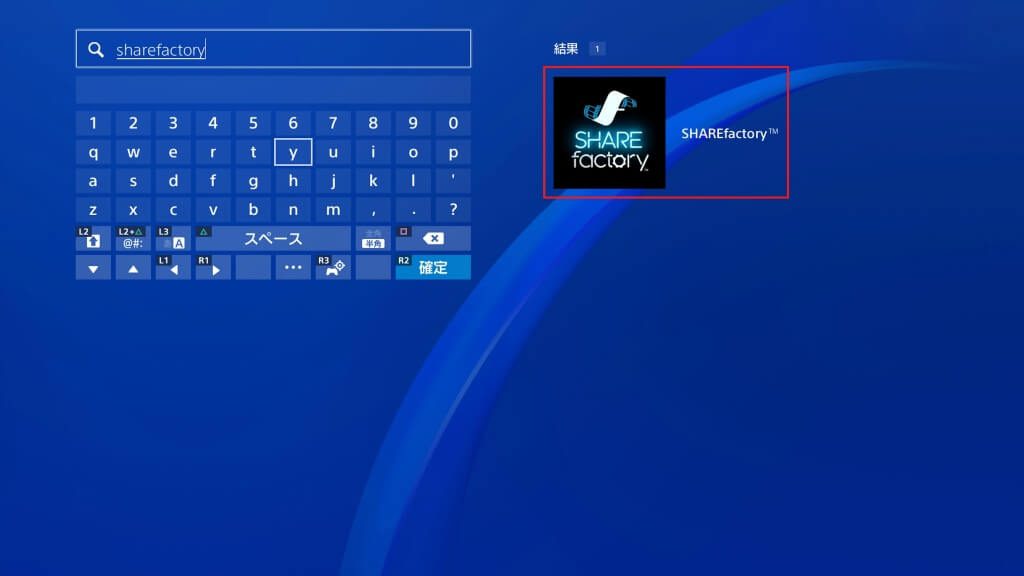
入力フォームに『SHAREfactory』を入力します。
すると、画面右に『SHAREfactory』が表示されるのでカーソルを合わせて選択します。
入力する英字は小文字でも問題ありません。
また入力の途中で、候補となるアプリケーションが画面右に表示されます。
その段階で『SHAREfactory』を選択してもOKです!
4.
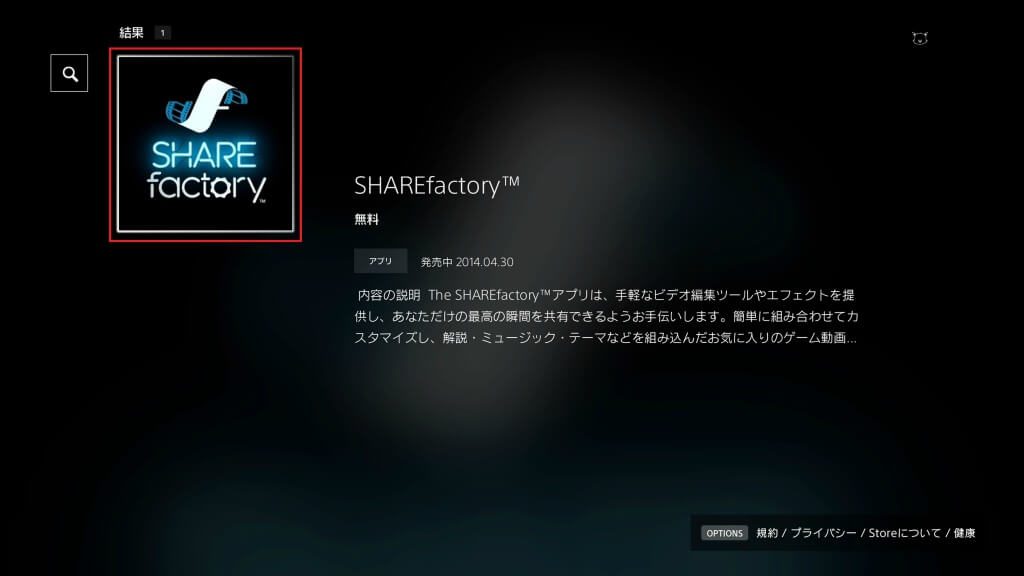
概要が表示されるので、次に『アイコン』を選択します。
5.
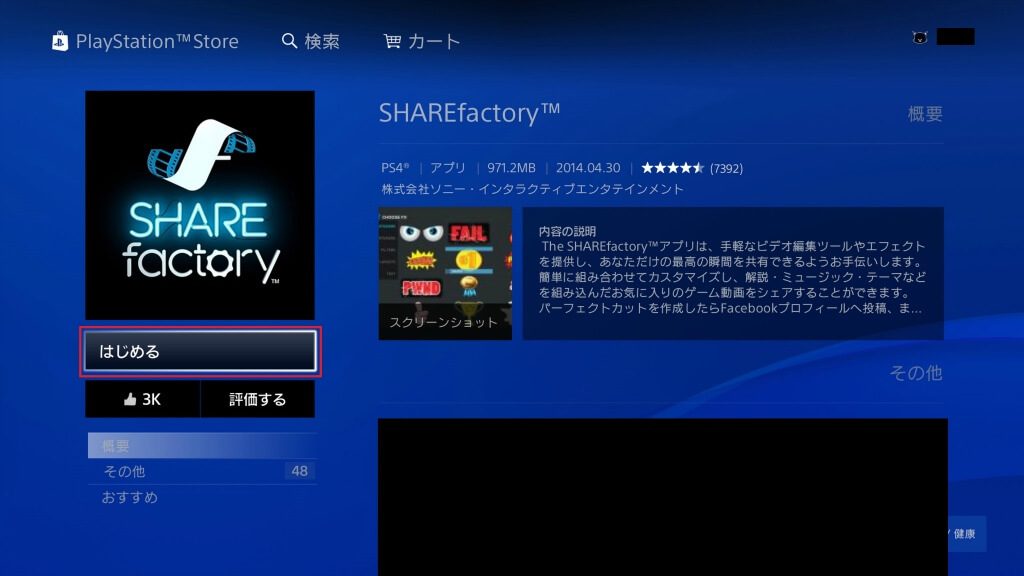
詳細が表示されるので、次に『ダウンロード』を選択します。
選択後は、ダウンロード・インストールされるまで待ちましょう。
画像ではダウンロードの部分が『はじめる』になっています。
こちらは、既にダウンロード済みの場合に表示されます。
6.
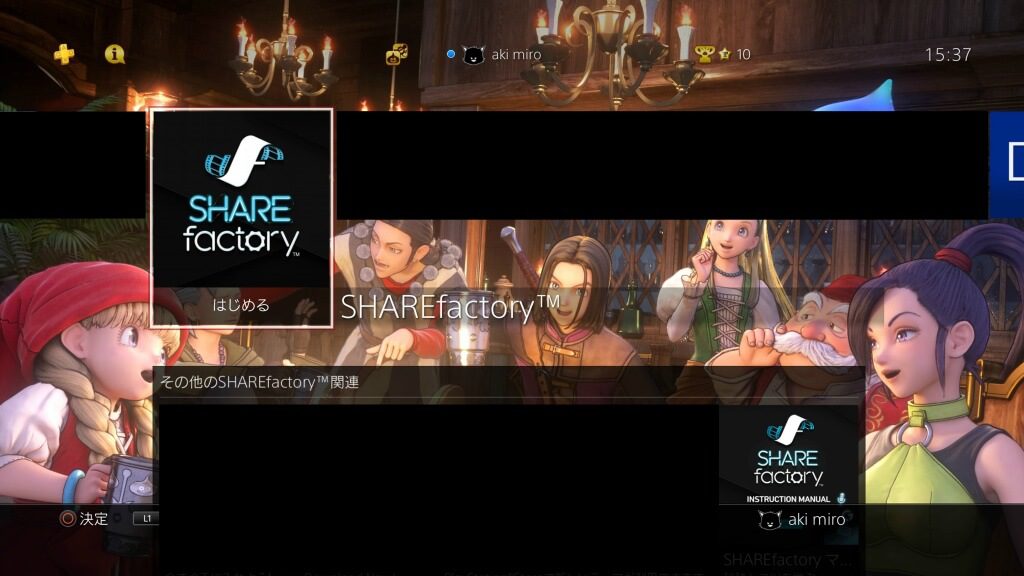
無事インストールされれば、ホームメニューに『SHAREfactory』が表示されます。

ネット回線さえあれば、こんな簡単に済むのですから良い時代です(笑)
まとめ

とても簡単でしたね!
これで細かく編集するための準備は整いました。
ちなみに動画はサイズが大きいので、PS4の容量はあっという間に減っていきます。
動画を削除したくない場合は、USBストレージ機器である『外付けHDD』に保存するか、『USBメモリ』や『ポータブルSSD』を利用してパソコンなどに移す必要があります。
パソコンを所持しておらず、PS4単体で使用したい方には大容量の『外付けHDD』をオススメします。
パソコンなどに移す場合、こまめに移すなら安い『USBメモリ』で十分です。
しかし、ある程度まとめて移したいという方は少しお高いですが『ポータブルSSD』をオススメします。
■電源が必要でサイズも大きいが大容量の外付けHDD

【Amazon.co.jp限定】BUFFALO 外付けハードディスク 4TB テレビ録画/PC/PS4/4K対応 静音&コンパクト 日本製 故障予測 みまもり合図 HD-AD4U3
■容量は小さいが電源不要の極小サイズのUSBメモリ

シリコンパワー USBメモリ 32GB USB3.1 & USB3.0 ヘアライン仕上げ 永久保証 Blaze B02 SP032GBUF3B02V1K
■外付けHDDとUSBメモリの中間ポータブルSSD

BUFFALO ポータブルSSD 日本製 PS4(メーカー動作確認済) USB3.1(Gen1) 対応 1TB SSD-PG1.0U3-B/NL 耐衝撃・コネクター保護機構

私は、PCに大容量のHDDがあるので、USBメモリにコピーしてPCに移しています。
定期的に動画を録画する予定がある方は、USBストレージ機器の購入を検討してみては如何でしょうか?
■シリーズの記事をまとめた一覧はこちら








コメント
動画を消したらデメリットはありますか?
削除すれば元に戻せないので動画を再利用できないのがデメリットかと。