こんにちは、あきみろ(@akimirogames)です。
動画編集をしていると四角形の枠で囲みたいときがありませんか?
私は割とあります!
それは注目してもらいたい箇所に目線を誘導させたい時です。
画像で枠を用意する場合は縦横のサイズ変更が面倒になるので、PowerDirectorだけで四角い囲み枠を作れないか探してみました。
結果発見することができたので、そのやり方を紹介していきます。
画像出典:『PowerDirector 17』より
前提
タイムラインにムービーを設置する方法は省きます。
またクリップの分割方法に不安がある方は以下の記事が参考になります。

ここは基本操作になります😊
カラーボードを使用して囲み枠を作成
では早速、四角の囲み枠を作成してみましょう。
1.
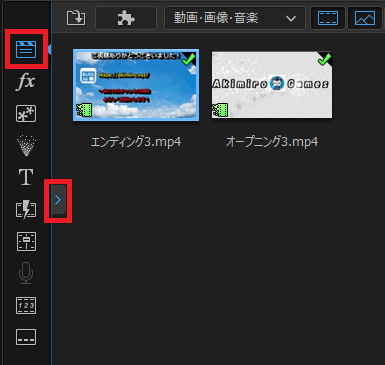
左メニューの『メディアルーム』アイコンを選択してから『>』を押してメディアルームのメニューを表示します。
2.
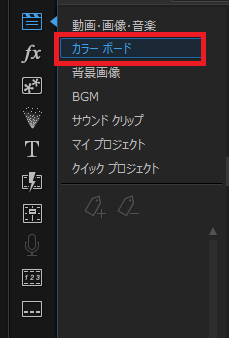
開いたメディルームのメニューから『カラーボード』を選択します。
3.
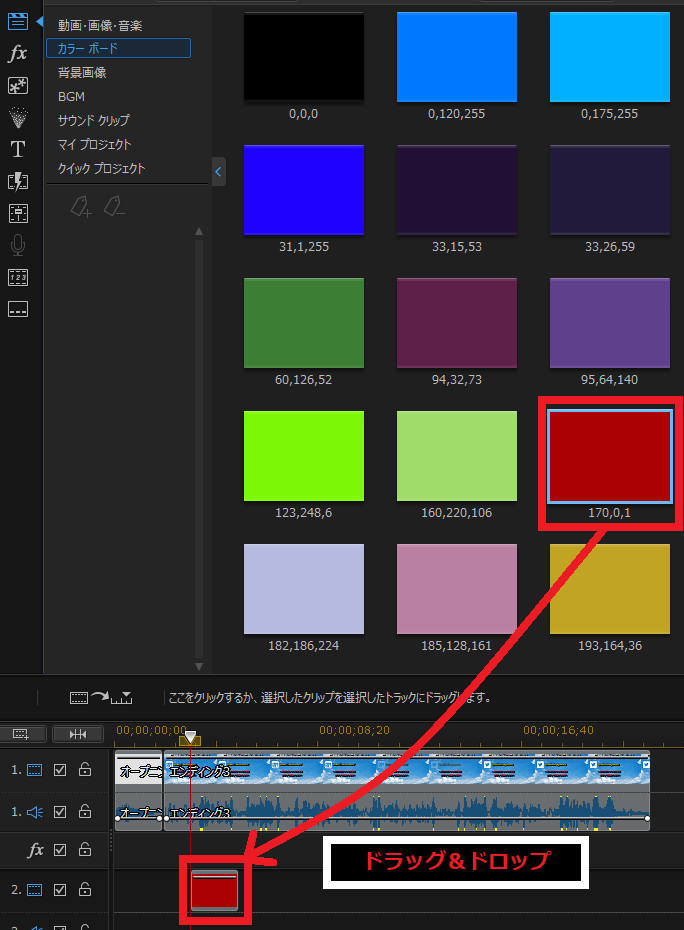
複数の色が用意されているので好きな色を選んで『2つめのムービートラックにドラッグ&ドロップ』して配置します。
※ここで選ぶ色は透過されて非表示になるので、何色を選んでも結果は変わりません。
4.
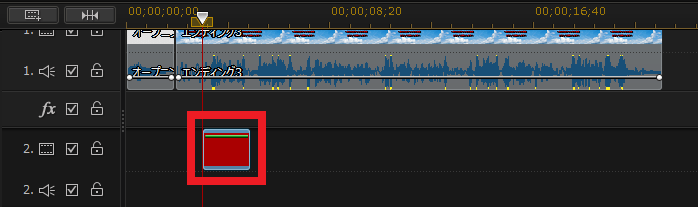
ムービートラックに設置したクリップを『ダブルクリック』して専用ウインドウを開きます。
5.
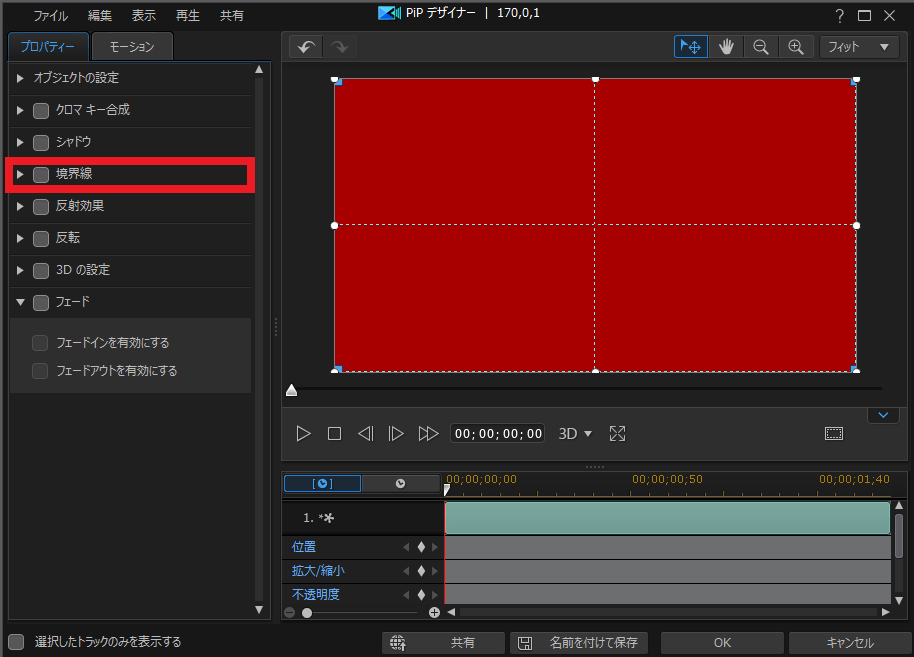
専用ウインドウの左メニューから『境界線の左にあるチェックボックス』にチェックを入れて有効にしてください。
チェック後は『境界線』を選択して項目を開きます。
※チェックボックス以外の位置で選択すれば項目が開きます。
6.
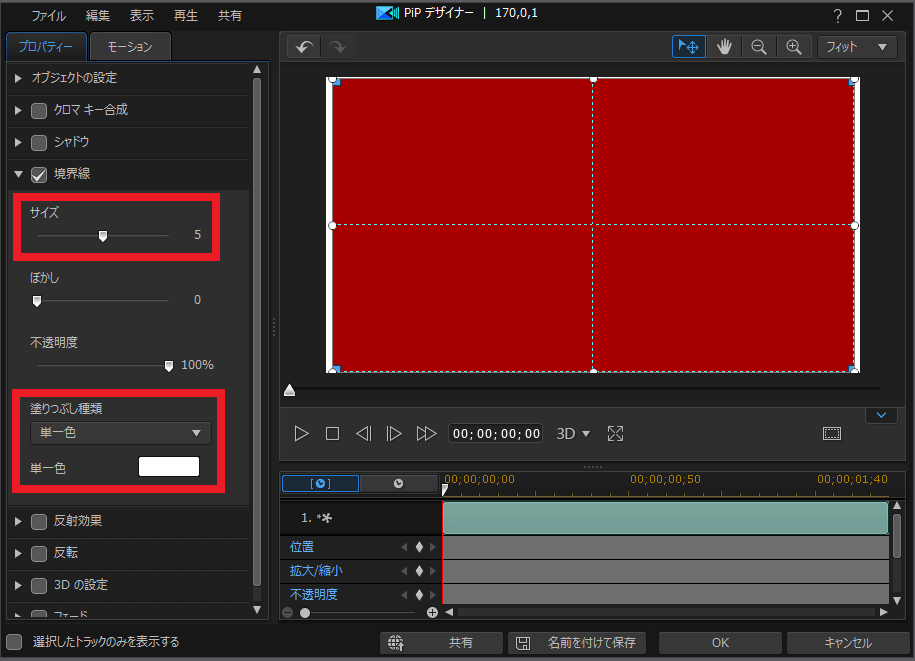
表示された項目の『サイズ』『塗りつぶし種類』を自分好みに調節してください。
今回はサイズは『5』、色は『単一色』の『白』にしてみました!
※この『境界線』が囲む枠になるので不透明度はデフォルトの100%のままにします。
7.
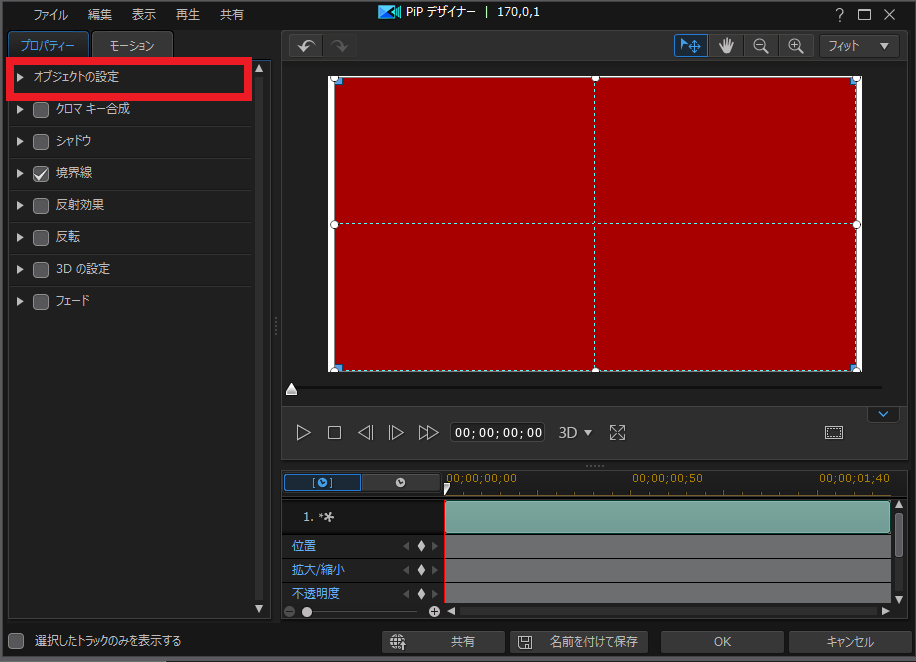
次は専用ウインドウの左メニューから『オブジェクトの設定』を選択して項目を開きます。
8.
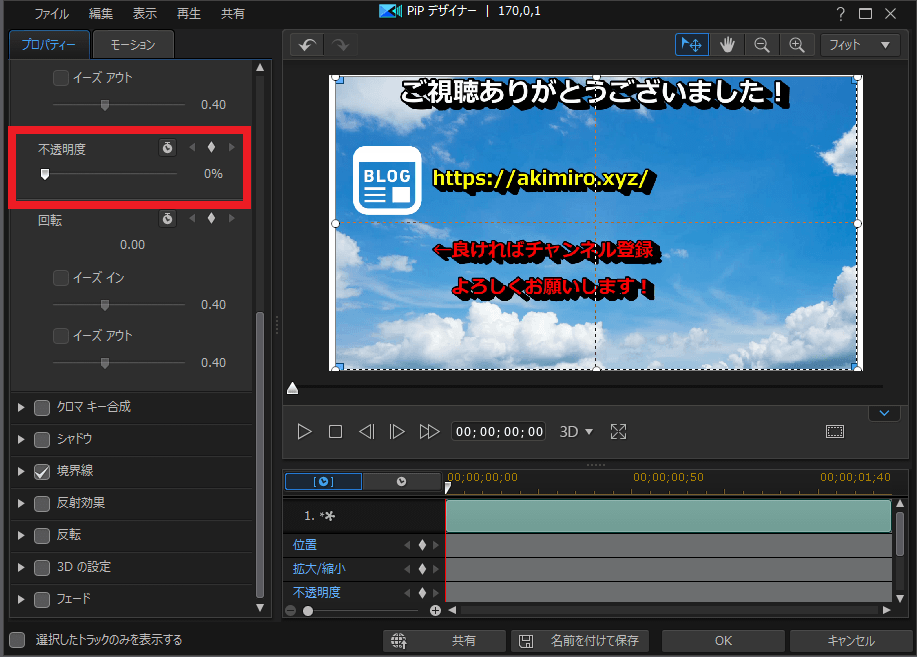
表示された項目のちょっと下に『不透明度』があるので『0%』にします。
※これで境界線の白だけ表示され、カラーボードで選んだ赤は非表示になりました。
9.
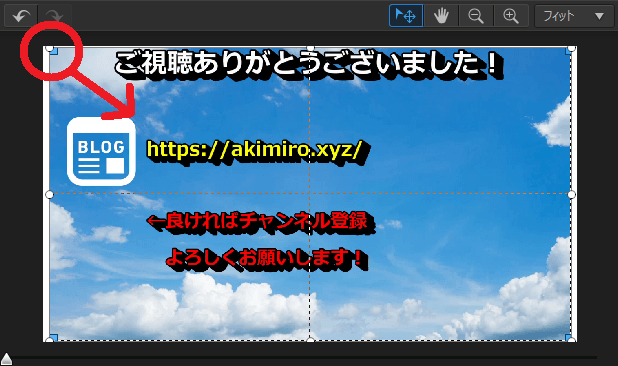
最後はプレビュー画面から左上にある『丸い部分をドラッグ&ドロップ』して大きさを調節します。
※位置は枠を選択している状態でドラッグ&ドロップすれば動かせます。
10.
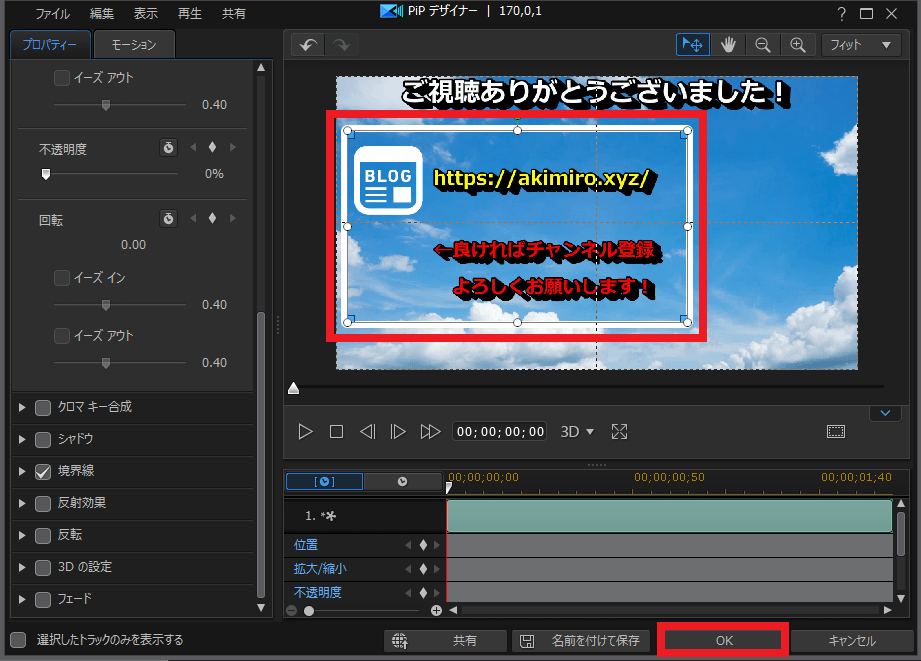
プレビューで確認して問題なければ『OK』を選択します。

毎回ペイントソフトなどで囲み画像を用意しなくても、PowerDirectorの中で大きさや位置、色など調整できるので楽です!
作成した囲み枠を使いまわす方法
簡単とはいえ、囲み枠を毎回一から作成するのは面倒です。
頻繁に使うことを考慮してテンプレート保存するやり方を紹介します。
1.
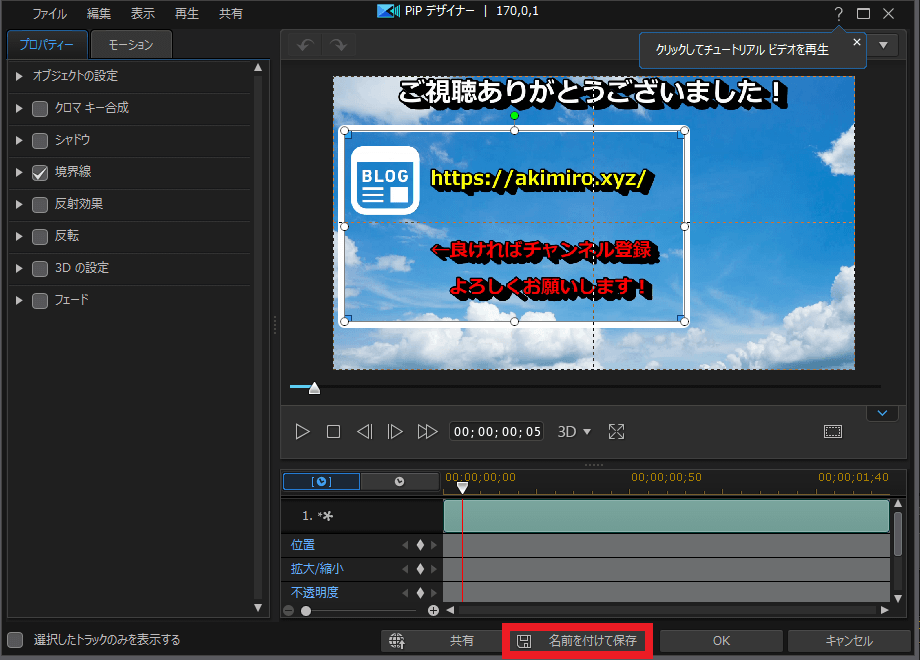
作成した囲み枠から専用ウインドウを開いて『名前を付けて保存』を選択します。
2.
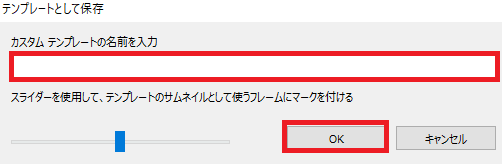
『カスタム テンプレートの名前を入力』に好きな名前をつけて『OK』を選択します。
3.
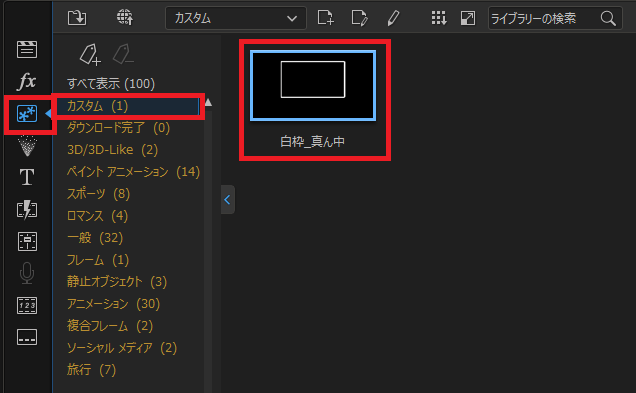
囲み枠は『ビデオオーバーレイルーム』の『カスタム』に保存されます。
今後は、ここからタイムラインに設置して大きさと位置だけ調整するといった使い方ができます!
※『白枠_真ん中』は私がつけた名前です。

最初、どこに保存されたのか迷いました😆
動画で手順を確認
文字と画像ではなく動画で確認したい方は、こちらを参考にしてみてください。
動画ではより詳細に解説しています。

手順の流れは動画の方がわかりやすいです😁
まとめ
私は最初テンプレート保存しなかったのですが、すぐ面倒になりました。

作業時間を短縮するためにも、テンプレート保存はガチでオススメします✨
動画に役立つ商品
動画で容量不足になったら外付けHDD!
録画した動画を編集するなら!



























コメント