PS4でプレイ動画を録画したら、一部分だけ抜き出したい時ってありますよね?
ボス戦だけ!
イベントシーンだけ!
などなど。
なんとPS4には標準でトリミング機能が用意されています。

アプリケーションを追加でインストールしなくてもいいのは簡単ですね!
今回は、こちらのやり方を紹介していきます。
準備するもの
準備するものはPS4のみになります。


PS4単体でトリミングできるのは便利ですよね😁
トリミングの手順
では本題のトリミング手順を紹介します。
1.
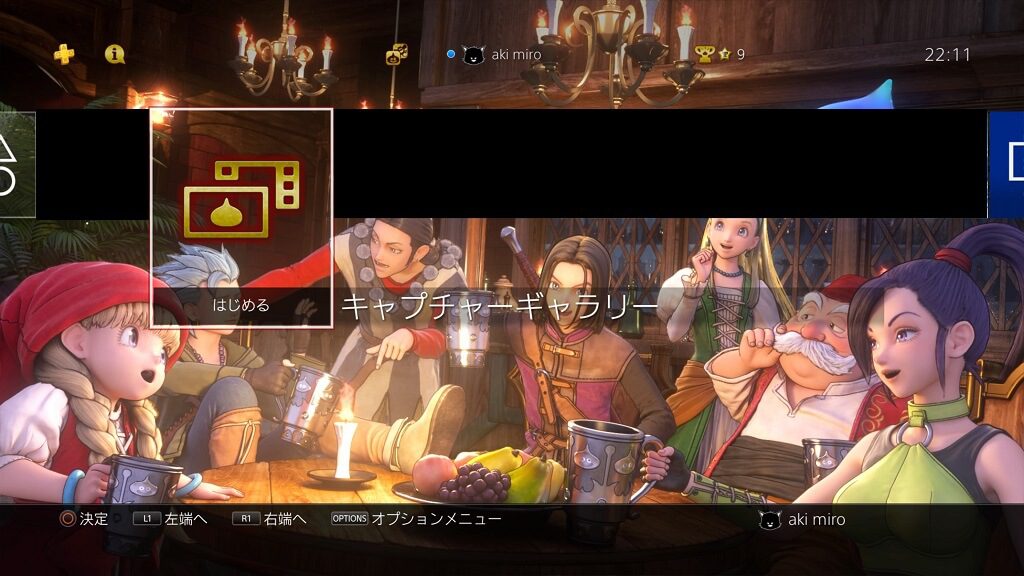
PS4のホームメニューにある『キャプチャーギャラリー』を選択します。
2.
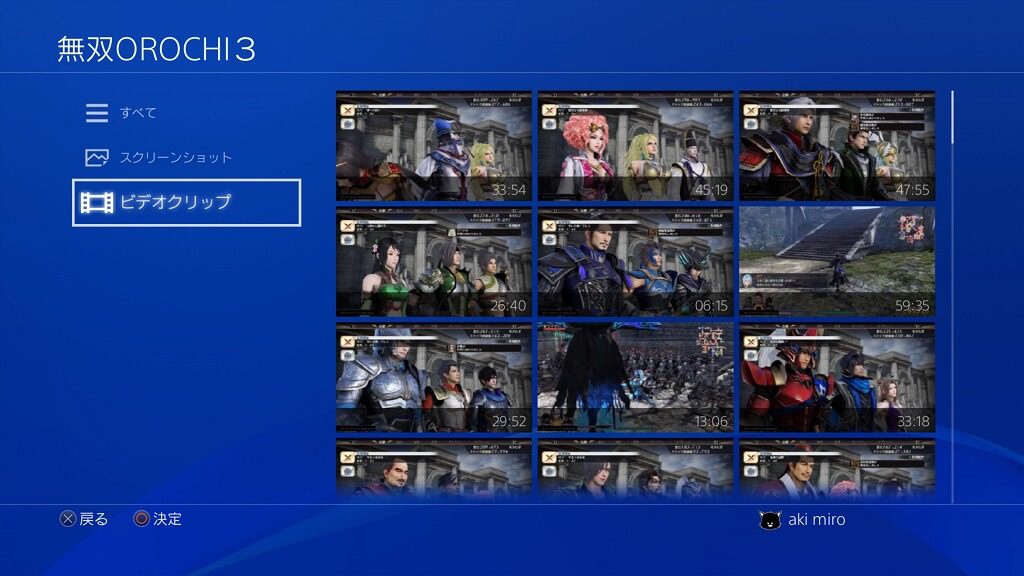
トリミングしたい動画のある『ゲームタイトル』を選択して『ビデオクリップ』を選択します。
3.
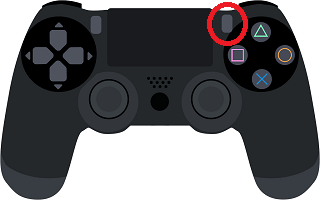
トリミングしたい動画にカーソルを合わせて『OPTIONS』ボタンを押します。
4.
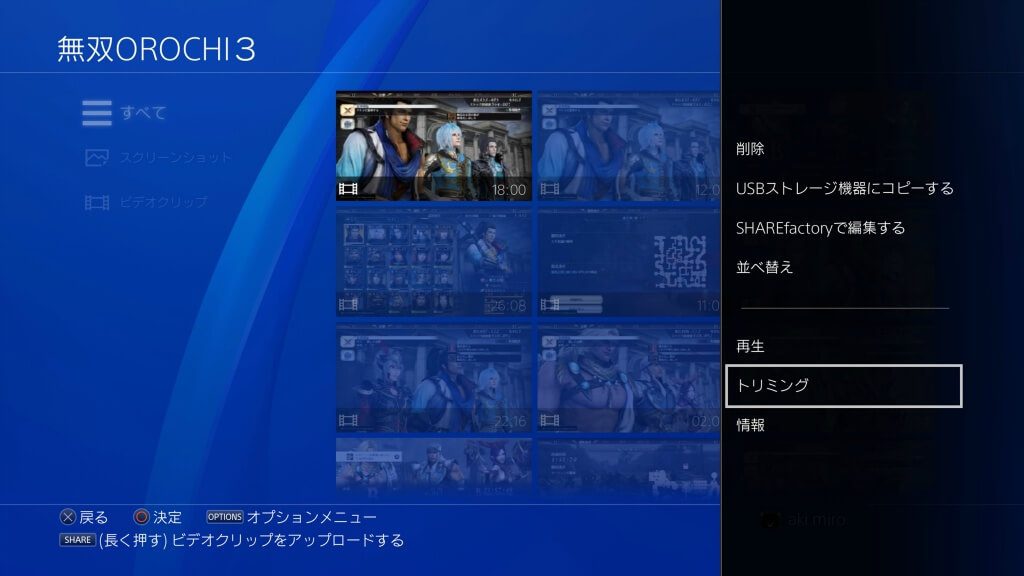
右メニューにある『トリミング』を選択します。
5.
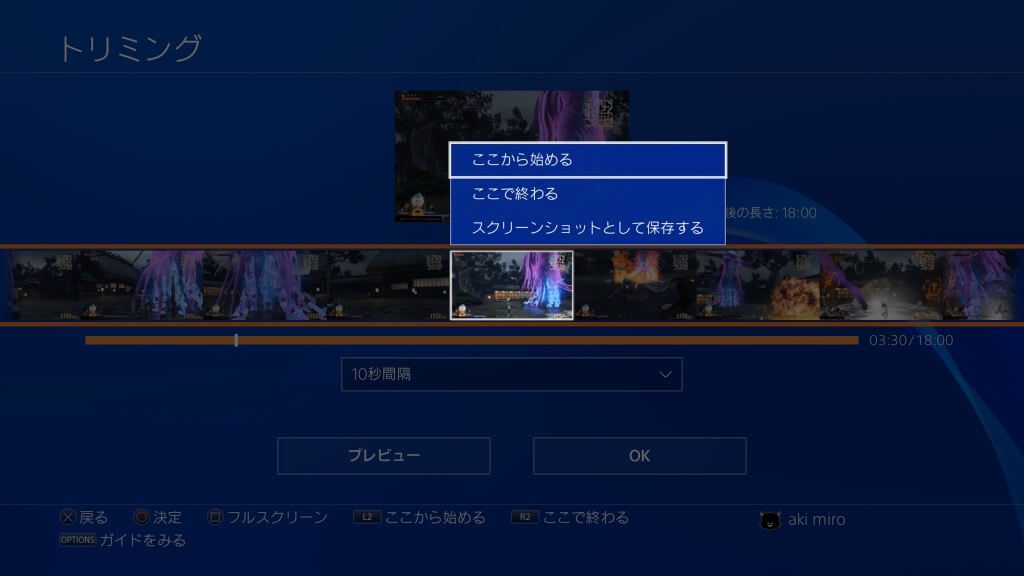
抜き出したい部分の開始位置にカーソルを合わせて『〇』ボタンを押します。
そして『ここから始める』を選択します。
長時間の動画でカーソルの移動が大変な場合は、秒間隔を変更することが出来ます。
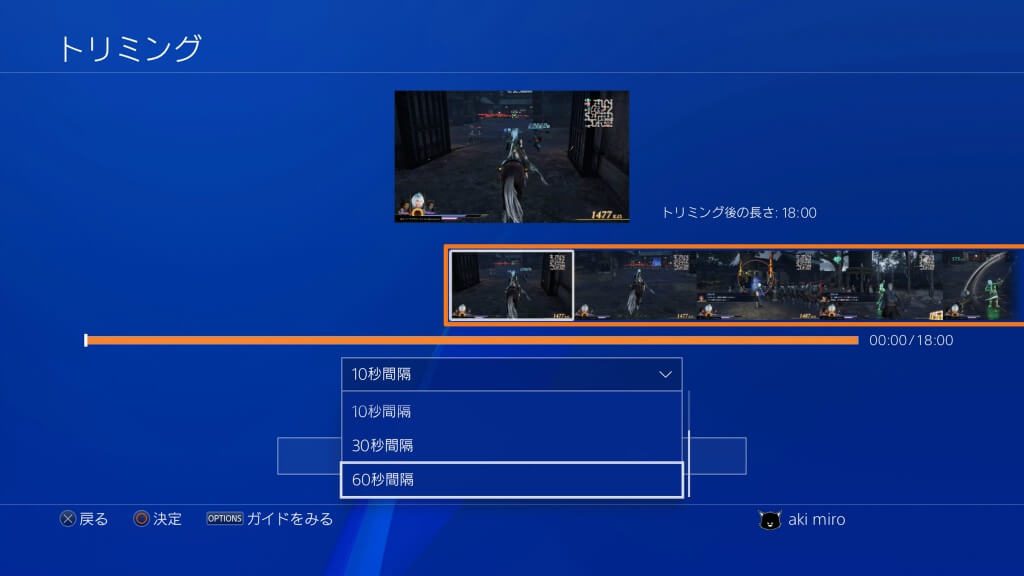
『10秒間隔』という項目で『〇』を押すと、最大『60秒間隔』に変更可能です。
6.
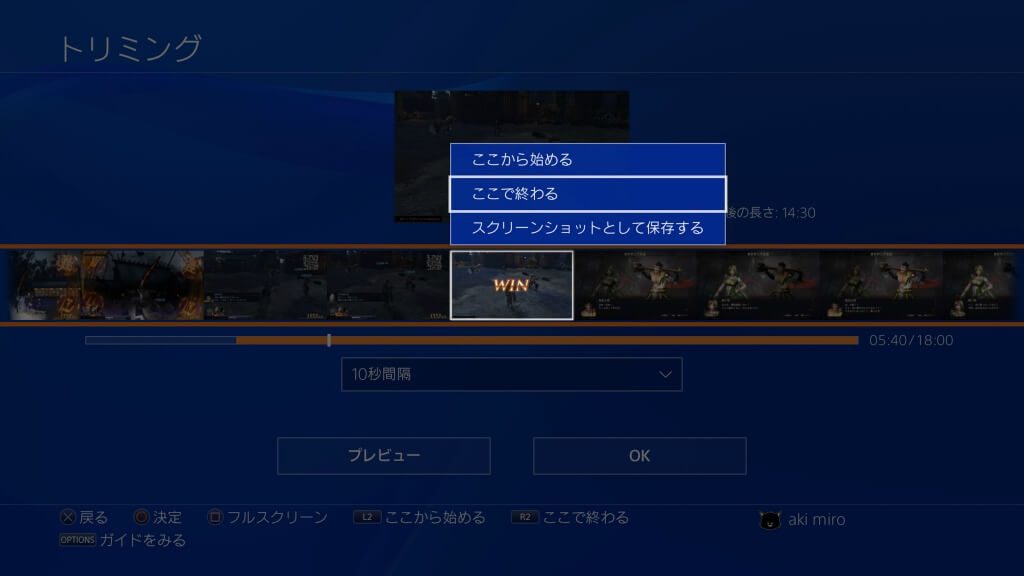
抜き出したい部分の終了位置にカーソルを合わせて『〇』ボタンを押します。
そして『ここで終わる』を選択します。
7.
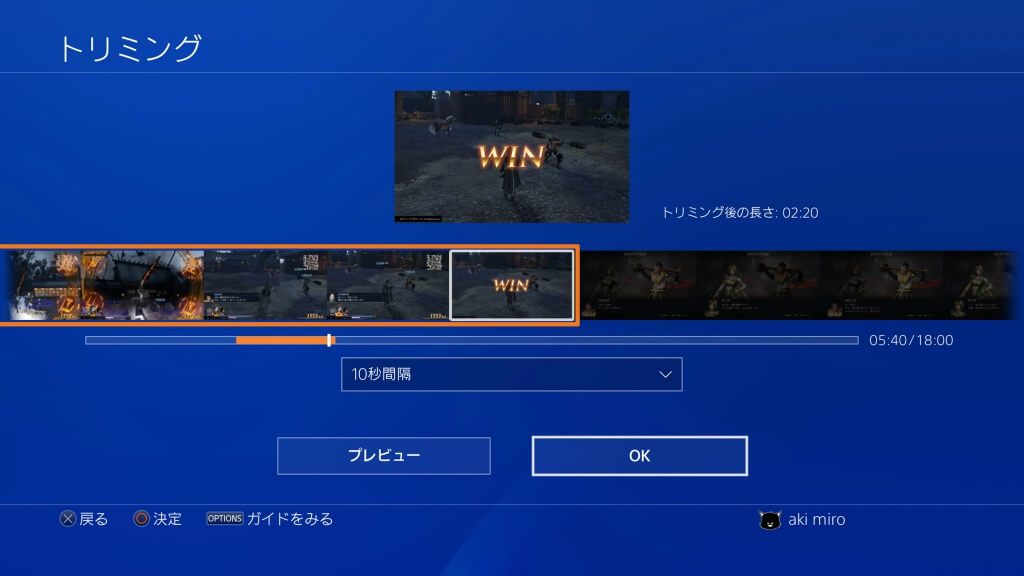
抜き出し部分が決定したら『OK』を選択します。
8.
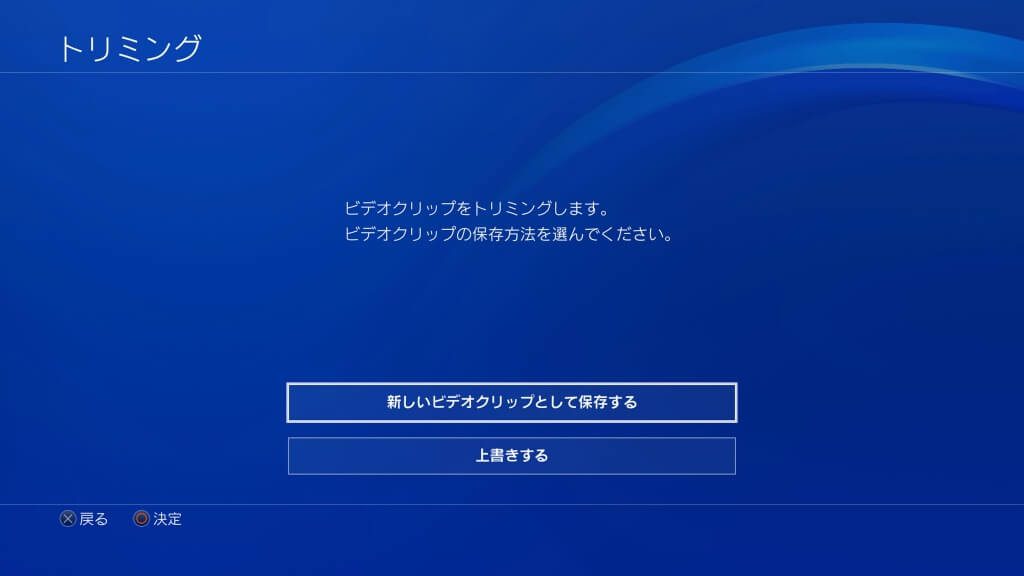
新しく作成するか、上書きか聞かれます。
こちらは、自分の好きな方を選択して頂ければ大丈夫です。
上書きしてしまうと、不要になった部分は元に戻せなくなります。
もしかしたら必要になるかも……
なんて心配のある方は「新しいビデオクリップとして保存」が良いかもしれません。
9.
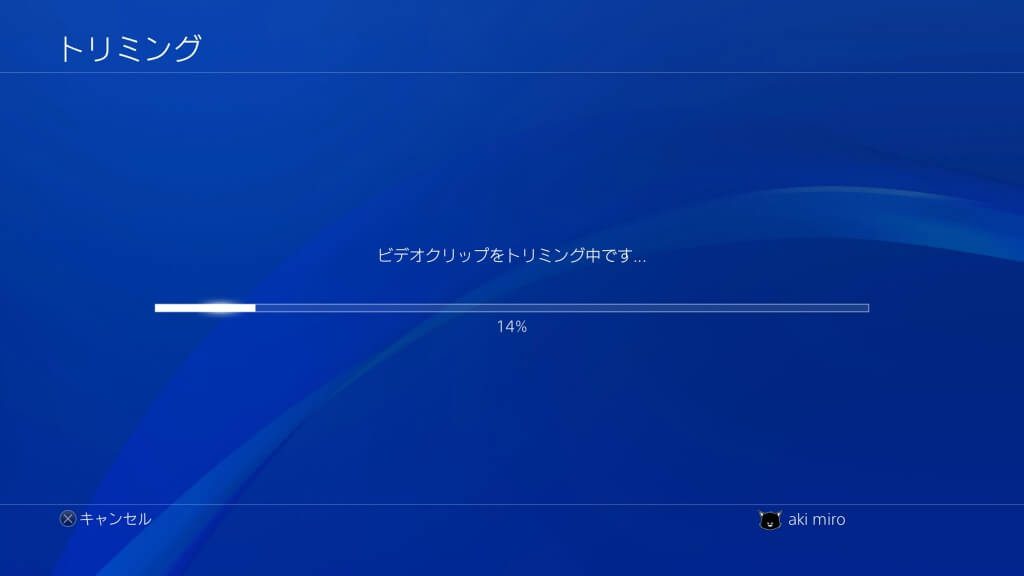
トリミングの処理が開始されるので100%になるまで待ちましょう。
10.
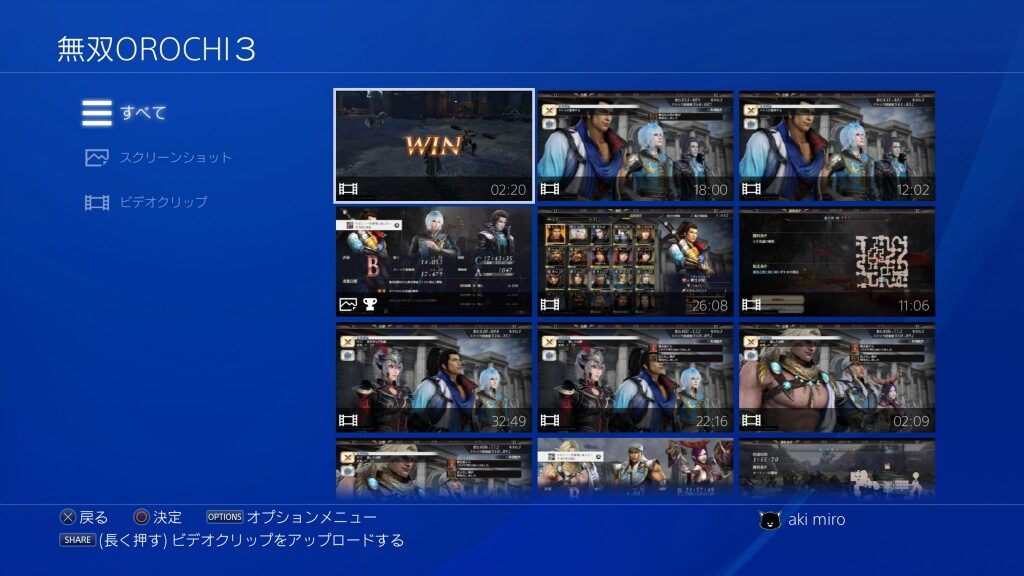
トリミングの処理が終ったら抜き出した動画があるか確認してみましょう。

これでピンポイントに抜き出せます!
便利便利♪
トリミング編集でスクリーンショットを撮る
トリミング編集中にスクリーンショット(以下スクショ)を撮る事も出来ます。
1.
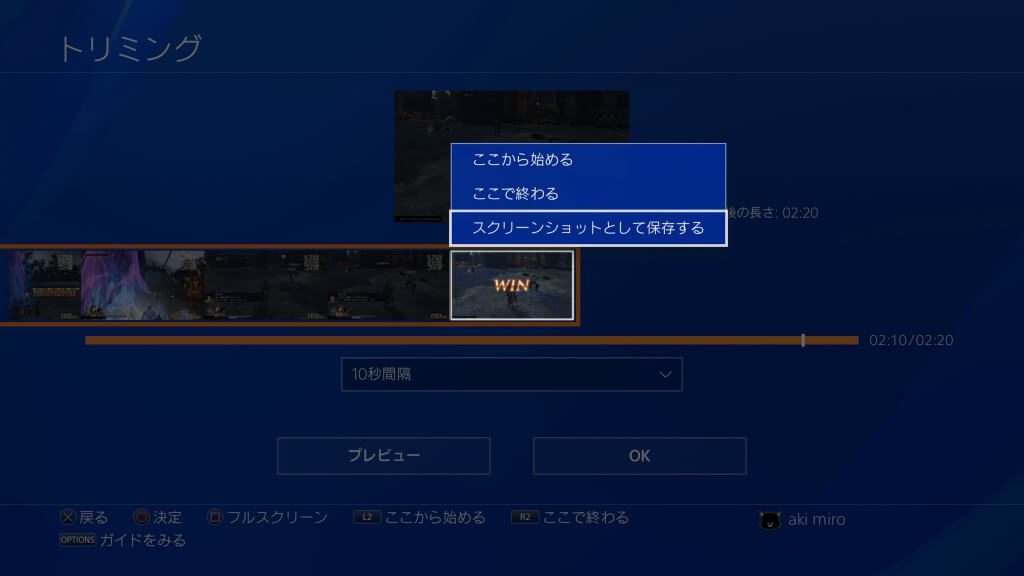
スクショしたい箇所にカーソルを合わせて『〇』ボタンを押します。
そして『スクリーンショットとして保存する』を選択します。
2.
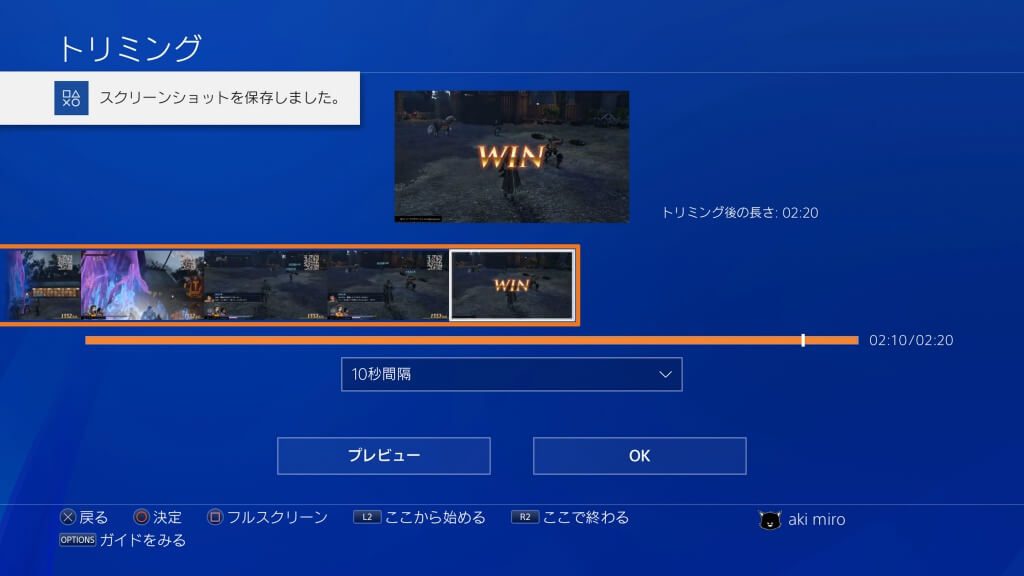
画面左上に『スクリーンショットを保存しました。』と表示されれば保存完了です。
3.
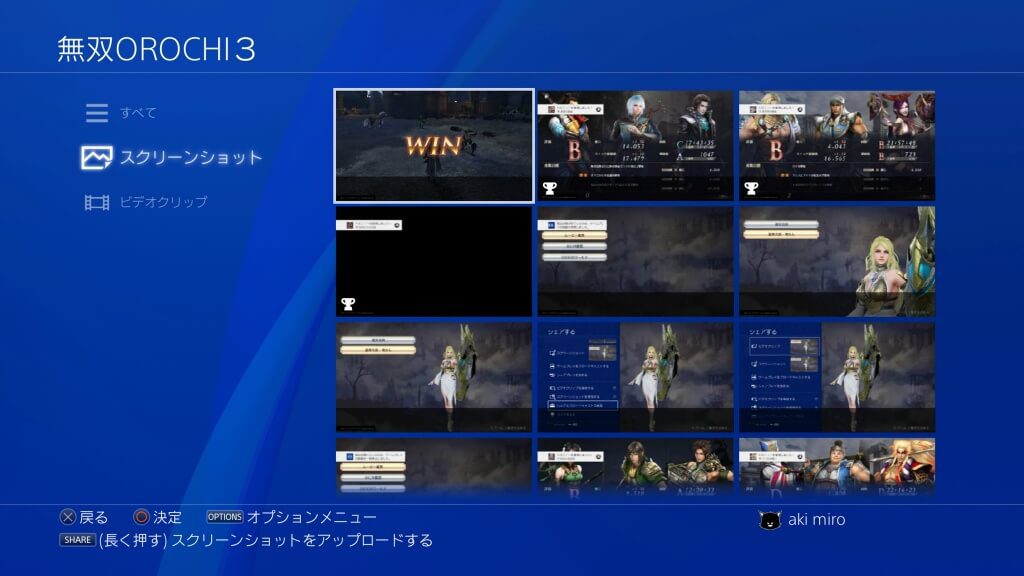
『スクリーンショット』を選択して画像が保存されているか確認してみましょう。

編集中にふと「あ、ここいいじゃん!スクショしたい!」と思う機会はありそうですね!
まとめ
動画を分割して繋げたいなど、本格的な動画編集になってくると『SHAREfactory』というアプリケーションをインストールする必要が出てきます。

動画の容量は大きいので、必要な箇所だけに抜き出せるのは助かりますね!
人気・新作ゲーム

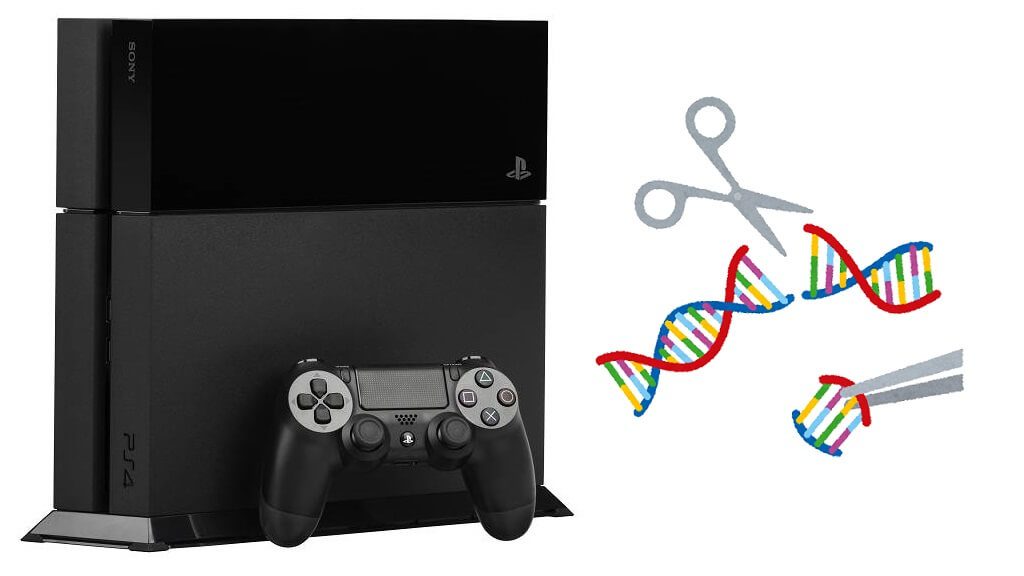







































































コメント