動画を編集していると、クリップとクリップの間にトランジションを入れたくなりませんか?
トランジションとは、画面の切り替わりによく使われるフェードイン・アウトなどのことです。
トランジションを何も設定しないと、急に違う場面になってしまうので見ている人は「うん?」と一瞬戸惑うこともあるでしょう。

編集している側も、トランジションを入れないと違和感が凄いので必須といっても過言ではないと思います。
今回は、PS4のSHAREfactoryでトランジションを設定する方法を書いていきます。
■SHAREfactoryのインストールやクリップの分割・削除についてはこちら
トランジションを新規追加
まずは新規追加の手順です。
1.
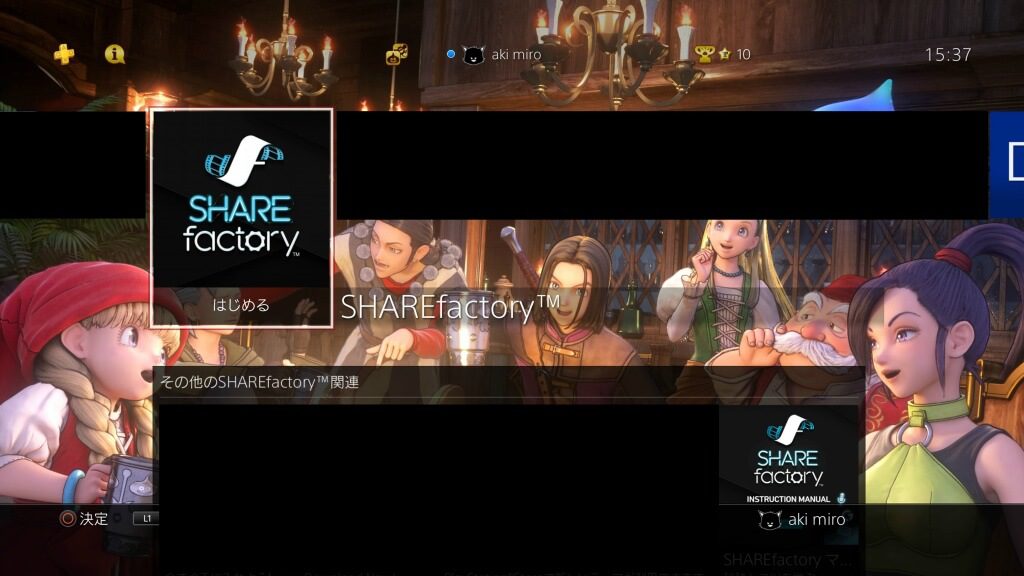
まず、PS4のメインメニューから『SHAREfactory』を選択します。
2.

『マイプロジェクト』や『最後のマイプロジェクト』から編集したいプロジェクトを開きます。
3.
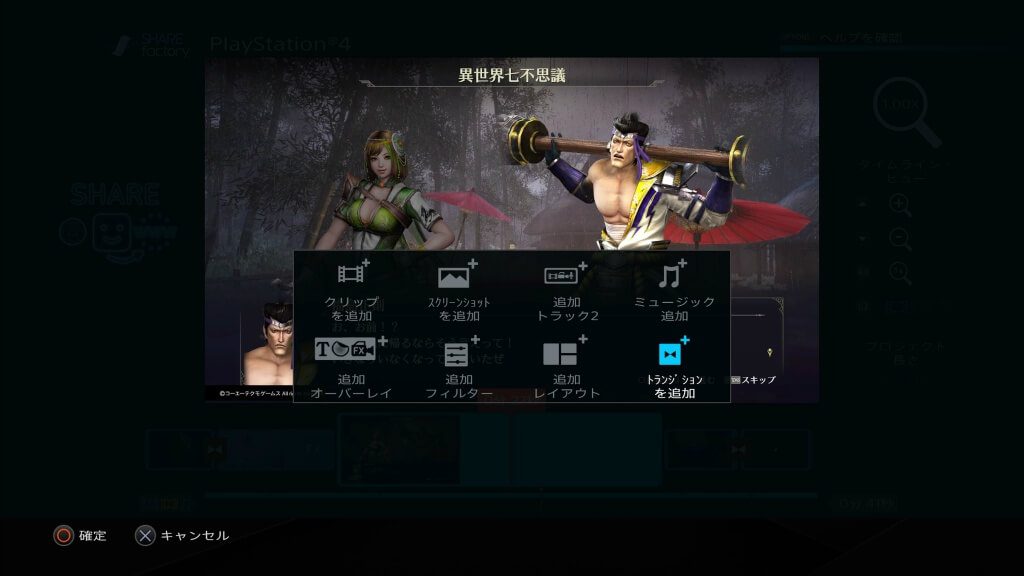
トランジションを入れたいクリップにカーソルを合わせて『〇ボタン』を押します。
メニューが出たら右下にある『トランジションを追加』を選択します。
※選択したクリップの最後にトランジションは追加されます。
既にトランジションが設定している場合は、『トランジションを追加』が選択できません。
その場合は、削除してから再度追加するか、置き換える必要があります。
削除と置き換えは新規追加のあとに記載します。
4.
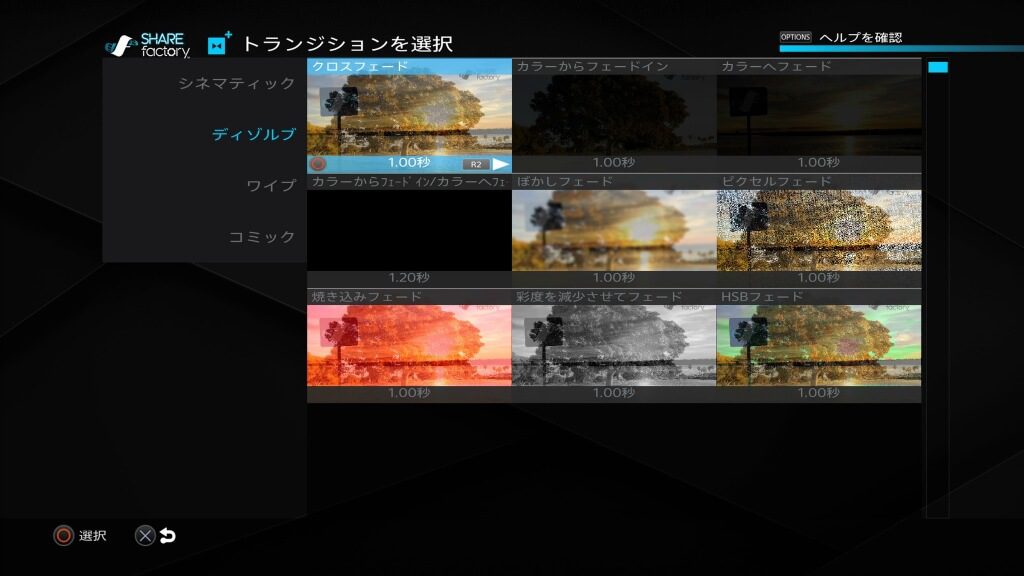
すると、トランジションの選択に移ります。
種類がたくさんありますが、今回は『ディゾルブ』の『クロスフェード』を選択します。
トランジションによっては、1秒のもあれば1.2秒のものもあります。
1.2秒など、1秒を超えるトランジションの場合は、クリップの内容が削られることもあるので注意しましょう。
削られる時には、ちゃんと警告が出てくれるので選んでみてから判断できます。
5.
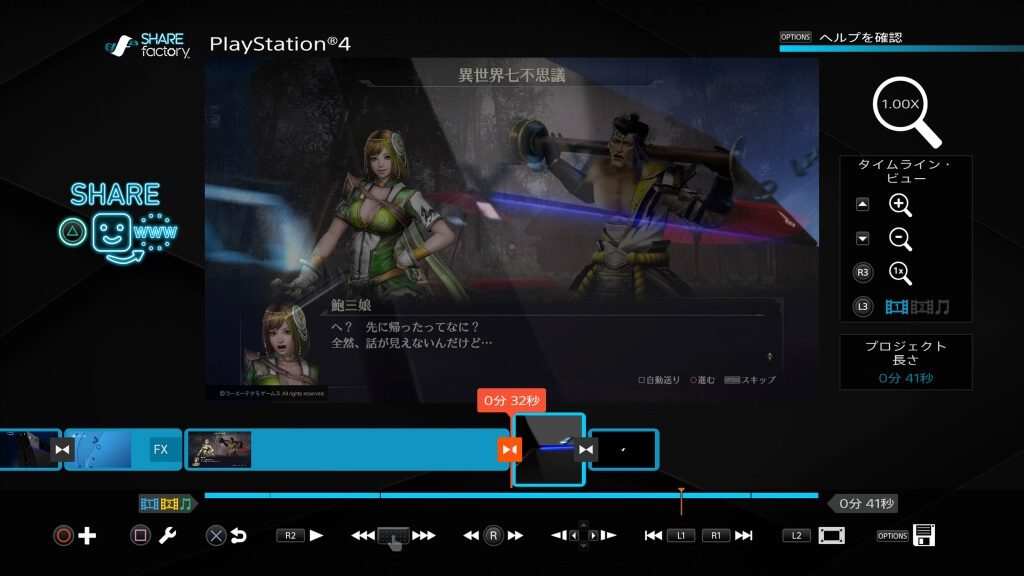
設定が完了すると、『右向きの▲』と『左向きの▲』のマークがクリップとクリップの間に表示されます。
トランジションのマークより少し前にカーソルを合わせたら『R2ボタン』を押して再生確認してみましょう。

特に複雑なこともなく、とても簡単です!
これでトランジションの新規追加は完了です。
トランジションの削除
次はトランジションを削除する手順です。
1.
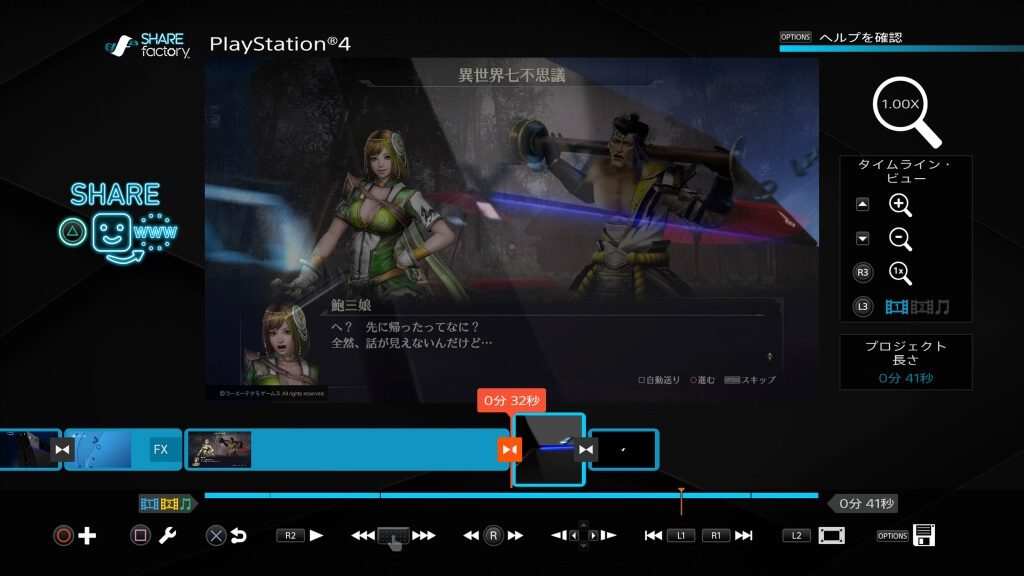
カーソルをトランジションのマークに合わせて『□ボタン』を押します。
カーソルが合っていれば、トランジションのマークがオレンジ色になります。
2.
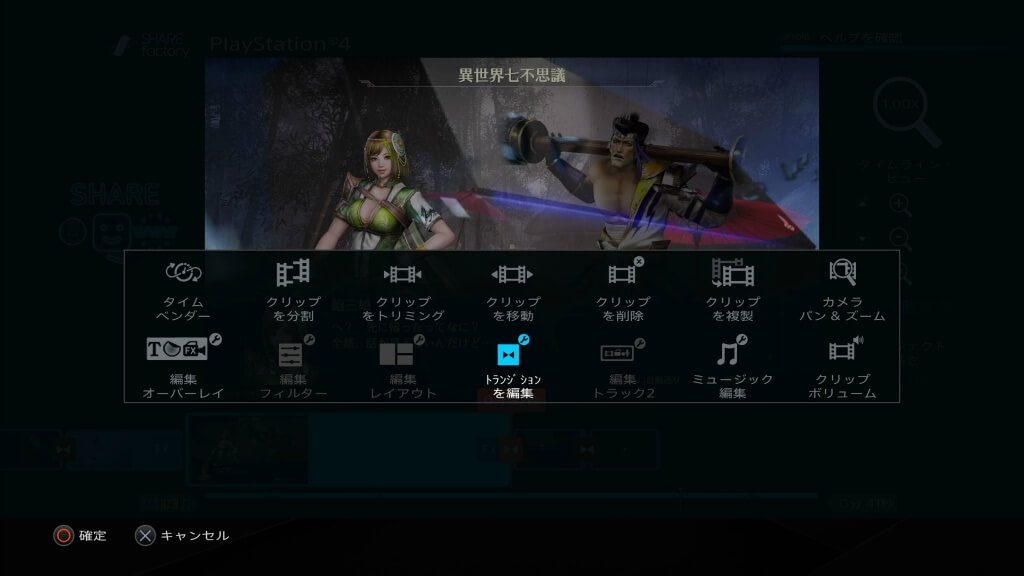
真ん中の下に『トランジションを編集』があるので選択します。
3.
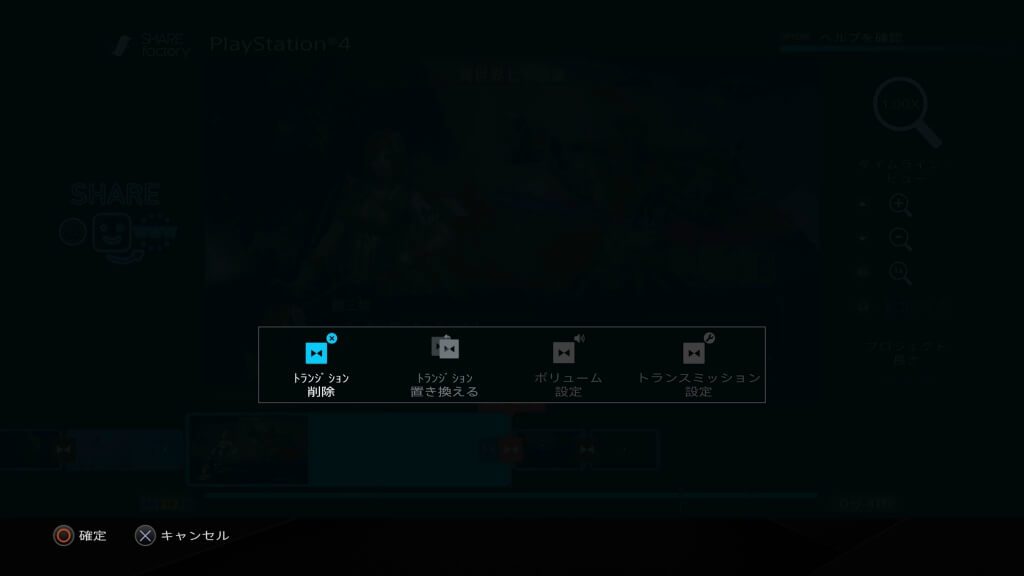
一番左にある『トランジション削除』を選択します。
4.
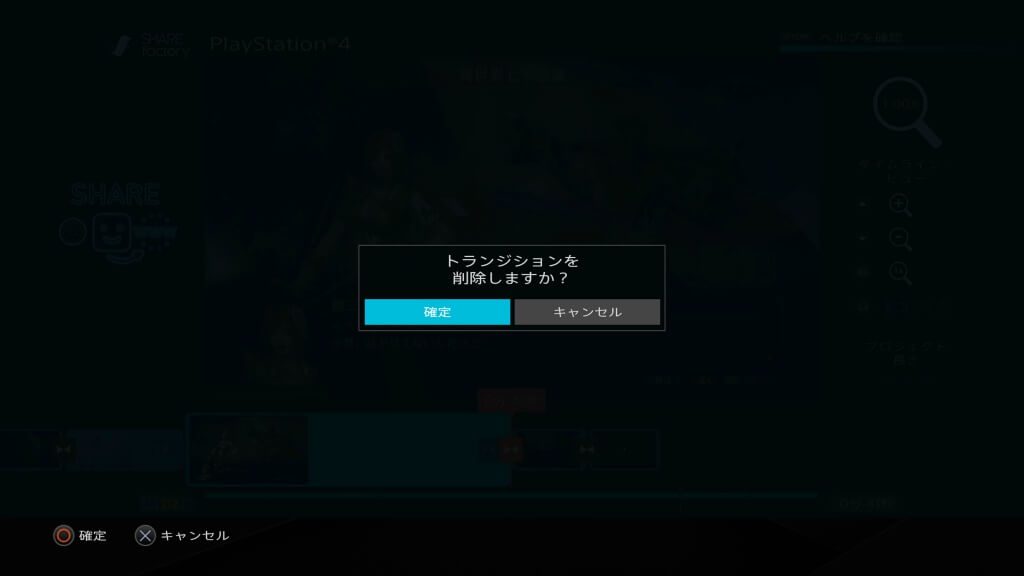
最後に『確定』を押します。

トランジションのある個所にカーソルを合わせないと編集ができないので、その点だけ把握しておけば簡単です!
これでトランジションの削除は完了です。
トランジションの置き換え
最後は、トランジションを別のものに置き換えたいと思った時の手順です。
1.
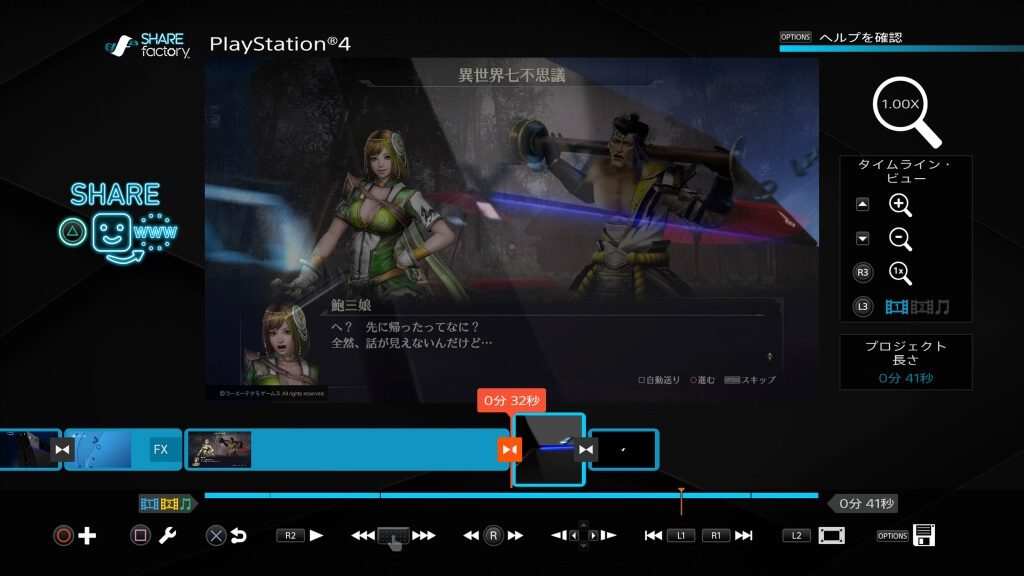
削除の時と同じく、トランジションマークのところにカーソルを合わせて『□ボタン』を押します。
2.
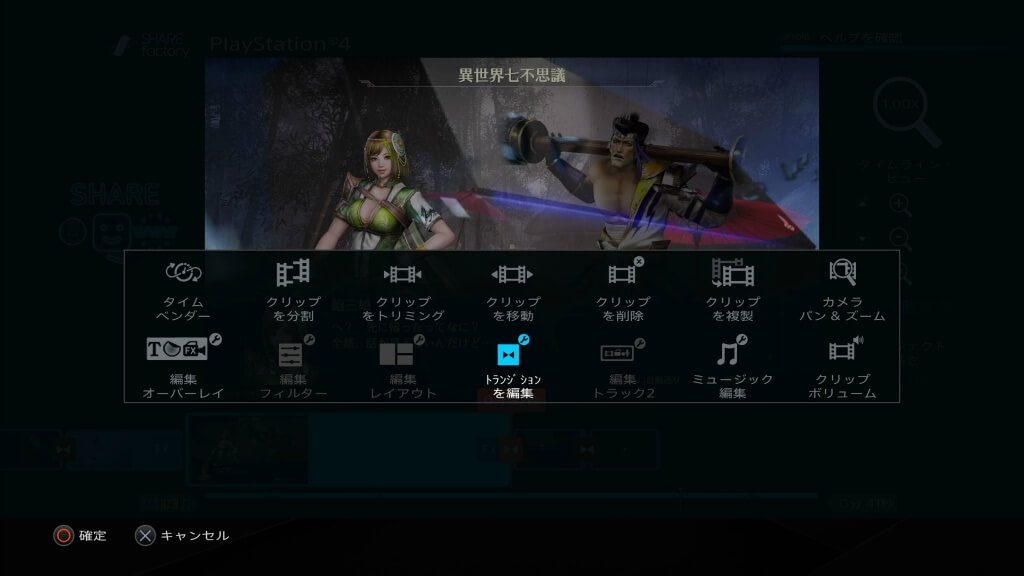
またまた削除の時と同じく、真ん中の下にある『トランジションを編集』を選択します。
3.
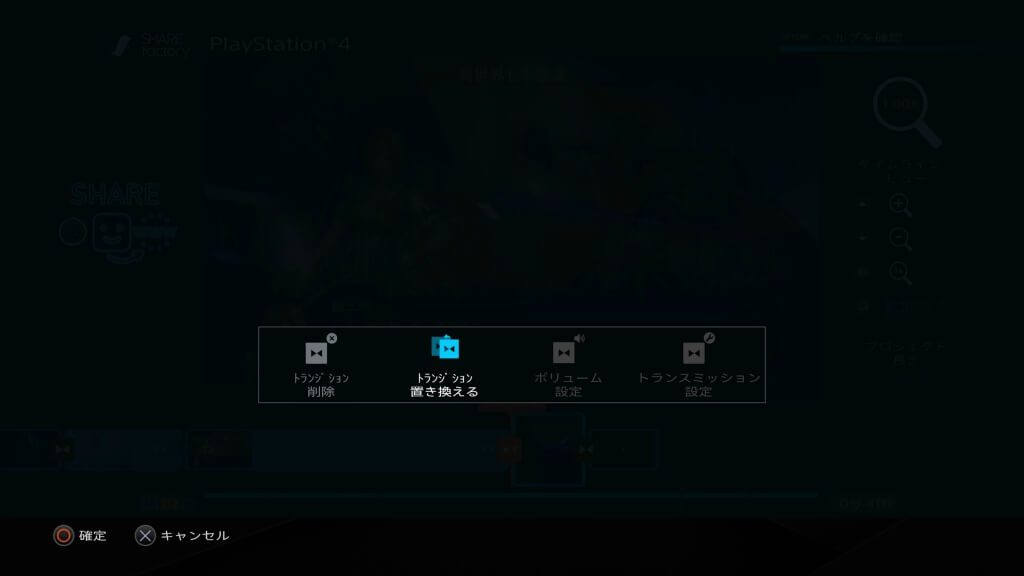
ここで、『トランジション置き換える』を選択します。
4.
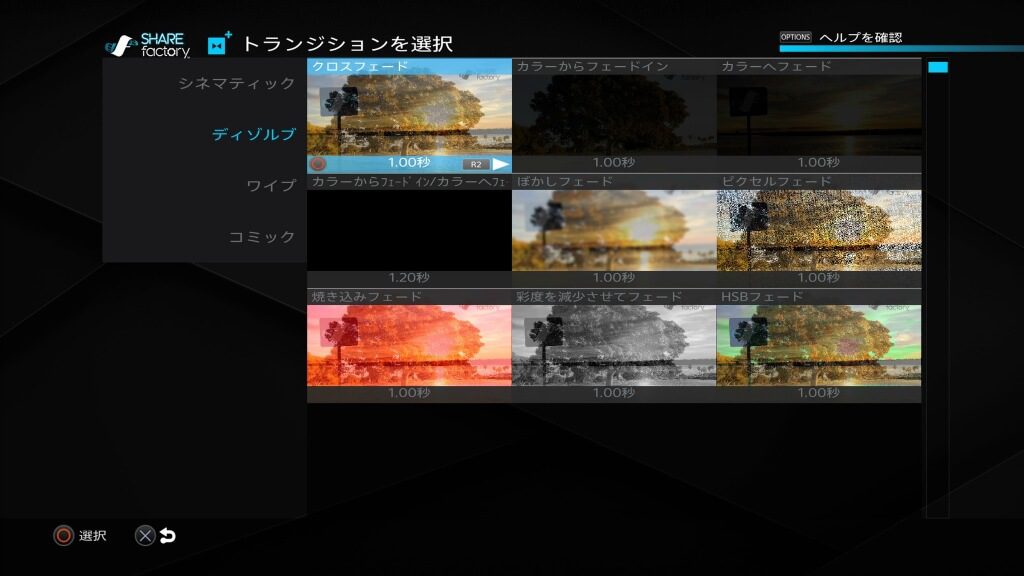
最後に、『置き換えたいトランジション』を選択すれば完了です。

置き換えも、ほとんど削除と一緒なので簡単です!
まとめ

使用頻度がかなり高いのに対して、手順は凄く簡単です!
こんな感じに、PS4だけでもSHAREfactoryを使いこなせば色々なことができます。
動画編集をしていく上で覚えておいて損は絶対にないので、ぜひ試してみてください。
ちなみに動画はサイズが大きいので、PS4の容量はあっという間に減っていきます。
動画をPS4からは削除したいけど残しておきたい場合は、USBストレージ機器にコピーする必要があります。
パソコンの内臓HDDに移すだけなら『USBメモリ』で十分ですが、数十本とまとめて移したい場合は『ポータブルSSD』の方が容量的に向いています。
パソコンの容量も一杯という人は大容量の『外付けHDD』にコピーしておくのがオススメです。
■電源が必要でサイズも大きいが大容量の外付けHDD
■容量は小さいが電源不要の極小サイズのUSBメモリ
■外付けHDDとUSBメモリの中間ポータブルSSD

私は、PCに大容量のHDDがあるので、USBメモリにコピーしてPCに移しています。
定期的に動画を録画する予定がある方は、USBストレージ機器の購入を検討してみては如何でしょうか?
■シリーズの記事をまとめた一覧はこちら






















































コメント