こんにちは、あきみろ(@akimirogames)です。
PS4で録画した動画をパソコンに移したいことはないでしょうか?
私はしょっちゅうあります。
頻繁に録画した動画を削除するなら別ですが、保持しておきたい場合はPS4の容量がすぐに限界を迎えると思います。
私はそうなる前にPS4から外付けHDDやUSBメモリなどのUSBストレージ機器に移しています。
今回は、そのやり方について書いていきます。
■PS4でプレイ録画を録画する方法はこちら
■PS4からYouTubeに動画をシェアする方法はこちら
準備するもの
1.PS4
2.外付けHDDやUSBメモリなどのUSBストレージ機器
以上の2つになります。
今回はPS4からストレージ機器に移す方法なので、パソコンへのコピーには触れません。
USBストレージ機器をPS4に接続
コピー手順の前に外付けHDDやUBSメモリなどのUSBストレージ機器をPS4に挿しましょう。
挿す穴はコントローラーを充電するUSBケーブルと同じです。
こちらはPS4の電源をつける前でも、起動してからでも構いません。


私はPS4が起動してから挿してます😊
PS4の起動中や電源を落としてる最中にストレージ機器を抜き差しするとデータを破損する恐れがあります。
電源が完全にOFFになっているかPS4が起動している状態でストレージ機器を挿しましょう。
コピー手順
ではUSBストレージ機器に動画をコピーしてみましょう。
1.
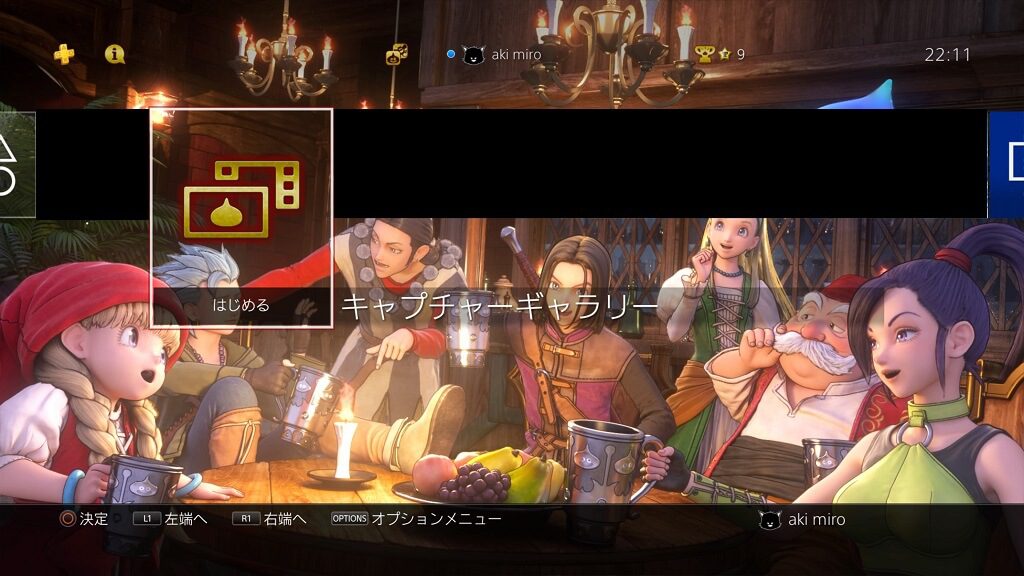
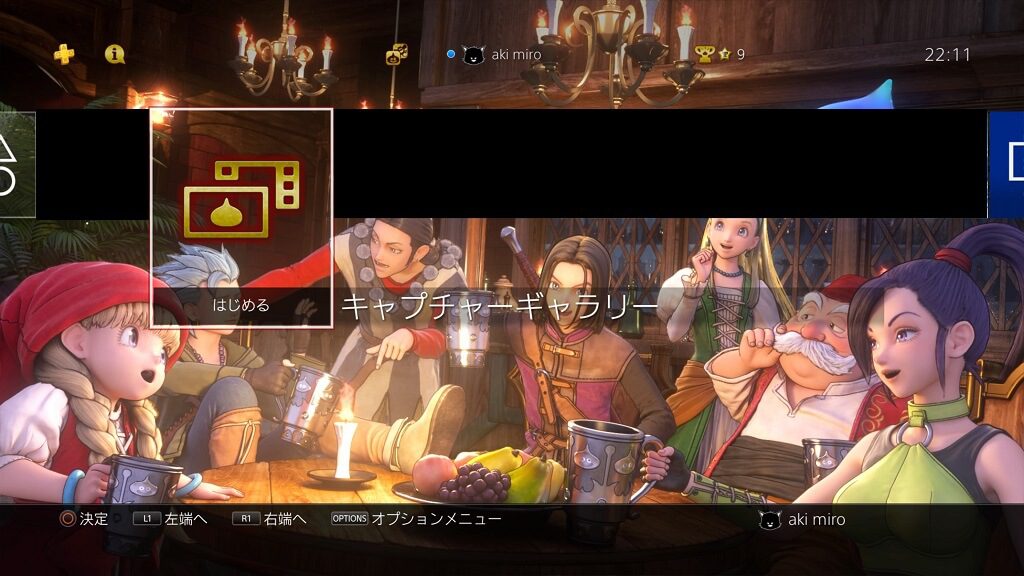
PS4が起動したらホームメニューから『キャプチャーギャラリー』を選択します。
2.
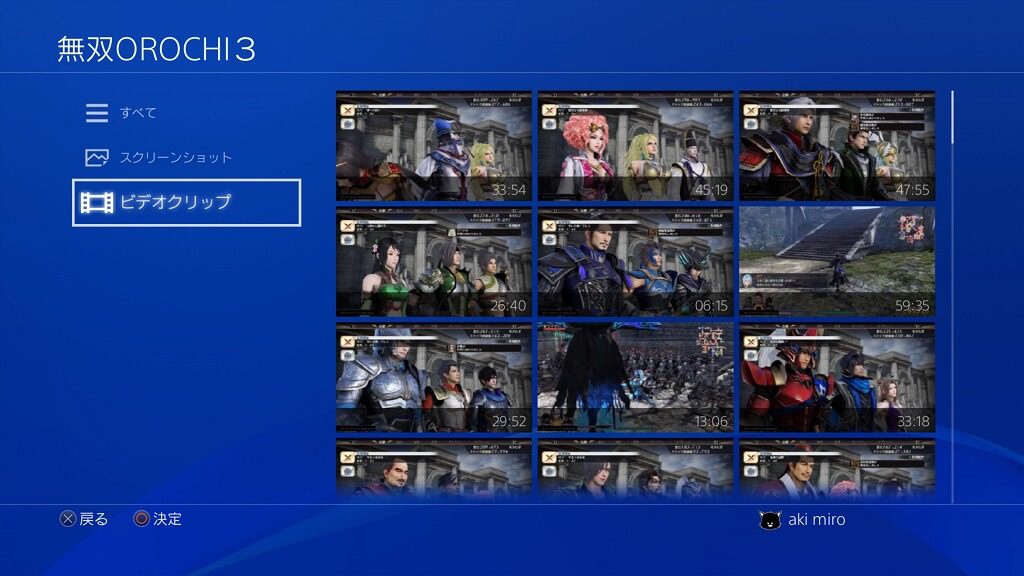
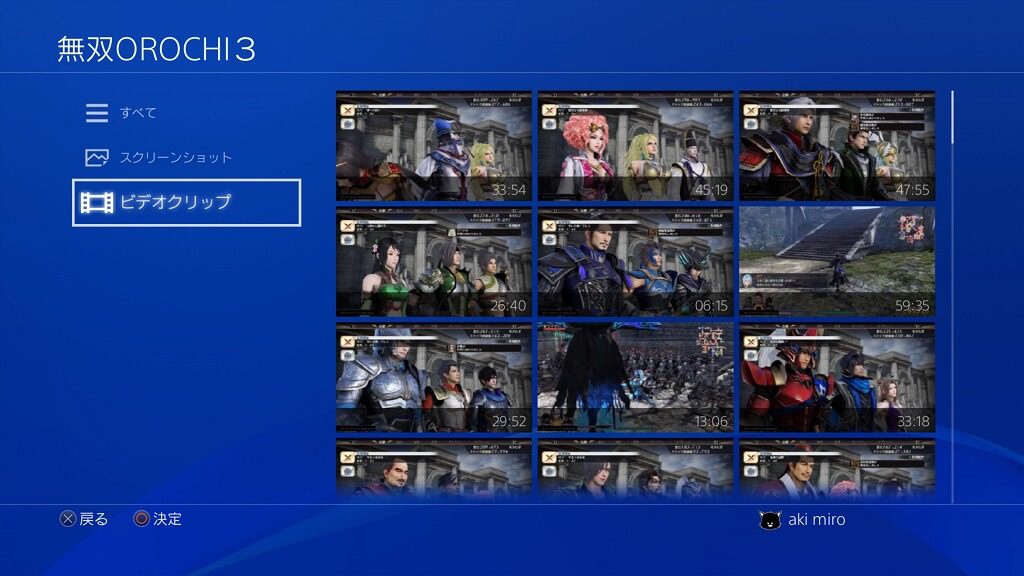
コピーしたい動画のある『ゲームタイトル』を選択して『ビデオクリップ』を選択します。
3.
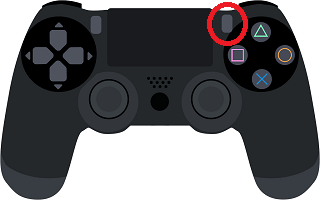
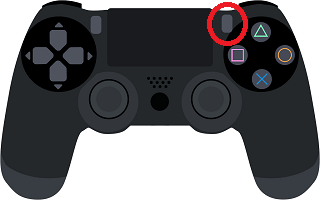
コピーしたい画像にカーソルを合わせて『OPTIONS』ボタンを押します。
4.
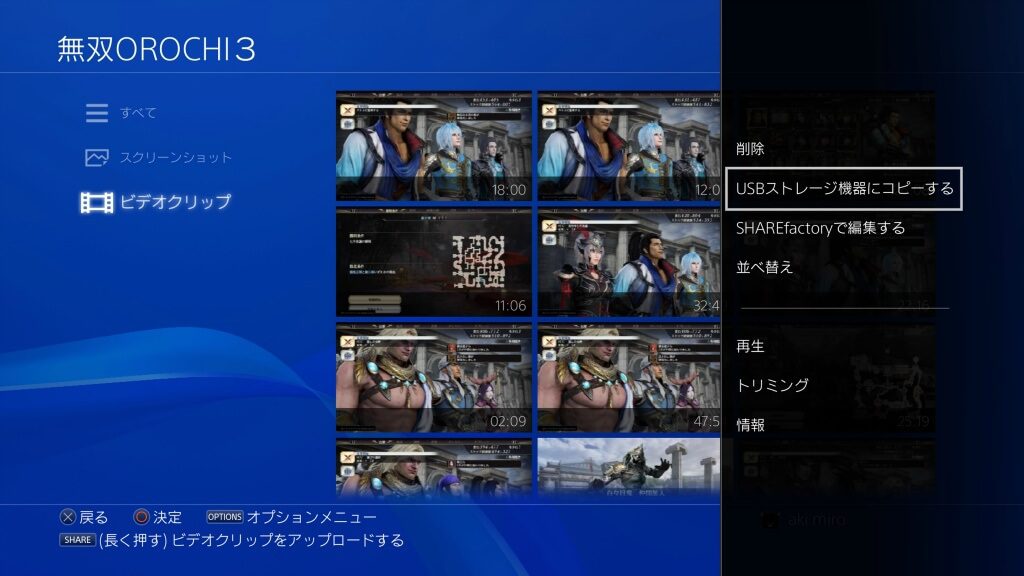
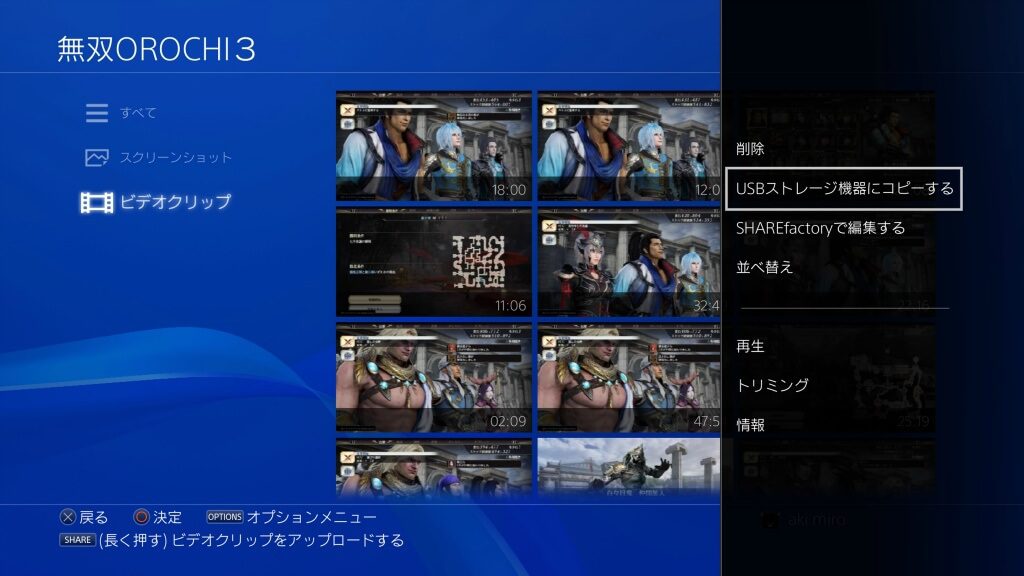
画面右にメニューが表示されるので『USBストレージ機器にコピーする』を選択します。
5.
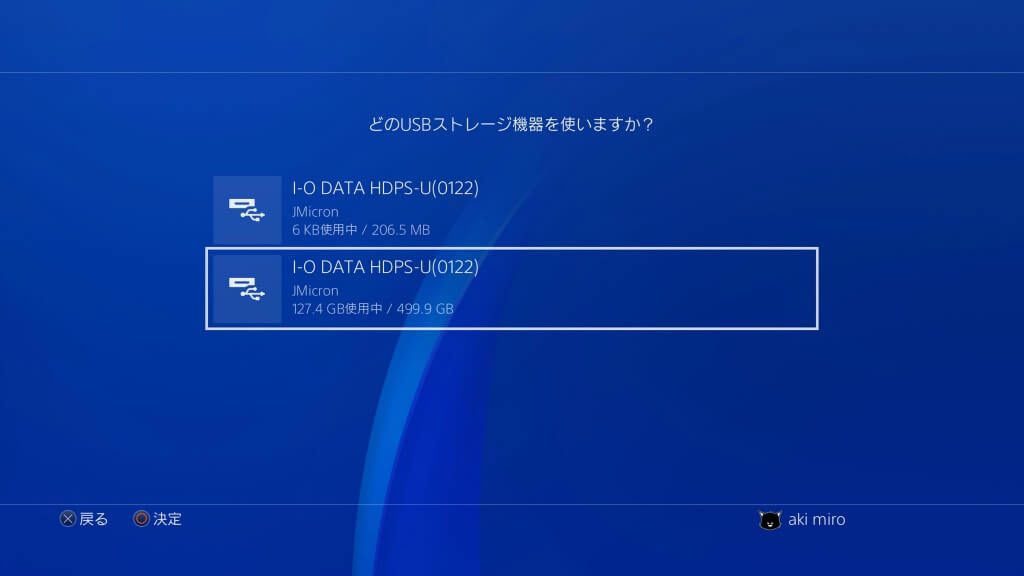
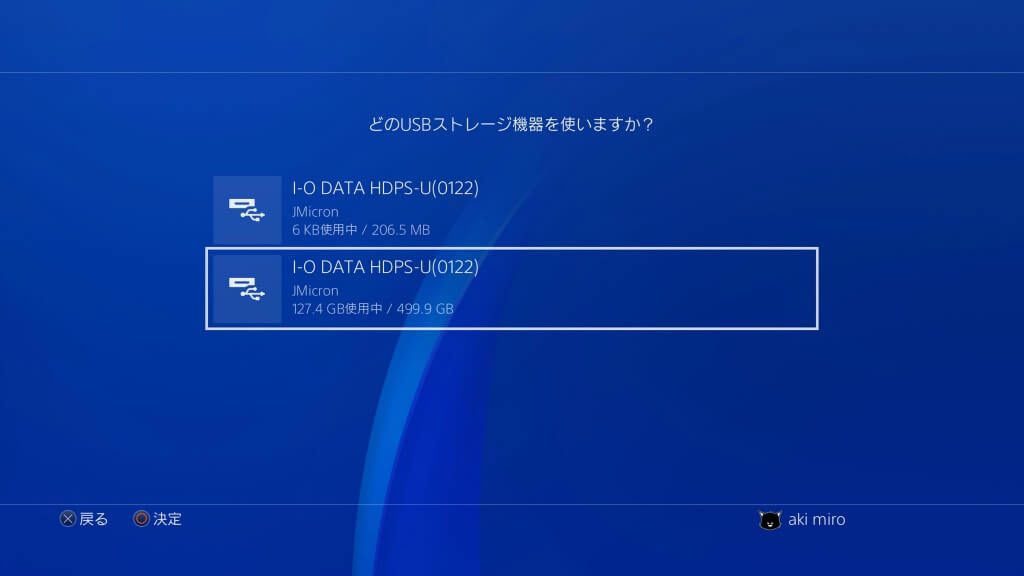
複数ある場合、コピーしたい『USBストレージ機器(外付けHDDやUSBメモリ)』を選択します。
もしここで何も表示されない場合はファイルシステムのフォーマットがPS4に対応していない可能性があります。
PS4は『FAT32』か『exFAT』に対応しています。
ファイルシステムのフォーマットを変更する方法は以下をご参照ください。
6.
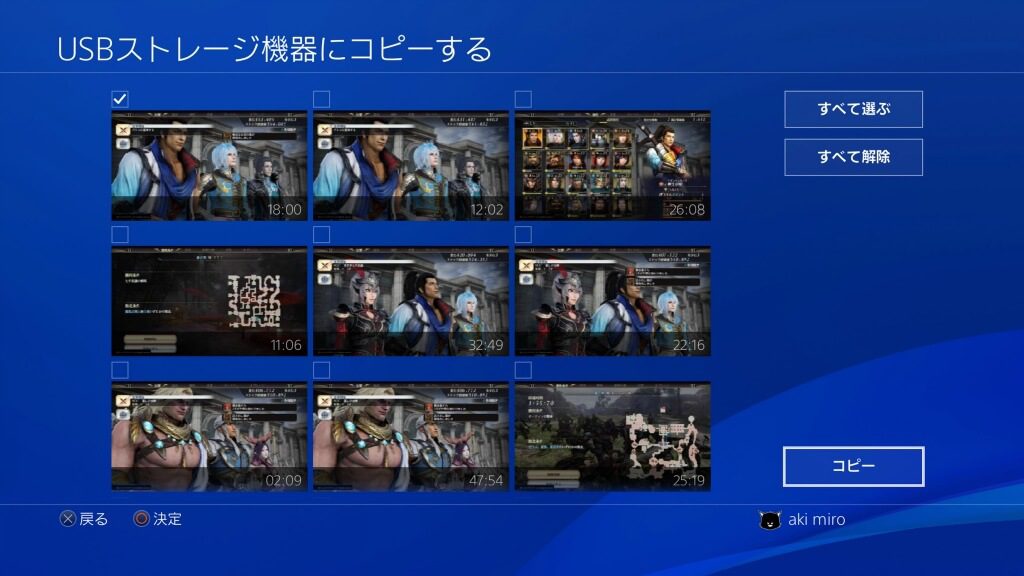
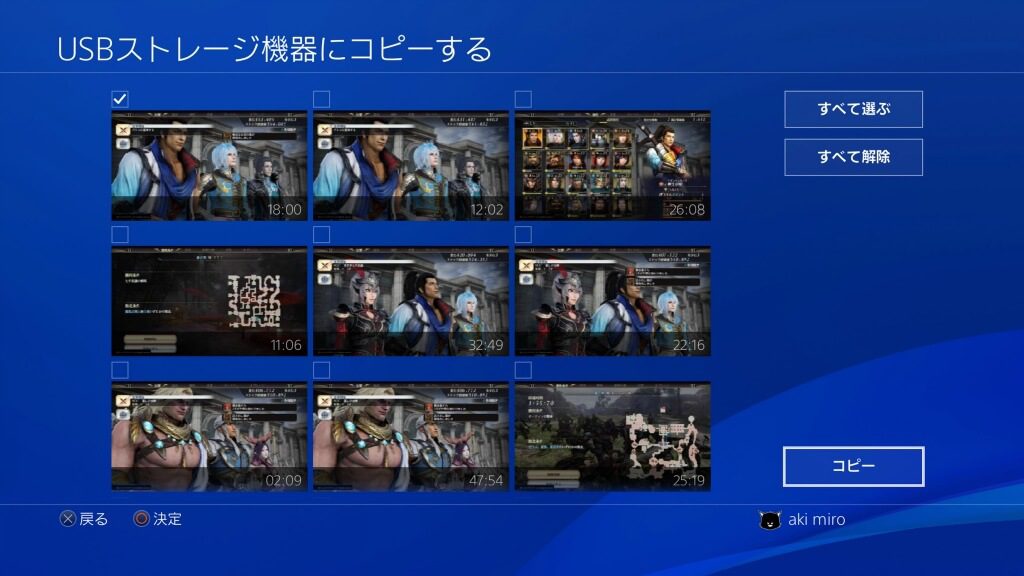
複数の動画を同時にコピーしたい場合は『他の動画』も選択します。
コピーしたい動画の選択が終わったら右下にある『コピー』を選択します。
7.
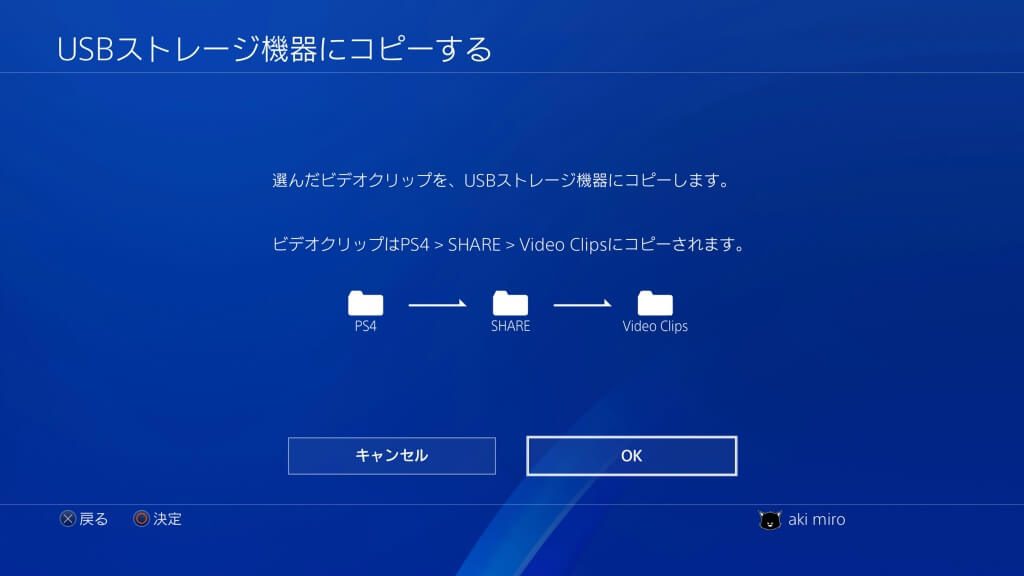
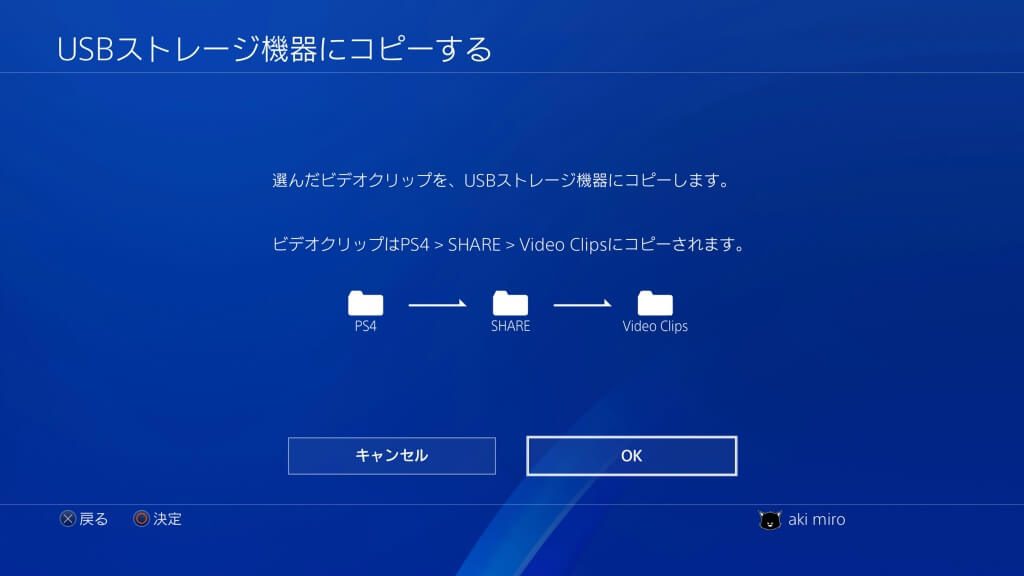
コピー先の階層説明が入るので、確認したら『OK』を選択します。
複数をコピーした場合、ビデオクリップだけが対象でもスクリーンショットの階層も表示されます。
その場合も気にせず『OK』を選択しましょう。


YouTubeなどにアップロードすると、条件によっては劣化します。
物理的に抜き差しするのは面倒かもしれませんが、頑張りましょう(笑)
これでUBSストレージ機器(外付けHDDやUSBメモリ)へのコピーは完了です!
PS4からUSBストレージ機器を抜く
パソコンだと『安全に取り外す』という手順を踏んでから抜くのですが、PS4はいきなり抜いて大丈夫です。
心配な人はPS4の電源を切ってから抜きましょう。
PS4の電源を落としてる最中に抜くのだけは絶対にやめましょう!
パソコンでも他のゲーム機でも一緒ですが、電源を落としてる最中に抜くとデータが破損する可能性があります。
まとめ
PS4からパソコンに移そうと考えている方は、ぜひ参考にしてみてください!


PS4 Proの1TBモデルでもすぐに限界がきます😆
ちなみに動画はサイズが大きいので、PS4の容量はあっという間に減っていきます。
動画をPS4からは削除したいけど残しておきたい場合は、USBストレージ機器にコピーする必要があります。
パソコンの内臓HDDに移すだけなら『USBメモリ』で十分ですが、数十本とまとめて移したい場合は『ポータブルSSD』の方が容量的に向いています。
パソコンの容量も一杯という人は大容量の『外付けHDD』にコピーしておくのがオススメです。
■電源が必要でサイズも大きいが大容量の外付けHDD
■容量は小さいが電源不要の極小サイズのUSBメモリ
■外付けHDDとUSBメモリの中間ポータブルSSD


私は、PCに大容量のHDDがあるので、USBメモリにコピーしてPCに移しています。
定期的に動画を録画する予定がある方は、USBストレージ機器の購入を検討してみては如何でしょうか?

















































































コメント
初めまして、コメント失礼致します。
私もPS4でゲームをしていて最近よくビデオクリップを撮るようになり容量が足りず外付けHDDを購入し拡張ストレージとしてアプリの容量?はPS4本体からなくなったのですが、それでもまた足りなくなってしまい、今回もう1つ外付けHDDを購入しビデオクリップをコピーしようと考えております。
質問なのですが、外付けHDDにコピーしたビデオクリップはPS4の方では削除しても問題ありませんか?再生や編集などは出来るのでしょうか…?
全然分からなく教えて頂けると嬉しいです。よろしくお願いします_(._.)_
初めまして、コメントありがとうございます。
PS4の拡張ストレージとして使用せず、USBストレージ機器にコピーしたデータはキャプチャーギャラリーから再生・編集することは出来ません。
しかし、無料のSHAREFactoryという動画編集アプリケーションを使用すればUSBストレージ機器からPS4にデータをインポートすることが可能です。
インポートした後は再生も編集も可能ですが、あくまでSHAREFactory上での話なのでキャプチャーギャラリーには表示されません。
ですので、削除しても問題ないかはキャプチャーギャラリーに残したいかどうかで決まるかと思います。
USBストレージにコピーする目的はパソコンなどPS4以外でデータ取り扱うためであり、PS4としてデータを扱いたい場合は拡張ストレージとして使用するのが良いと思います。
■SHAREFactoryに動画をインポートするやり方はこちらになります。
https://akimiro.xyz/movie/2141/
■SHAREFactoryについて書いた記事のまとめはこちらになります。
https://akimiro.xyz/sharefactorylist/
欲しい回答になったか不安もありますが、以上になります。
返信ありがとうございます!
疑問だった事をわかりやすく説明して頂き感謝しております_(._.)_
キャプチャーギャラリーにはなくても大丈夫ですのでSHAREFactoryを使います!
拡張ストレージとして使用すると動画などはコピー出来ないですよね…?
関連のURLも貼って頂きありがとうございます( ; _ ; )
お力になれたようで幸いです。
拡張ストレージについてですが、以下の3つは保存できないようです。
・スクリーンショットやビデオクリップ
・セーブデータ
・テーマ
■PS4のユーザーズガイドを参照しました
https://manuals.playstation.net/document/jp/ps4/basic/extendedstorage.html
※自信なかったので調べました。
>拡張ストレージとして使用すると動画などはコピー出来ないですよね…?
ですので、上の問いはYESになります。
結果
1.ビデオクリップを残しておきたい場合はUSBストレージ機器にコピーしておく。
2.PS4の容量を空けたい場合はコピー元のビデオクリップを削除する。
3.PS4から削除してしまったビデオクリップを編集に使いたい場合はSHAREFactoryでインポートする。
という流れになると考えます。
私もPS4のSHAREFactoryで動画編集していた時はこの手順で対応していました。
お手数お掛けして申し訳ありません…!わざわざ調べてくださりありがとうございます( ; _ ; )
私も色々調べたのですが理解力と機械に弱いということがあり、全然わからなく…こちらのあきみろ様のサイトが1番分かりやすかったので参考にさせて頂きコメントさせて頂きました!
コメントのお返事、ご丁寧に説明して下さりありがとうございます!!
とても助かりました_(._.)_
教えてくださった上記の結果で進めていこうと思います!
本当に最後までありがとうございましたm(_ _)m
いえいえ、私も気になったので全然大丈夫です!
お力に慣れたようで良かったです(⌒∇⌒)