こんにちは、あきみろ(@akimirogames)です。
最近、新しい事にチャレンジしていないなとモヤモヤしておりました。
そこで!
ゲームの動画配信に特化しているTwitchをやってみようと考えました。
とはいえ、本格的に活動するわけではなくTwitchは勉強がてら自由気ままにやってみようという感じです。
あくまで私の主戦場はYouTubeなので😁
試しにPS4からTwitchで配信する事に成功したので、今回はそのやり方を紹介します!
事前準備
Twitchのアカウントは事前に作成しておいてください。
配信するには二段階認証の設定が必要です。
連携手順
配信するにはTwitchとの連携が必要なので設定していきましょう。
※PS4を起動しておいてください。
1.
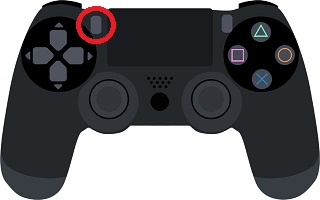
コントローラーの『シェアボタン』を短く押してシェアメニューを開きます。
※操作タイプが『スクリーンショット向け』の方は『長押し』になります。
2.
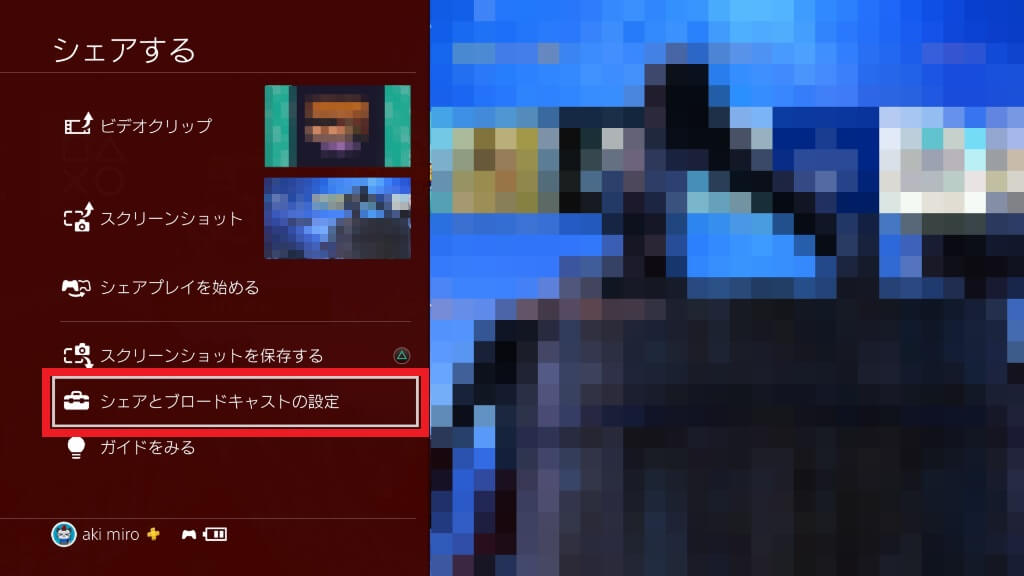
シェアメニューから『シェアとブロードキャストの設定』を選択します。
3.
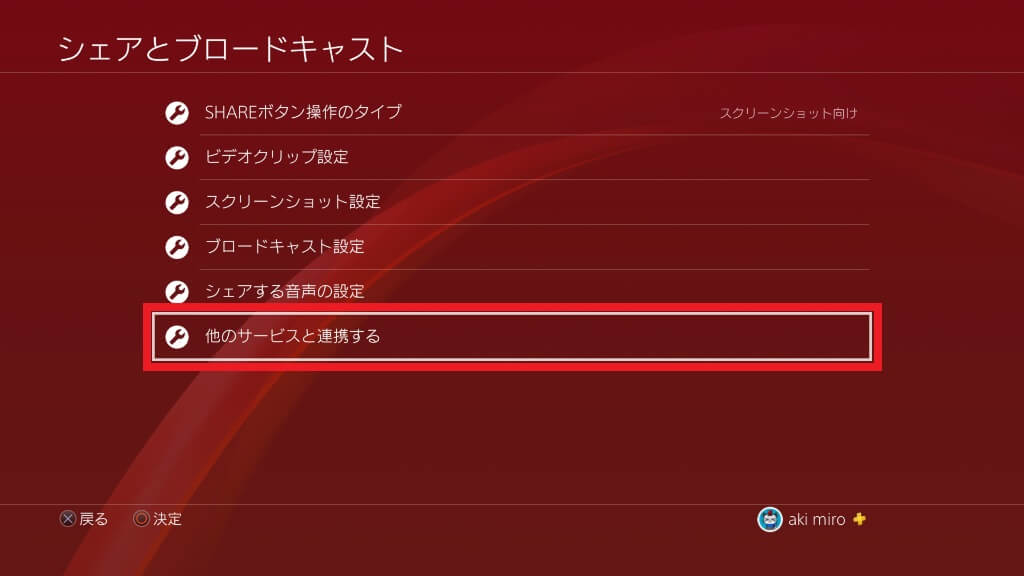
項目から『他のサービスと連携する』を選択します。
4.
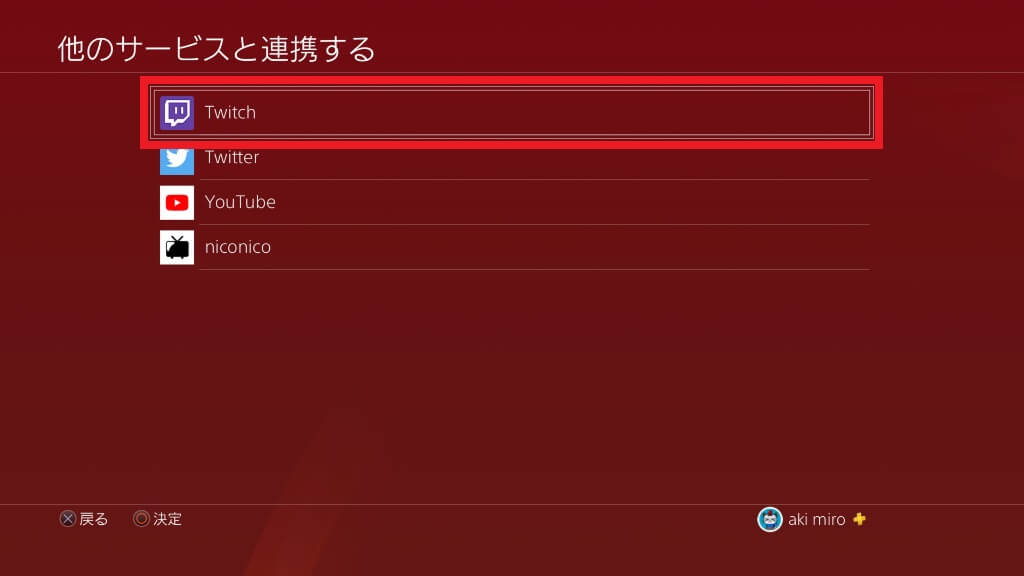
項目から『Twitch』を選択します。
5.
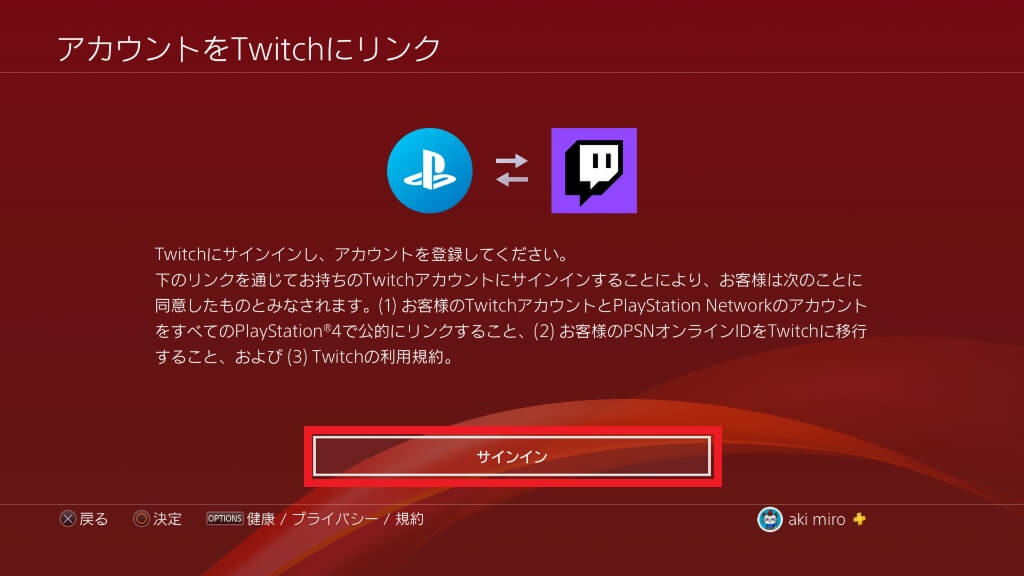
注意事項を確認して問題なければ『サインイン』を選択します。
6.
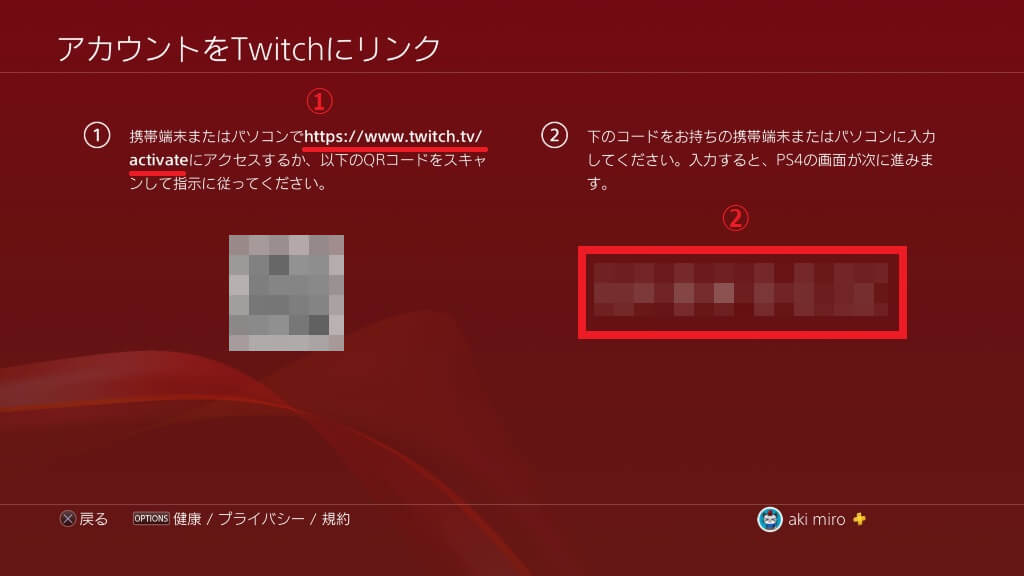
①:『https://www.twitch.tv/activate』にアクセスするかQRコードをスキャンします。
②:コードを確認しておきます。
7.
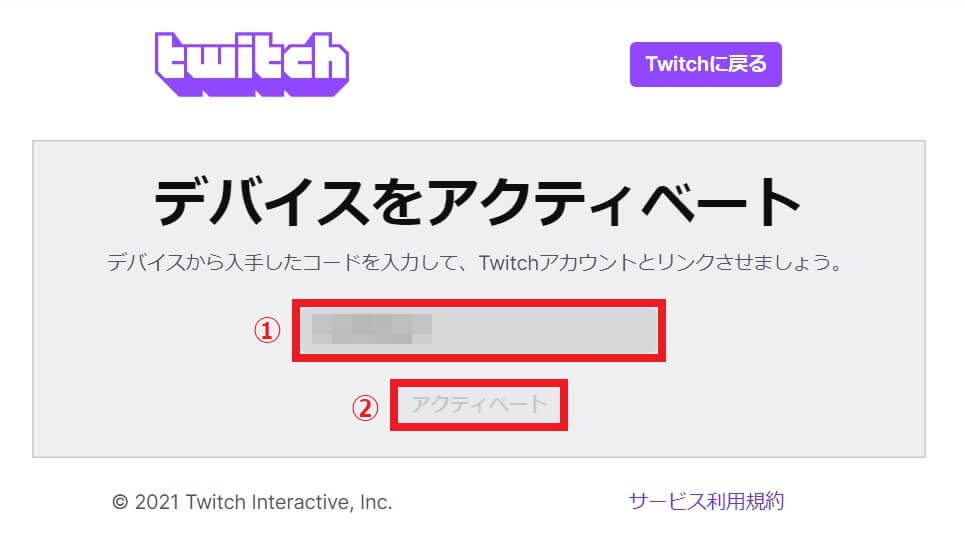
①:『6.』の②で表示された『コード』を入力します。
②:『アクティベート』を選択します。
8.
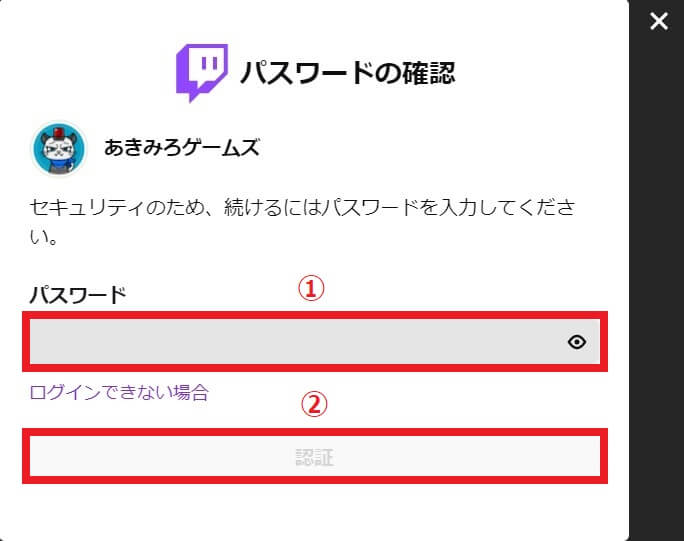
①:Twitchアカウントの『パスワード』を入力します。
②:『認証』を選択します。
9.
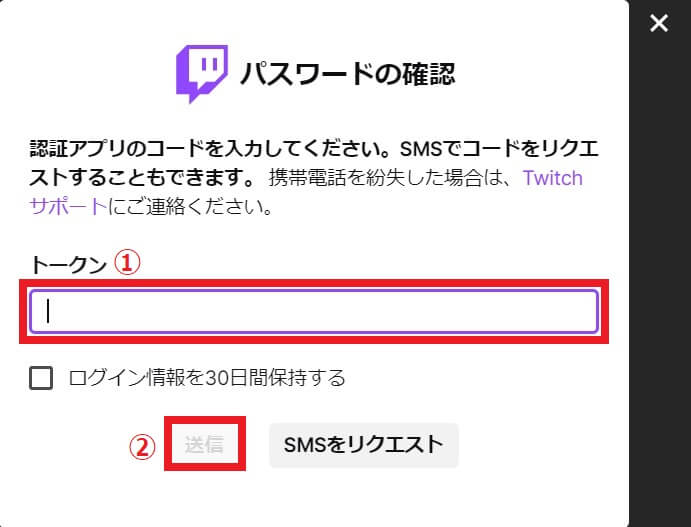
①:ログインに必要な二段階認証の『トークン』を入力します。
②:『送信』を選択します。
※Twitchで配信を行うには二段階認証が必須です!
10.
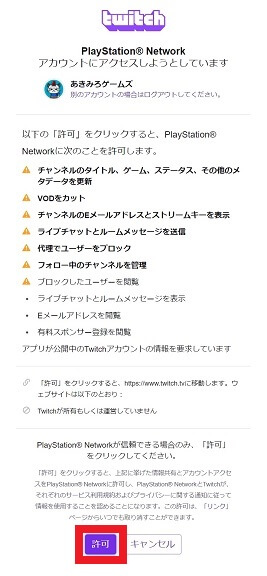
配信するために必要な項目が並ぶので問題なければ『許可』を選択します。
※許可しなければ配信は出来ません。
11.
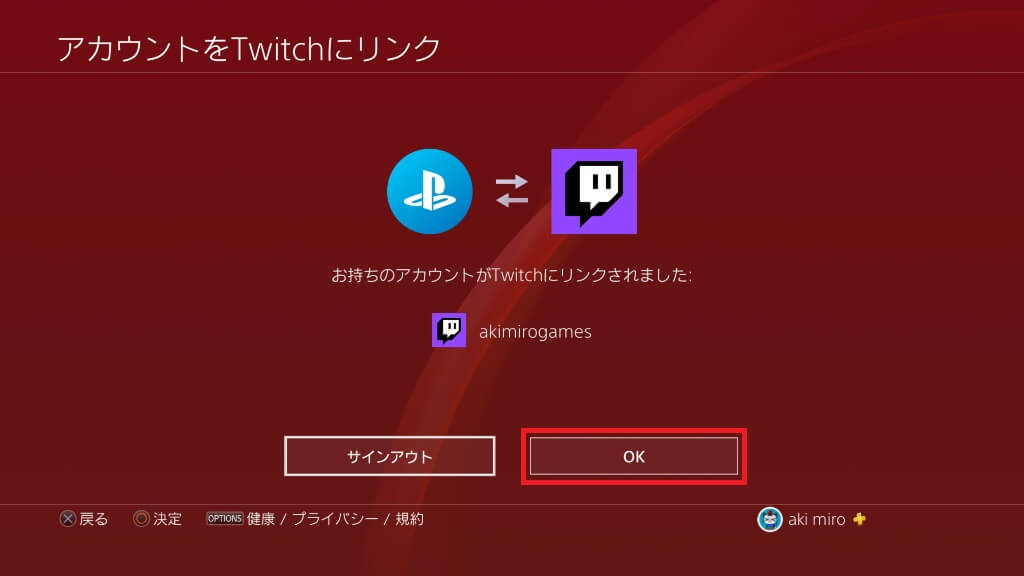
リンクが完了したので『OK』を選択します。
※サインアウトするとリンクを解除できます。

これでPS4とTwitchの連携は完了です😊
配信手順
連携が完了したので、最後に配信方法を紹介します。
※配信したいゲームを起動しておいてください。
1.
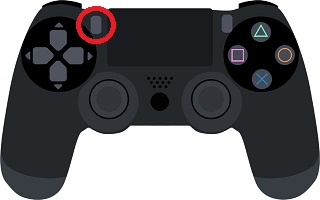
コントローラーの『シェアボタン』を短く押してシェアメニューを開きます。
※操作タイプが『スクリーンショット向け』の方は『長押し』になります。
2.
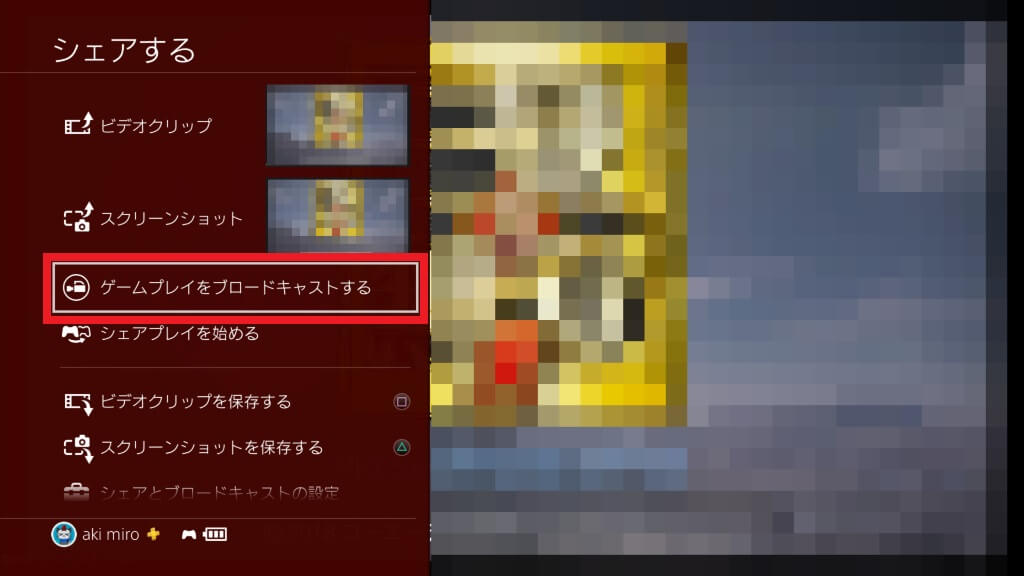
シェアメニューから『ゲームプレイをブロードキャストする』を選択します。
3.
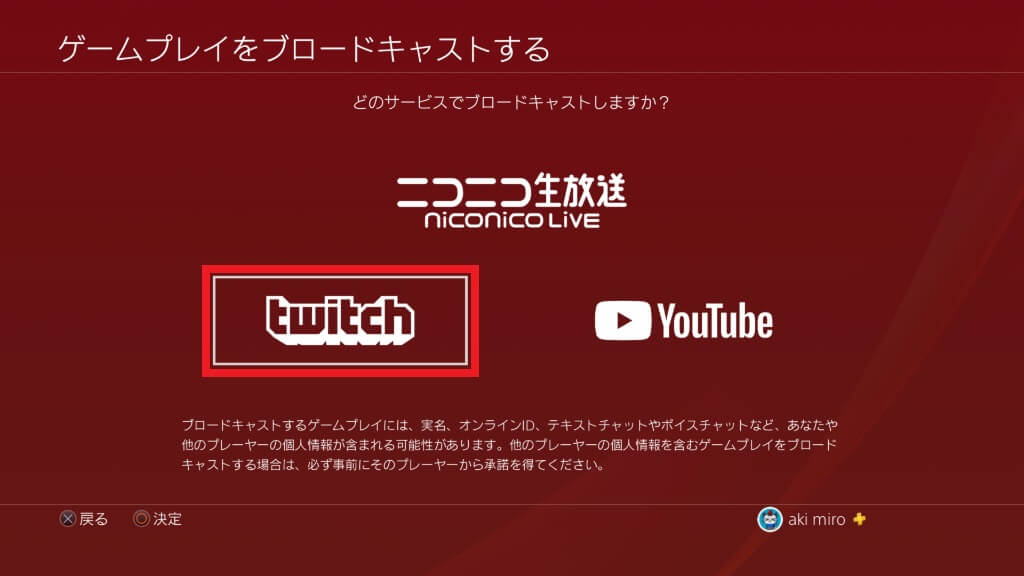
左下の『Twitch』を選択します。
4.
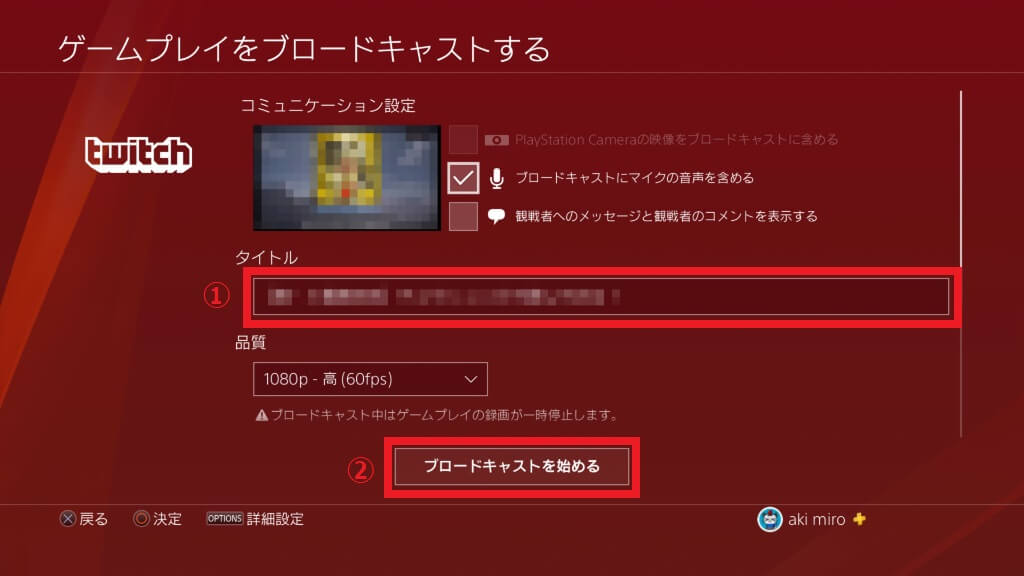
①:『タイトル』を入力します。
②:『ブロードキャストを始める』を選択します。
※ゲームによっては②の後すぐに配信が始まるので要注意です!
ここでは最低限の項目しか入力しませんでしたが以下の設定も可能です。

これでTwitchでの配信が出来ます✨
まとめ
TwitchはYouTubeと違ってアーカイブを14日しか残せないので、シリーズものは向いてなさそうだと思いました。

まずはYouTubeの活動に悪影響が出ないよう週一ぐらいで配信してみます!
関連商品
■動画を保存している大容量外付けHDD
■録画した動画を編集するなら!
























コメント
Ps4Twitch始めたばかりです。
設定はしたのですが。スマホから自分のチャンネルを出すと英語になってました。他の配信者の方のを見ると日本語になっていました。治し方などありますか?
表示名の項目から日本語も設定可能です。
※注意事項も書かれているので確認も忘れずに!
■PC
『右上の自分アイコン』→『クリエイターダッシュボード』→『設定』→『チャンネル』→『表示名』
■スマホアプリ
『左上の自分アイコン』→『アカウント設定』→『アカウント』→『プロフィール編集』→『表示名』