こんにちは、あきみろ(@akimirogames)です。
前回の記事ではYouTubeでライブ配信する方法を2つ紹介しました。
1つはStreamlabs OBSではYouTubeにログインせずカスタムストリーミングサーバーを使用して配信する方法。
もう1つはStreamlabs OBSでYouTubeにログインして配信する方法でした。
どちらもメリット・デメリットがあるので、どちらを選択するかは配信者の判断によります。
私個人は前者のカスタムストリーミングサーバーを使用してライブ配信をしています。
その理由は細かい設定をしたいからです。
ただ、Streamlabs OBSにはYouTubeにログインしないと使えない機能があります。
細かい設定もしたいけど、Streamlabs OBSのYouTube機能も使いたい……
今回は、そんな時にどうすれば良いのか紹介していきます!
画像出典:Windows版『Streamlabs Desktop』
前提
前回の記事の内容を把握している前提で書いていきます。
もしカスタムストリーミングサーバーで配信する方法とYouTubeにログインして配信する方法に不安がある方は以下の記事を参照してみてください。

上の記事を書いてる時はこの方法に気付かなかった😆
結論
最初に結論を言いますと『カスタムインジェストへのストリーム』を使用します。
こちらはStreamlabs DesktopからYouTubeにログインしてる場合に表示されます。
この機能を使用するとYouTubeにログインした状態でカスタムストリーミングサーバーの設定ができます!
しかし、良い事ばかりではありません。
カスタムインジェストへのストリームを選択すると「一部の機能が期待通りに動作しなくなる可能性があります」という警告文が表示されます。
もし使う場合はこれを覚悟する必要があります。

可能性というのが曖昧で怖さもありますね😅
手順
では、そのやり方を紹介していきます。
※YouTubeにログインしている状態から始めます。
1.

Streamlabs Desktopを起動して左下にある『設定アイコン』を選択します。
2.
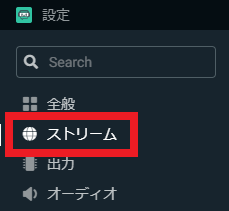
設定の左メニューから『ストリーム』を選択します。
3.
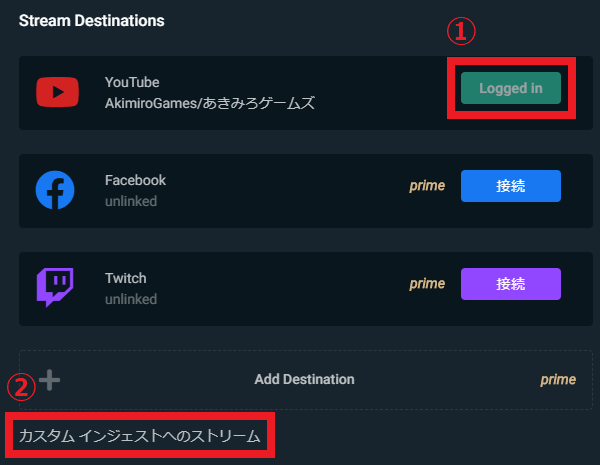
①:YouTubeが『Logged in(ログインしました)』になっていることを確認。
②:『カスタムインジェストへのストリーム』を選択。
※ログインしてなければこの画面にはなりません。
4.
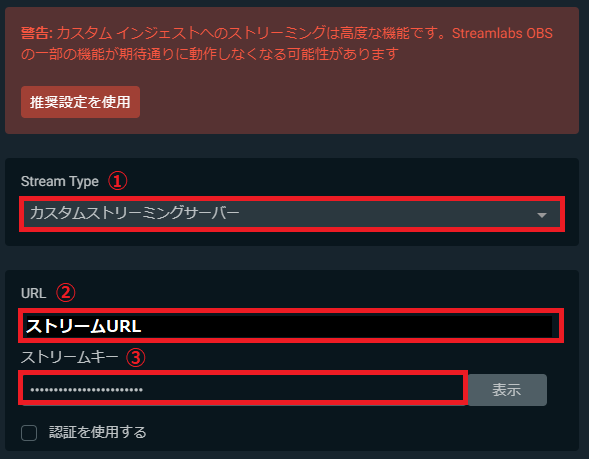
するとYouTubeにログインしていなかった時に表示される画面に切り替わります。
※『警告』の部分のみ違います。
①:『Stream Type』は『カスタムストリーミングサーバー』に変更。
②:『URL』には『ストリームURL』を入力。
③:『ストリームキー』には『ストリームキー(エンコーダに貼り付け)』を入力。
5.

『4.』を設定したら右下にある『完了』を選択します。
6.

あとは右下にある『ライブ配信を開始する』を選択すればライブ配信がスタートします。
※確認が入らずいきなり開始になるのでご注意ください!

これでYouTube側で細かい設定もした上でStreamlabs DesktopのYouTube機能も使えます😁
ストリームキーだけ入力する方法
カスタムストリーミングサーバーでは『URL』と『ストリームキー』の2箇所に入力が必要でしたが、実は『ストリームキー』だけ入力する方法もありました。
設定は維持されるので再入力する機会は少ないですが、一応その方法も紹介します。
1.

Streamlabs Desktopを起動して左下にある『設定アイコン』を選択します。
2.
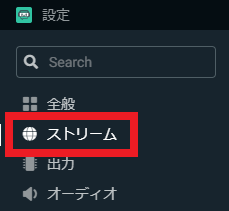
設定の左メニューから『ストリーム』を選択します。
3.
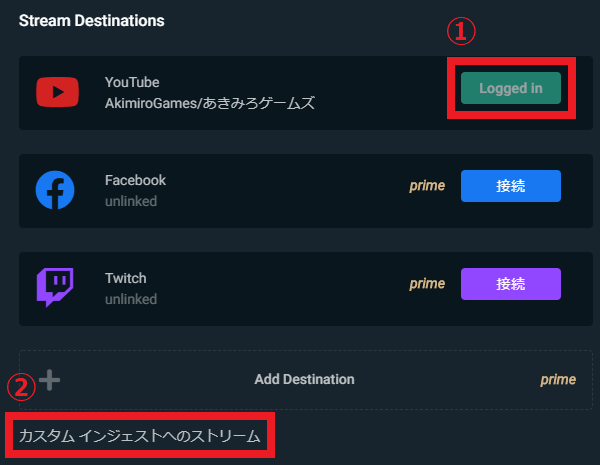
①:YouTubeが『Logged in(ログインしました)』になっていることを確認。
②:『カスタムインジェストへのストリーム』を選択。
※ログインしてなければこの画面にはなりません。
4.
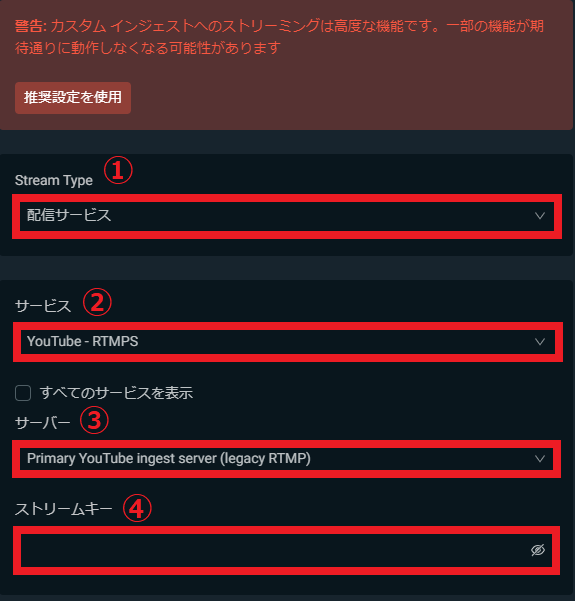
①:『Stream Type』を『配信サービス』に変更。
②:『サービス』を『YouTube / YouTube Gaming』に変更。
③:『サーバー』を『Primary YouTube ingest server』に変更。
④:『ストリームキー』に『ストリームキー(エンコーダに貼り付け)』を入力します。
※デフォルトで選択されているものは変更しないでOKです!
5.

『4.』を設定したら右下にある『完了』を選択します。
6.

あとは右下にある『ライブ配信を開始する』を選択すればライブ配信がスタートします。
※確認が入らずいきなり開始になるのでご注意ください!

書きながら大した違いはないなと思いました😅
まとめ
どれもメリットとデメリットはあるので、どれを選択するかは各々がどこを重視するかになると思います。

個人的にもいろんな方法があるんだなと勉強になりました😊
関連商品
■動画を保存している大容量外付けHDD
■録画した動画を編集するなら!

























コメント