こんにちは、あきみろ(@akimirogames)です。
私は動画編集をしていると集中線を使用したくなる時があります。
PowerDirectorにも集中線はあるだろうと探していたのですが見つかりませんでした……
そこで!
フリー素材を利用して集中線を入れることにしました。
今回はそのやり方を紹介します。
画像出典:『PowerDirector 17』より
前提
タイムラインにクリップを設置する方法は省きます。
不安がある方は以下を参照しておくとわかりやすいです。

配置自体はドラッグ&ドロップするだけなので簡単です😊
フリー素材をダウンロード
まず利用するフリー素材の集中線をダウンロードします。
今回使用させて頂くのは動画素材サイト「えふすと f-stock」のintensive_line_02 集中線 中央 小になります。
以下のボタンからサイトに遷移してページ下部にある『DOWNLOAD』から素材をダウンロードしてください。
※使用条件を読んでから利用してください。

えふすとでは他の集中線も用意されているので、自分の好きな集中線を選ぶのもありです!
集中線を使用
フリー素材をゲットしたらPowerDirectorで使用してみましょう。
※集中線とは関係ないクリップをタイムラインに配置するところは省きます。
1.
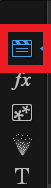
左メニューの『メディアルーム(F3)』を選択します。
2.
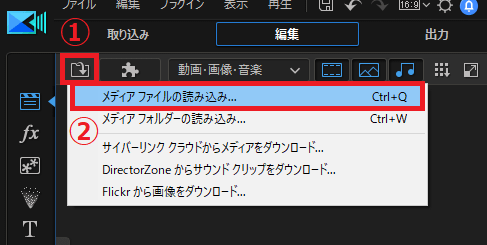
メディアルームの上にある『メディアの読み込み』から『メディアファイルの読み込み』を選択したら『ダウンロードした集中線』のファイルを選択します。
3.
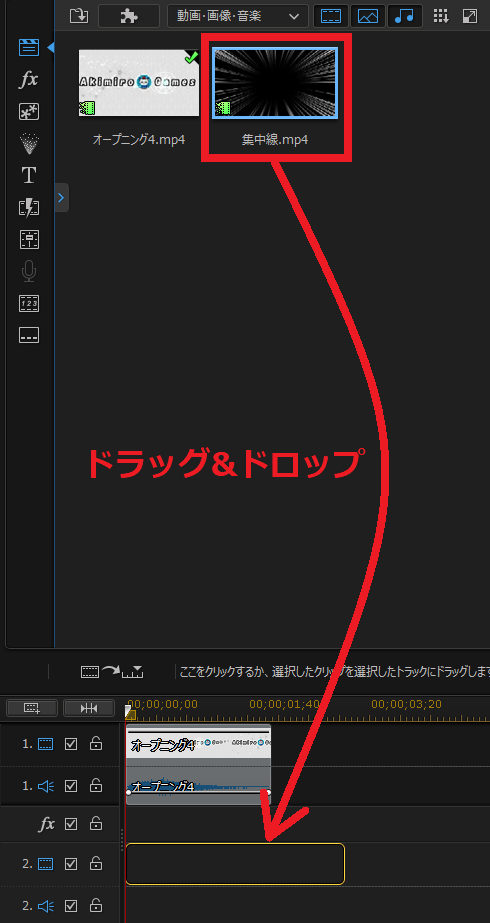
『読み込んだ集中線』をタイムラインにドラッグ&ドロップで設置します。
※トラック1には予め別のクリップを配置しています。
※トラック2に集中線を配置することでトラック1の上に表示させます。
4.
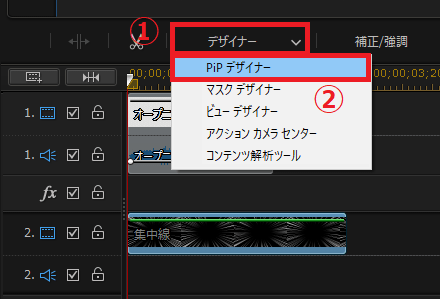
集中線のクリップを選択した状態でタイムラインの上にある『デザイナー』から『PiPデザイナー』を選択します。
5.
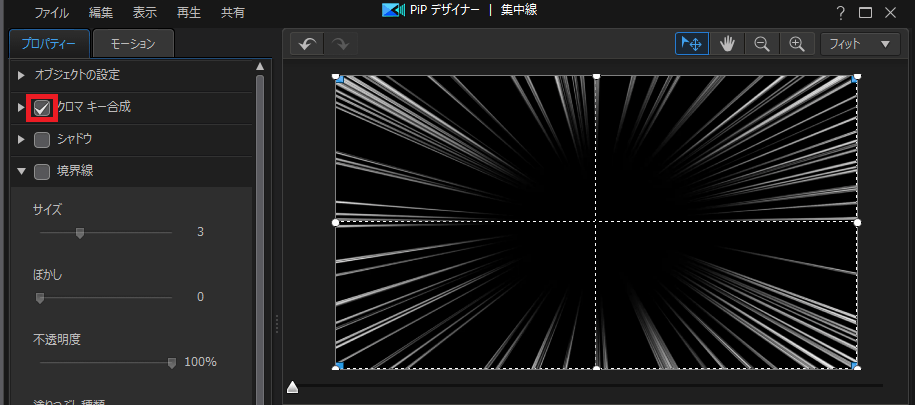
PiPデザイナーの左メニューにある『クロマキー合成』にチェックを入れます。
6.
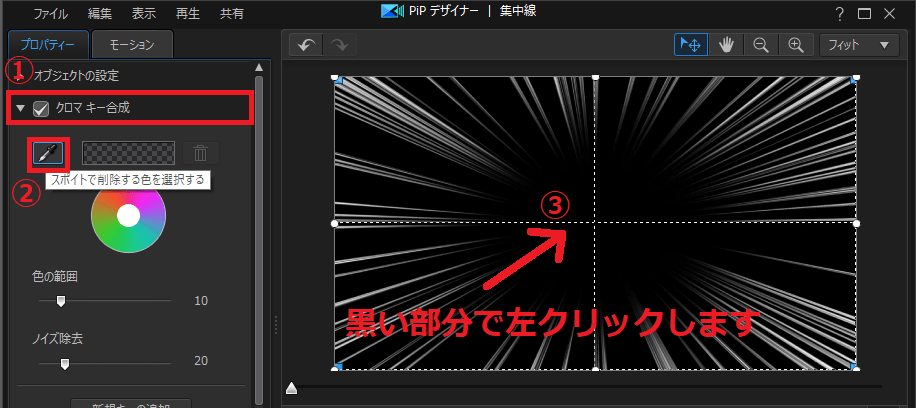
クロマキー合成を選択してメニューを開いたら『スポイト』アイコンを選択します。
その後、右画面にある『集中線の黒い部分』を選択します。
7.
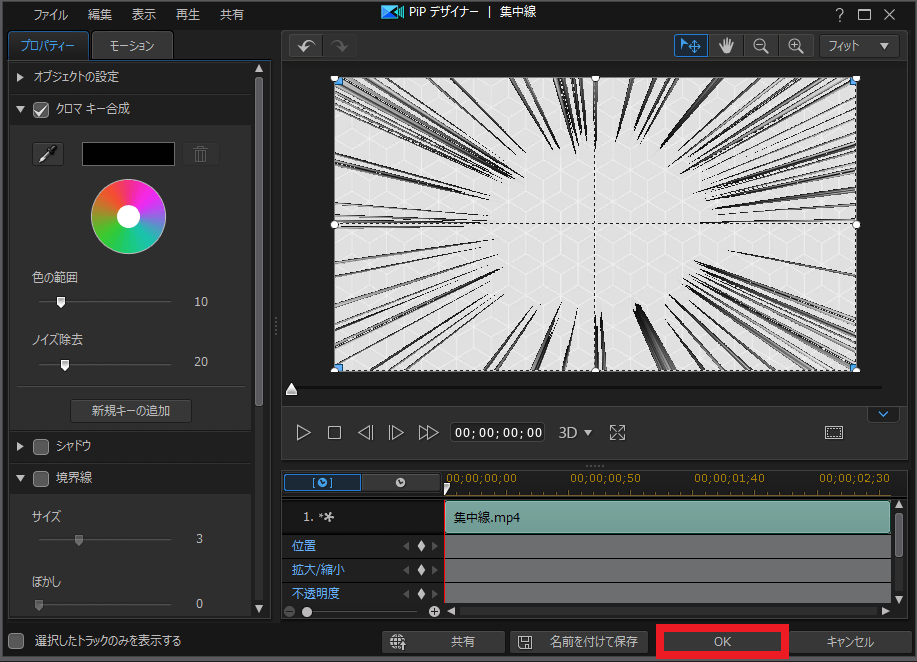
すると集中線の黒かった部分が透過されてトラック1のクリップが見えるようになります。
この状態で右下にある『OK』を選択します。
8.
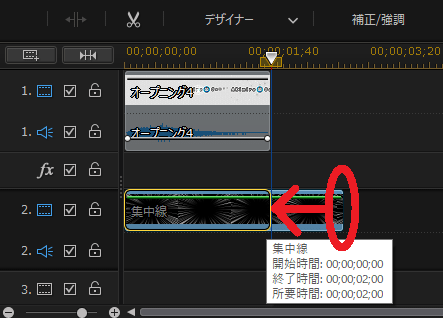
トラック1のクリップより集中線の方が長かったので調整します。
集中線クリップの右端を左クリックで掴んだままトラック1のクリップ長さに合わせて左クリックを離します。
※集中線のトラックの長さは使用用途に合わせて調整してください。
9.
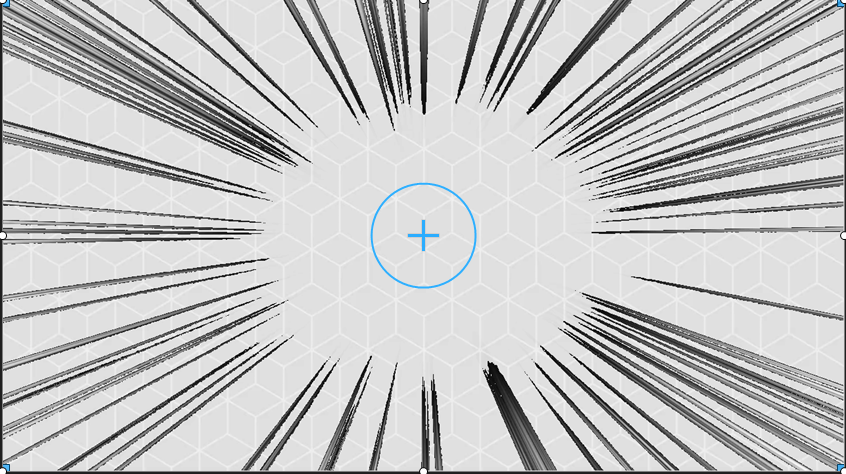
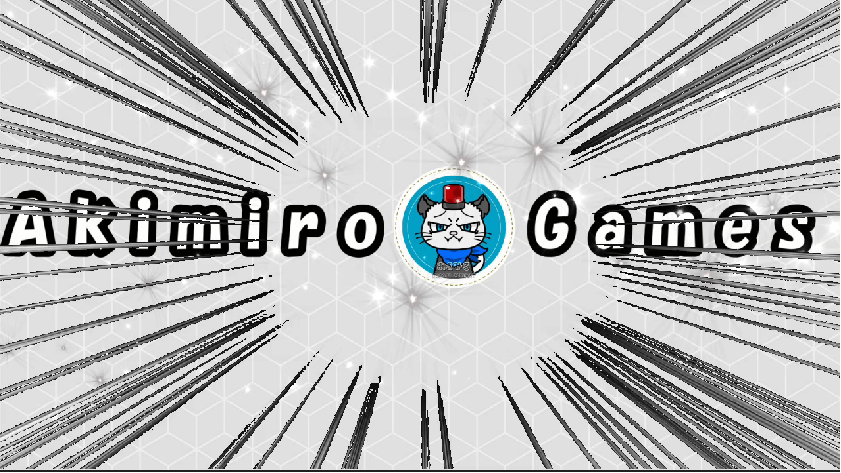
これで動画を再生すると集中線が動きながら表示されます。
静止画なので最初と途中の画像を貼ってみました。

フリー素材のシャキーンなどの音と組み合わせればイイ感じになると思います!
動画で手順を確認
文字と画像ではなく動画で確認したい方は、こちらを参考にしてみてください。
動画ではズームと組み合わせたやり方も説明しています。

実際の手順を確認したい方はこちらの方がわかりやすいです😁
まとめ
ゲーム実況では使わないことが多いですが、感謝動画など作る際にはよく使用します。
私と同じくPowerDirectorを使っている方の参考になれば幸いです!

集中線は目立つから使いやすいんですよね😁
動画に役立つ商品
動画で容量不足になったら外付けHDD!
録画した動画を編集するなら!


























コメント