こんにちは、あきみろ(@akimirogames)です。
皆さんはオンラインゲームする時にボイスチャット(以下、ボイチャ)は何を使っていますか?
私はゲームしながらボイチャをしたことがありませんでした。
ボイチャ自体は大昔にSkypeを利用していましたが、ゲームとは関係なく無料通話というニュアンスで電話代わりに使っていました。
今だとLINEやZoomなど無料で通話できるアプリがたくさんあるので、ゲームしながらの場合は何がオススメなのか気になりました。
そこで!
よくゲームしながらボイチャしている友人の『やなみろ』に聞いてみました!

やなみろは普段何を使ってるの?

Discordですよ😁

へ~!そんな名前のアプリがあるんだ😲

他のアプリだとプツプツ切れることが多いですが、ゲームに特化してるのでオススメです!
こんな感じに『Discord』について教えてもらいました!
今回は自分でも忘れないようにインストールから通話までのやり方を書いていきます。
こちらの記事はパソコンの話になるので、スマホ版を使用する場合は以下の記事を参考にしてみてください。
ダウンロードからインストール!
1.
まずはDiscordのページに移動します。
2.
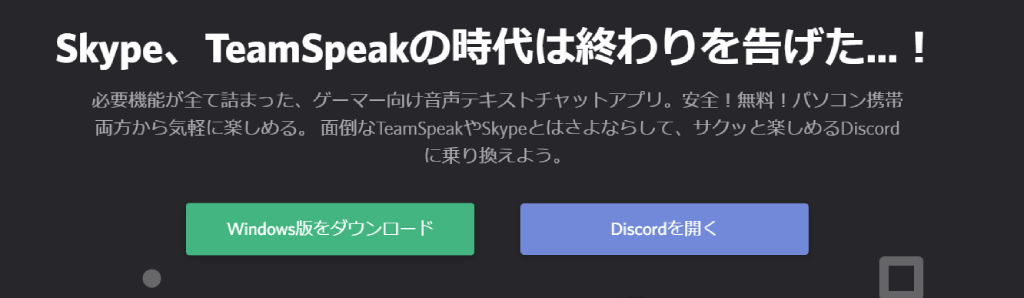
ページに移動したら『Windows版をダウンロード』を選択します。
※今回はWindows版の手順になります。
3.
ダウンロード完了したら『DiscordSetup.exe』実行します。
ダウンロード先を指定していない場合は下記に保存されています。
C:\Users\【ユーザー名】\Downloads
※【ユーザー名】は使用しているPCによって変わります。
もしくは、エクスプローラー(フォルダを開いた画面)の左メニューから『ダウンロード』を選択します。
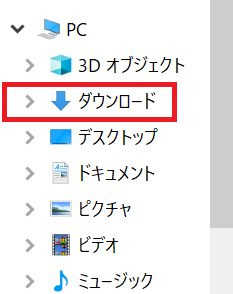

これでインストールは完了です✨
アカウントの登録
インストールが完了すると以下のような画面が表示されます。
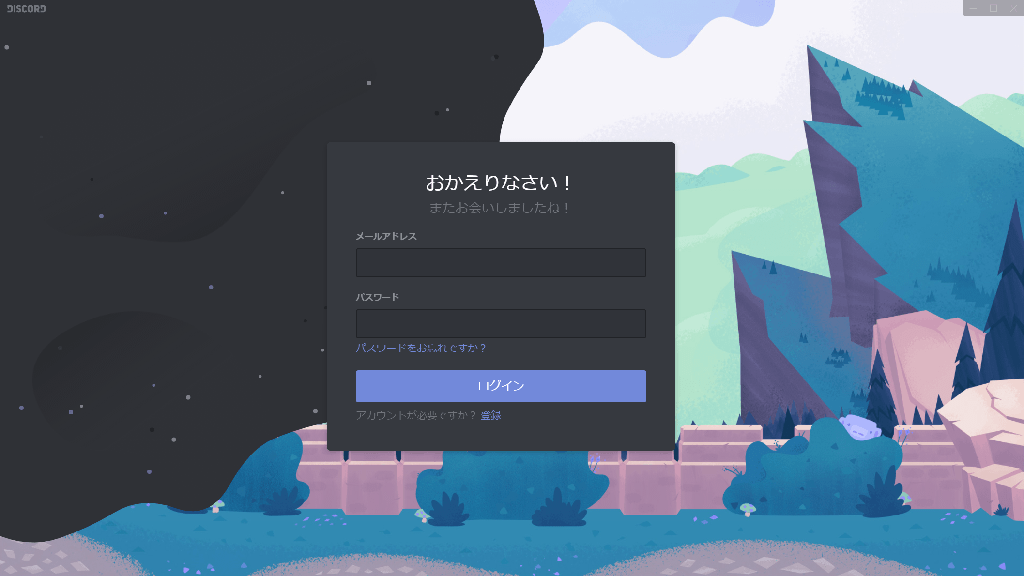
上記の画像をスクショするために一度アンインストールしたので、私の場合は「おかえりなさい!」と表示されています。
まだDiscordのアカウントを所持していない場合は、新規で登録する必要があります。
※既にアカウントを所持している方は、こちらの項目は飛ばして問題ありません。
1.
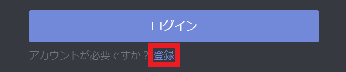
『アカウントが必要ですか?』の右にある『登録』を選択します。
2.
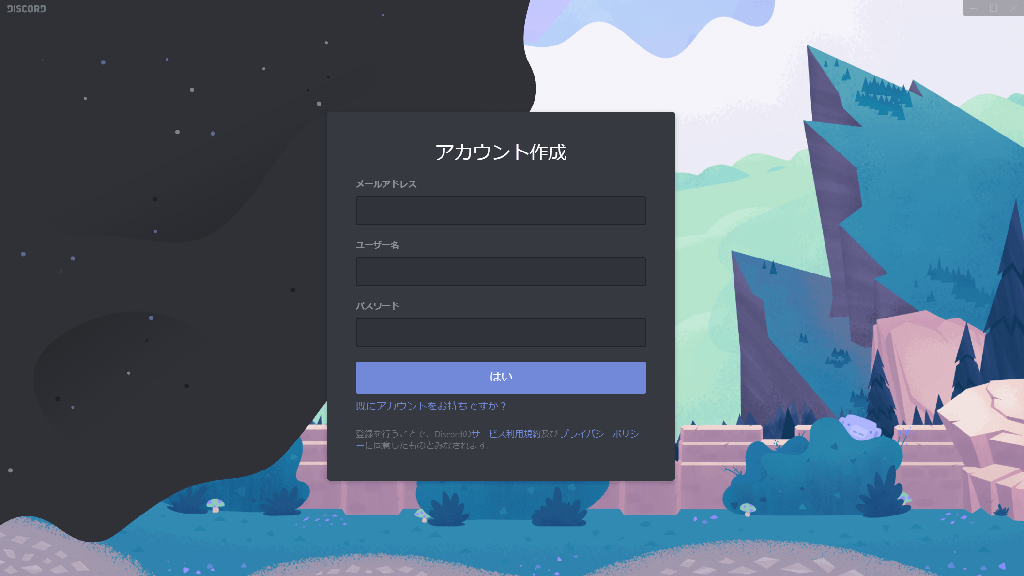
『メールアドレス』『ユーザー名』『パスワード』を入力して『はい』を選択します。
ユーザー名は他人にも表示される項目なので、本人を特定できる情報は避けることをオススメします。

これでアカウントの登録は完了です👍
ログイン後は音量調整
無事にログイン出来たら通話する前に音量調整をしましょう。
1.
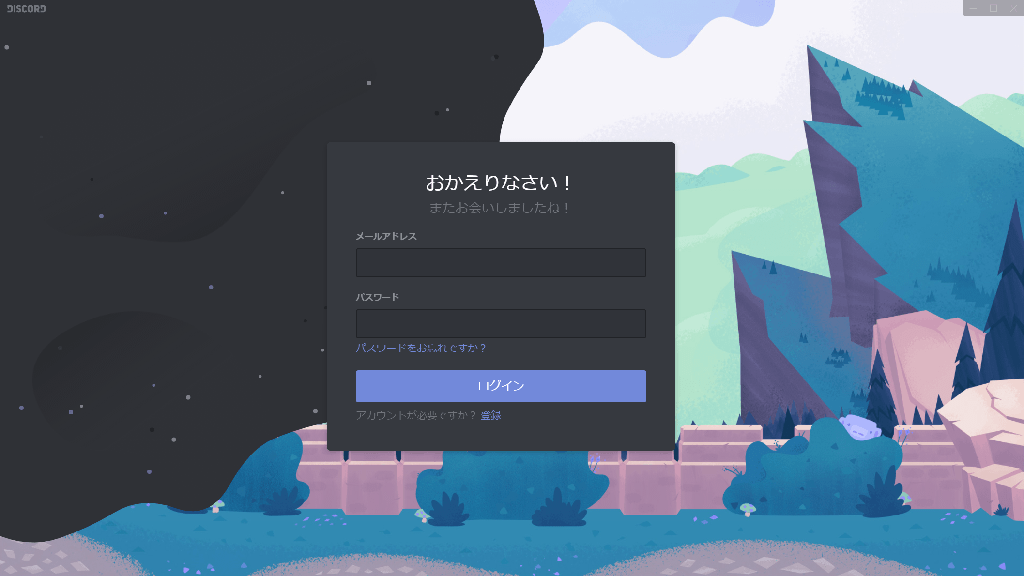
先程のログイン画面で登録したアカウントの『メールアドレス』と『パスワード』を入力して『ログイン』を選択します。
2.
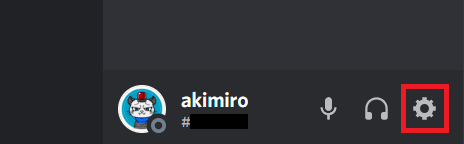
ログインしたら画面左下にある『ユーザー設定』アイコンを選択します。
3.
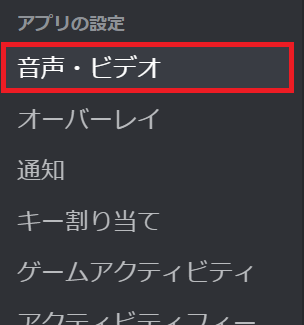
左メニューに『音声・ビデオ』という項目があるので選択します。
4.
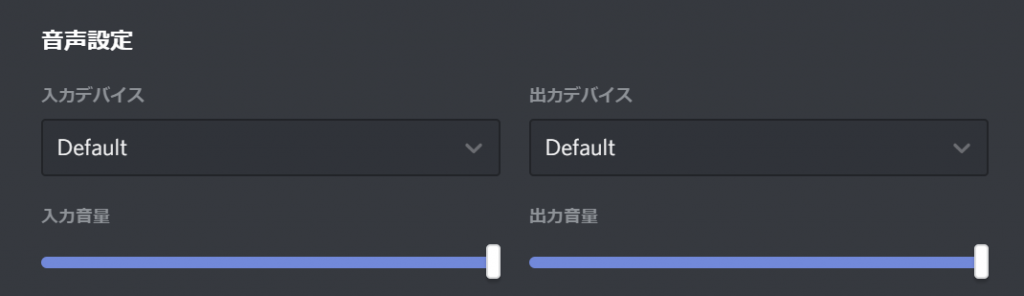
各環境にもよりますが、私は『入力音量』も『出力音量』もMAXに設定しました。
もし相手の声が聞こえない場合は、出力デバイスを『Default』から使用しているスピーカーやイヤホンに変更しましょう。
自分の声が届いてない場合は、入力デバイスを『Default』から使用しているマイクに変更してみましょう。
それでもダメな場合は、相手の設定も確認してもらいましょう。
※フレンドの探し方は次の項目で紹介します。

私は、やなみろさんに実験台を頼んで調整させていただきやした!

初対面の人で試すと無視してると勘違いされる可能性もありますからね😆

変に誤解されない人で試すのがベストだよね😄
フレンドの追加方法
次は通話したい相手とフレンドになる手順を紹介します。
1.
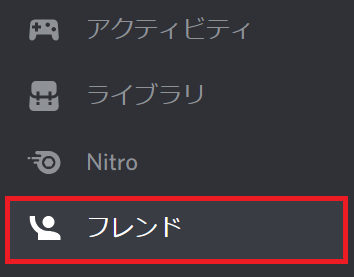
画面左よりにあるメニューに『フレンド』があるので選択します。
2.

まず上部メニューから『フレンドに追加』を選択します。
すると、入力欄が表示されるので『ユーザー名』と『DiscordTag』を繋げて入力します。
DiscordTagとは『#』から始まる数値になります。
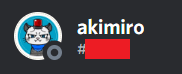
画面左下にある『ユーザー名』と一緒に表示されています。
こちらは登録時に自動で発行されるものになります。
※画像は数値を隠しています。
追加したいフレンドに『ユーザー名』と『DiscordTag』を教えてもらいましょう。
3.
フレンドを申請したら、相手に承認してもらうよう連絡します。
※もしくは相手が気付くまで待ちます(⌒∇⌒)
4.
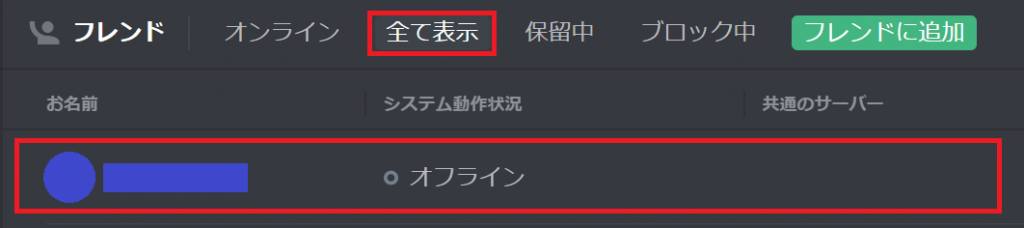
相手が承認してくれれば、『全て表示』に追加されたフレンドが表示されます。

最初はユーザー名だけで申請出来ると思ってたので「DiscordTagってなんぞや?」ってなりました😁

最初は戸惑いますよね😁
通話してみる!
フレンドになれたら実際に通話してみましょう。
1.
先程のフレンド一覧からでも構いませんので『アイコン』や『ユーザー名』の上で右クリックを押します。
2.
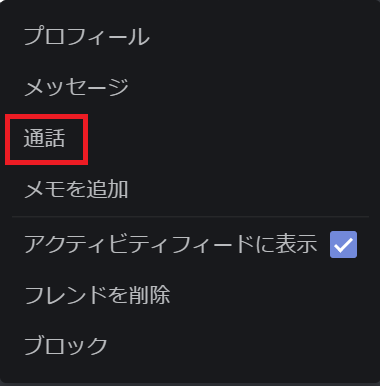
メニューが表示されたら『通話』を選択します。
相手が応答してくれたらボイチャ開始です!

音が聞こえない場合は、自分と相手の設定を確認してみましょう!
マイクの準備を忘れずに
出力側はディスプレイのスピーカーだったり、イヤホンだったりと特別意識しなくても準備できてるはずです。
しかし!
入力側であるマイクを持っていない人は多いのでは?
私はゲーム実況をするために用意していたマイクがあったので大丈夫でした。
私が使用しているのはマイク単品ですが、マイク付きヘッドホンもあります。
自分の好みに合わせてマイクの準備だけはしておきましょう。

ヘッドホンも好きだけど長時間付けてると耳が痛くなるから、結局スピーカーに切り替えちゃうんだよね😄

近くに人がいなければ何もつけたくないですよね😊

恥ずかしい会話は聞かせられないからね🤣
まとめ
ボイチャボイチャと言っていますが、当然文字を打つチャットもできます。
Discordはフレンドが何のゲームを遊んでいるかわかったり、ゲーム画面を共有したりとゲームに特化した機能が用意されています。

少しずつ色んな機能に触れてみようと思います✨
人気・新作ゲーム























































































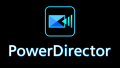
コメント