こんにちは、あきみろ(@akimirogames)です。
以前、無料で一括リサイズできるフリーソフト『Multisize Resizer』を紹介しました。
その時に署名がないので、そこが気になる方はオススメしないと書きました。
私は、その後も使っていたのですが、ふと他にも使ってみるかと思いました。
探してみた結果、辿り着いたのは『RalphaMini』です!
他にも気になるソフトはあったのですが、同じく署名がないと言われしまい「またか!?」とここに落ち着きましたw
今回は、こちらのダウンロードと使い方を紹介します。
※Windows10の話になります。
■Multisize Resizerの記事はこちら
ダウンロードから実行まで
まずはソフトをダウンロードして起動してみましょう。
1.
まずは下記のボタンから『RalphaMini』のダウンロードページへ移動します。
2.
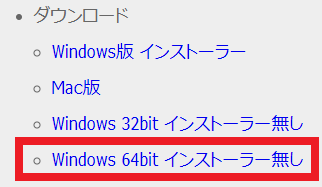
ページ下部にある『・ダウンロード』から自分の環境にあったものを選択します。
※今回は『Windows 64bit インストーラー無し』を選択します。
※インストーラーのあり・なしは好みの問題なので、好きな方を選択してください。
3.

ダウンロードしたファイル『RalphaMini64_170501.zip』を圧縮・解凍ソフトで解凍します。
※私は7zipで解凍していますが何でも大丈夫です。
4.
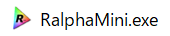
解凍したフォルダの中にある『RalphaMini.exe』を実行します。
5.
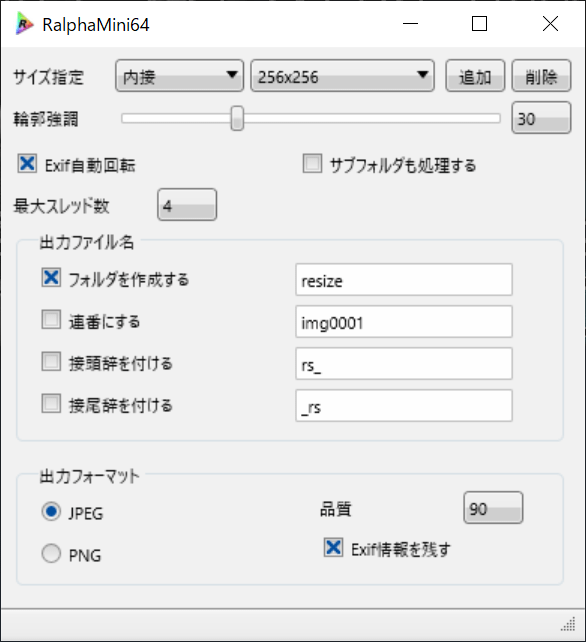
上記のような画面が起動すれば成功です。

ソフトを使う準備はバッチリです!
これでダウンロードから起動まで完了です。
次は使い方になります。
使い方
ここでは使い方の基本を紹介します。
1.

まずリサイズしたいサイズを選択します。
今回は、リストに希望のサイズがない場合を想定して『追加』を選択します。
2.
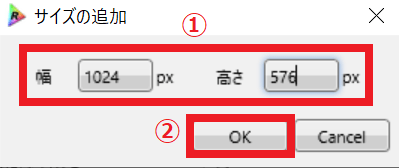
『幅』と『高さ』に希望の数値を入力します。
入力を終えたら『OK』を選択します。
3.
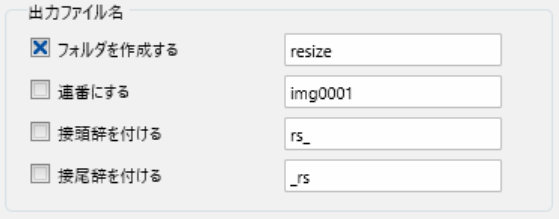
次は出力ファイルの設定です。
デフォルトではリサイズするファイルのあるフォルダに『resize』という名のフォルダを新しく作り、その中にリサイズしたファイルが格納されます。
もし、リサイズ後のファイル名を変えたいなどあれば『連番にする』『接頭辞を付ける』『接尾辞を付ける』を利用しましょう。
※今回はデフォルトの設定のままでいきます。
4.
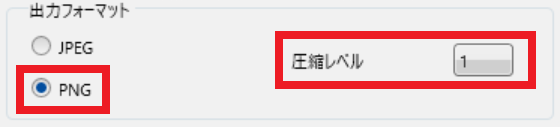
次は出力フォーマットの設定です。
デフォルトでは『JPEG』になっていますが、今回は『PNG』に変更してみます。
圧縮レベルは数値を上げるほど容量は減りますが、画質が粗くなります。
※私は『1』にしていますが、デフォルトは『6』です。
※ちなみに『0』にすると容量が増えちゃいます!
5.
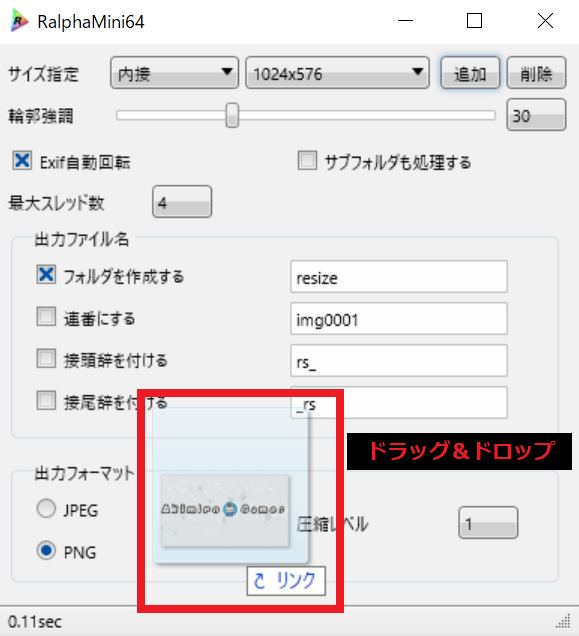
最後に『リサイズしたいファイル』をドラッグ&ドロップします。
6.
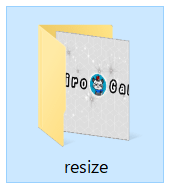
リサイズ対象となったファイルと同じフォルダに『resize』が生成されたので、中にリサイズされたファイルがあれば成功です。

ソフトを閉じた時の設定が残ってくれているので、次に起動した時に1から設定する必要はありません!
これでリサイズの使い方は完了です。
まとめ
細か設定がないので非常に簡単にリサイズできました。
逆にもっと設定したいという方は簡易版ではなく『Ralpha Image Resizer』を検討してみるのもアリです。

私はリサイズしたいだけだったので『RalphaMini』で十分そうです😊
便利グッズ
■目が疲れたら
■絵を描く人にオススメ
■タブレットにオススメ

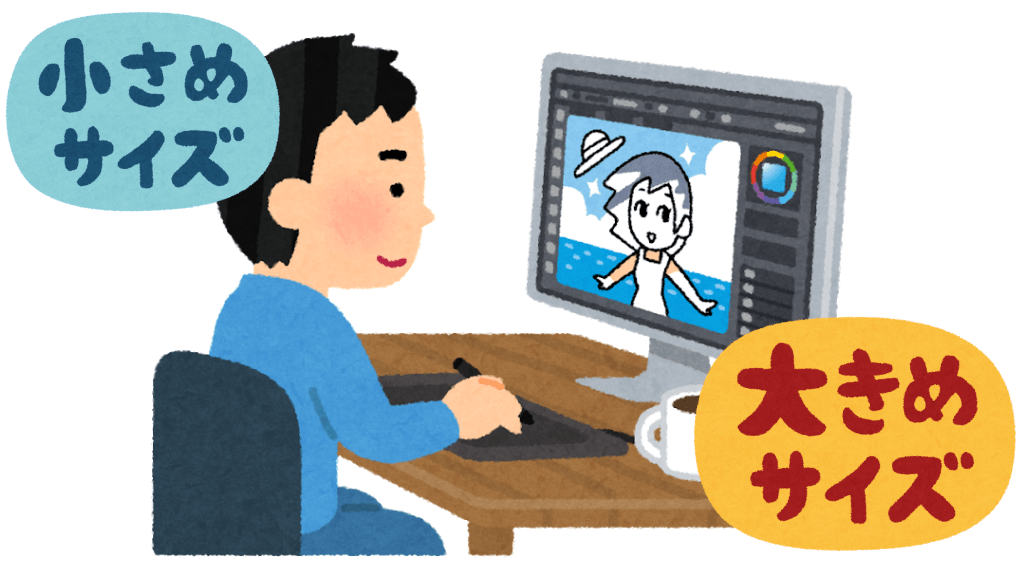







































コメント