こんにちは、あきみろです。
私は、YouTubeの動画をスクリーンショット(以下、スクショ)したい時があります。
そんな時、Chromeに便利な拡張機能があることを知りました!
それが『Screenshot YouTube』!
そのまんまの名前ですね(⌒∇⌒)
今回は、こちらの紹介していきます。
前提
Chromeの拡張機能なので、Google Chromeをインストールしておく必要があります。
Screenshot YouTubeの追加と使い方
では早速、Screenshot YouTubeを追加してスクショしてみましょう。
1.
下記ボタンから『chrome ウェブストア』に移動します。
2.

ページ右上にある『Chromeに追加』を選択します。
3.
追加が完了したらChromeを『再起動』します。
※もしYouTubeを開いてるタブがある場合は閉じておいてください。
4.
Chromeを再起動したら『スクショしたいYouTubeの動画ページ』を開きます。
5.
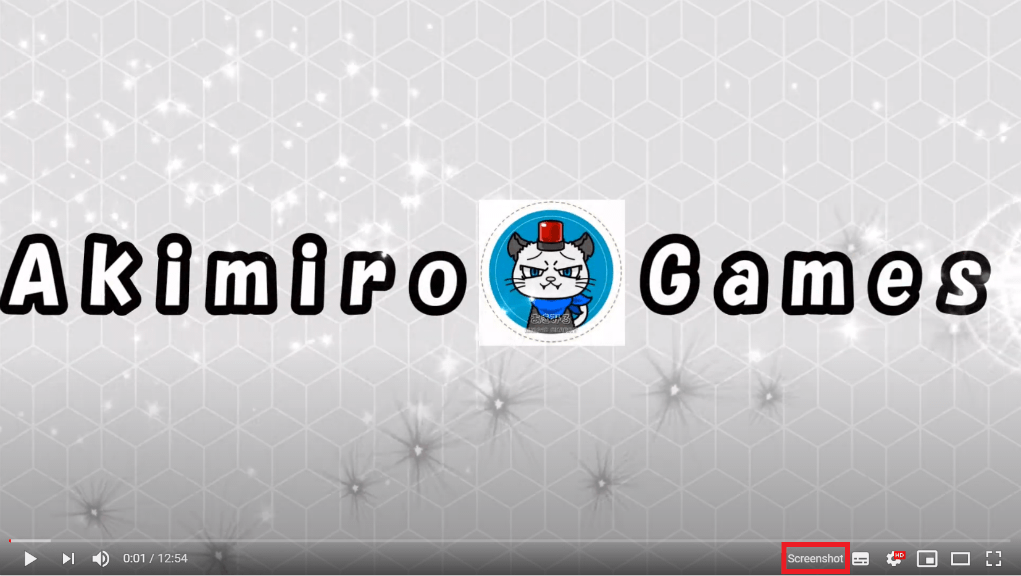
動画下部にあるメニューに『Screenshot』という項目が追加されています。
スクショしたいシーンで選択してみましょう。
※Screenshotが表示されない場合は、『3.』の再起動の条件を満たしていない可能性があります。

スクショした画像ファイルがダウンロードフォルダに保存されます。
これでScreenshot YouTubeの追加と使い方は完了です。
次は、オプションについて説明します。
Screenshot YouTubeにあるオプション機能
Screenshot YouTubeにはオプションがあるので紹介します。
1.
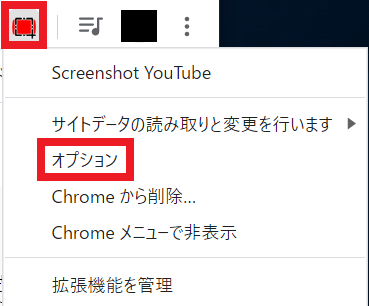
Chromeの右上にある『Screenshot YouTubeのアイコン』を選択すると、メニューが開くので『オプション』を選択します。
2.
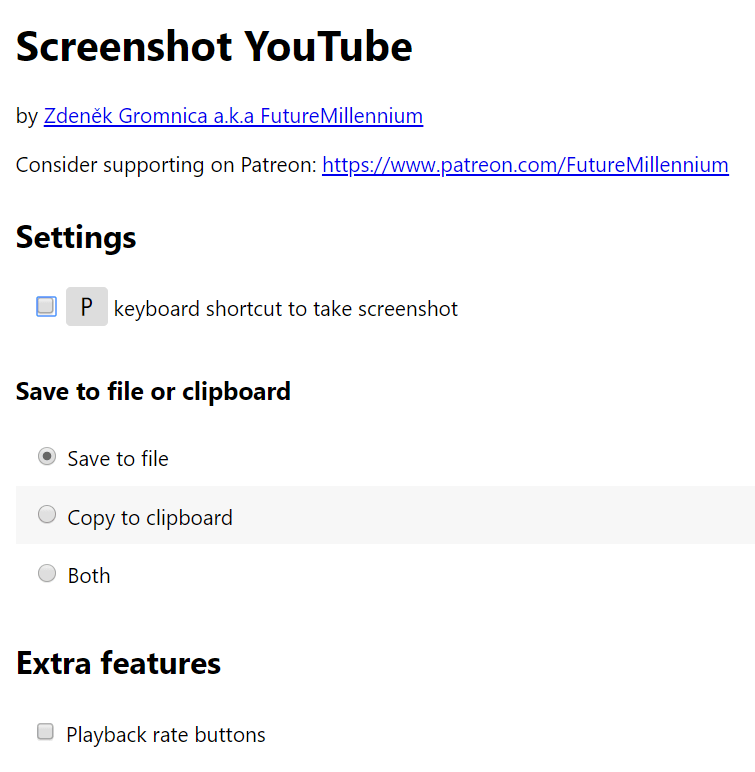
オプションには3つの項目があります。

さりげなく、動画速度を変更できる『Extra features』が便利です!
私は普段動画を見る時も速度を頻繁に変更するのですが、いちいち設定アイコンを押さなくて済むのが非常に楽です♪
これでオプションの紹介は完了です。
まとめ
今まではPrintScreenなどを使用してスクショしていましたが、これのおかげで凄く楽になりました!
↓ YouTube始めるなら ↓

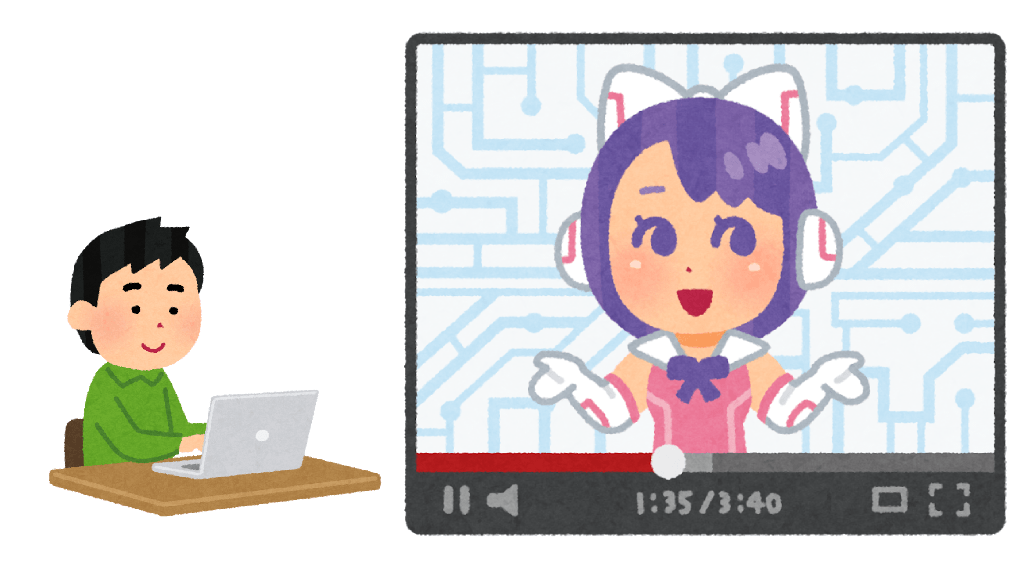
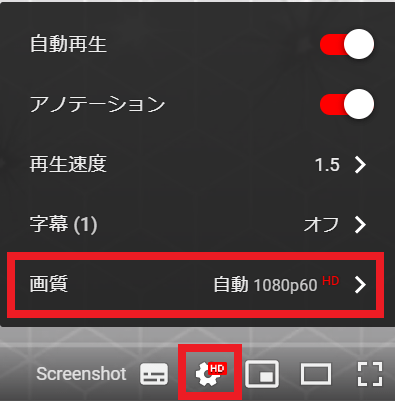



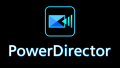
コメント