こんにちは、あきみろ(@akimirogames)です。
USBメモリや外付けHDDには『ファイルシステム』なるものがあります。
PS4はFAT32とexFATに対応しており、その他のファイルシステムになっていると認識できません。
お店に行くと『PS4にも対応!』のような文言がパッケージに書いてある商品があります。
こちらはファイルシステムが最初からFAT32かexFATでフォーマットされています。
FAT32は4GBを超えるファイルをコピーすることは出来ません。
exFATは容量制限がないので、4GBを超えたファイルもコピー可能です!
もしPS4にUSBストレージ機器を差しても認識しない時は、このファイルシステムが対応していないフォーマットになっている可能性が高いです。

WindowsのPCで使用していたUSBストレージ機器だと『NTFS』というフォーマットになっている可能性があります。
PS4のシステムソフトウェアが4.50より上になっていれば、このファイルシステムをPS4単体でexFATにフォーマットすることが可能になりました。

FAT32だと動画をコピーするのが厳しいので、exFAT一択になったのかもしれませんね。
今回はそのやり方を書いていきます。
exFATと拡張ストレージの違い
勘違いされる方もいるので、本題に入る前にexFATと拡張ストレージの違いについて触れておきます。
exFAT
exFATとはWindowsやMacなどのパソコンでも認識できるフォーマットです。
つまりPS4のデータをパソコンに移したい時などに行うフォーマットと言えます。
とはいえ全てのデータを扱えるわけではありません。
アプリケーションは移すことが出来ません。
ビデオクリップやスクリーンショットをPS4からパソコンに移すためにexFATのフォーマットを使用します。
本記事はこちらのexFATにフォーマットするやり方です。

このexFATと拡張ストレージは別物です!
拡張ストレージ
拡張ストレージはPS4、またはPS5だけで使える独自のフォーマットをしています。
※2021/10/27 時点
こちらはビデオクリップやスクリーンショット、セーブデータやテーマも保存できません。
その代わりアプリケーションを保存できるので、PS4本体でしか扱えないアプリケーションなどで容量が一杯になってしまった方には助かるストレージとなります。
こちらは独自のフォーマットなのでパソコンでは扱えません。
拡張ストレージを目的としている方はPlayStation®4 ユーザーズガイド 拡張ストレージを使うをご参照ください。

本記事は拡張ストレージの話ではないのでご注意ください🙇♂️
フォーマットする前に
ファイルシステムをフォーマットした場合、USBストレージ機器に入っているデータは全て消えてしまいます!
消えて困るデータがないか確認しておくことを強くオススメします。

ここを読まれていない方がいらっしゃるので、本当にご注意ください🙇♂️
準備するもの
準備するのは以下の2点になります。
1.PS4

2.USBメモリや外付けHDDなどのUSBストレージ機器

ファイルシステムをexFATにフォーマット
ではUSBストレージ機器をexFATにフォーマットしてみましょう。
1.
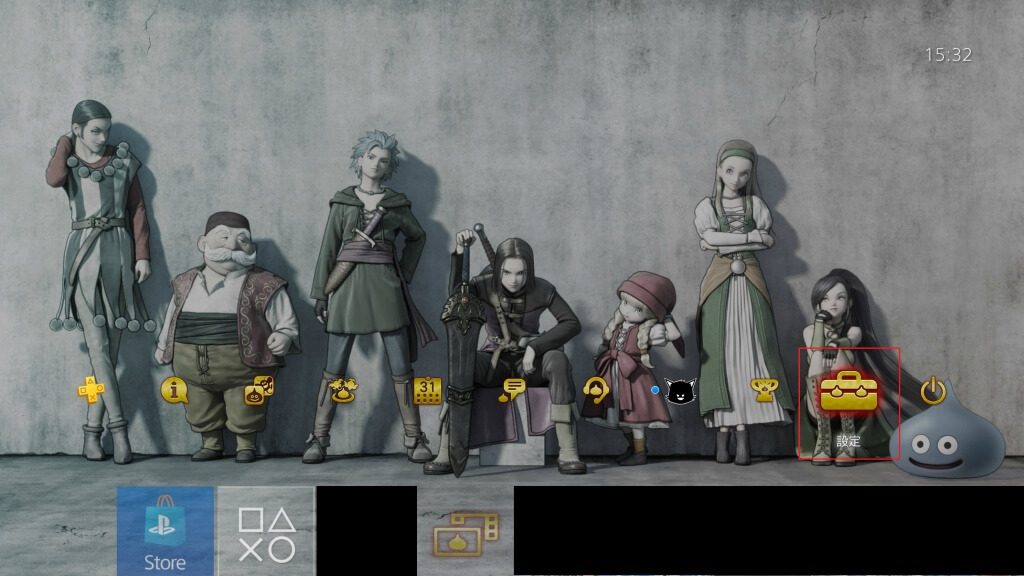
PS4起動後のメインメニューで『↑キー』→『設定』を選択します。
2.
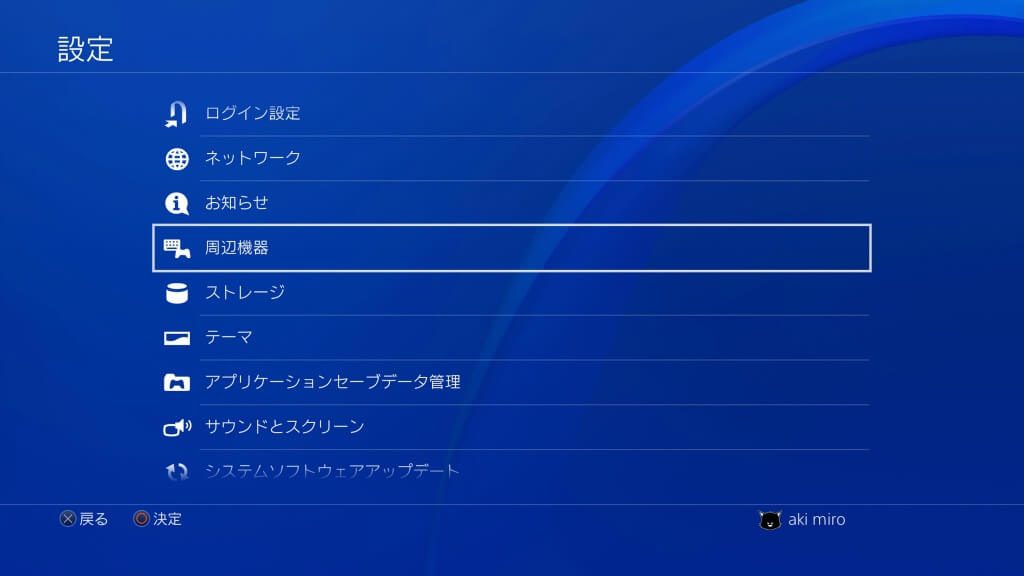
設定メニューから『周辺機器』を選択します。
3.
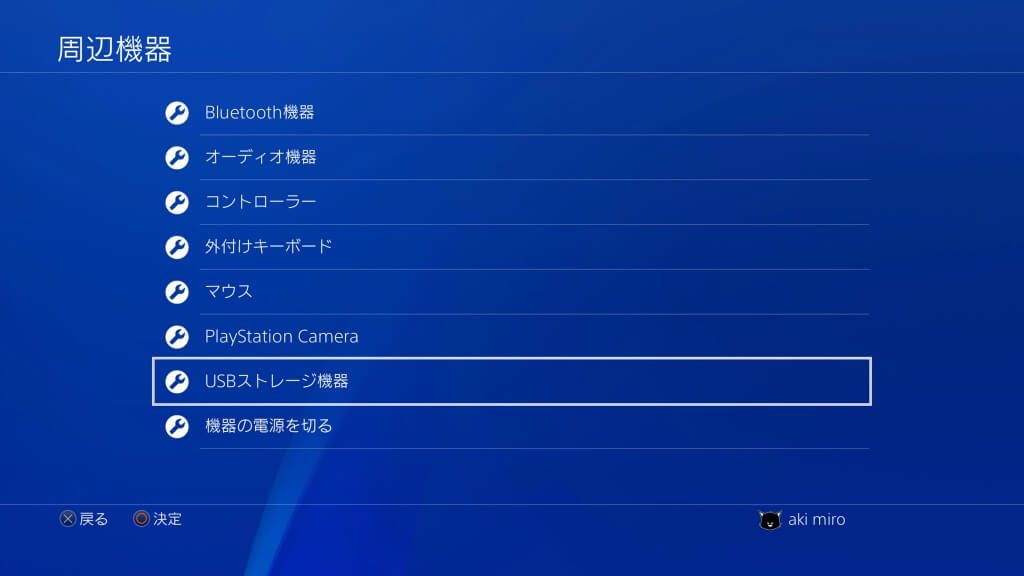
周辺機器メニューから『USBストレージ機器』を選択します。
4.
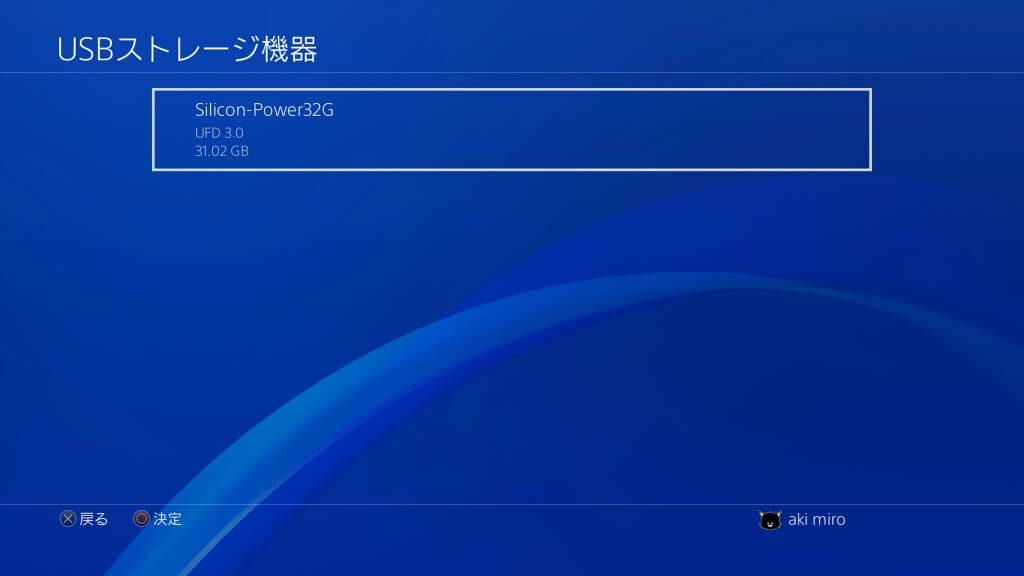
USBストレージ機器メニューから『フォーマットしたいUSBストレージ機器』を選択します。
5.
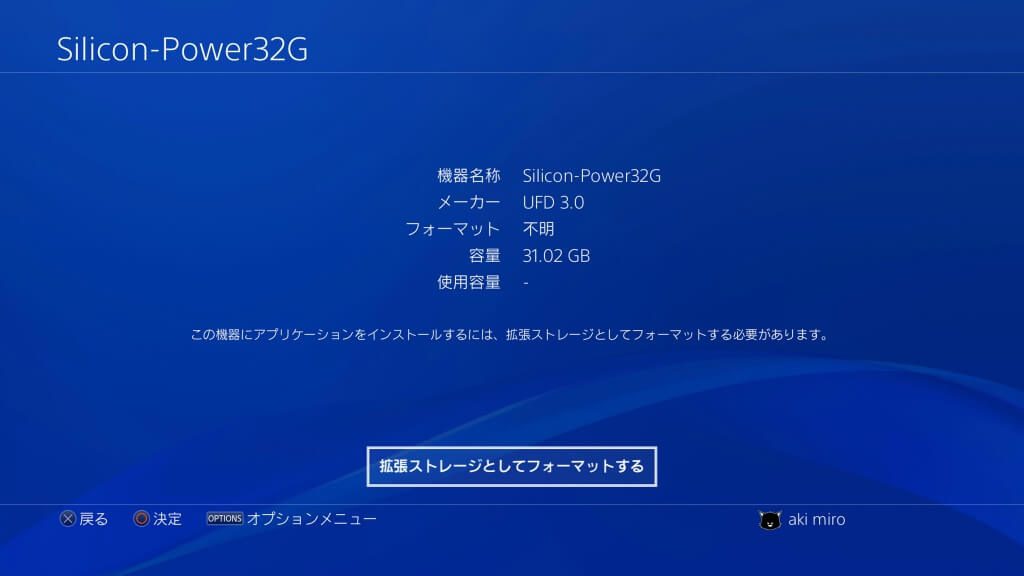
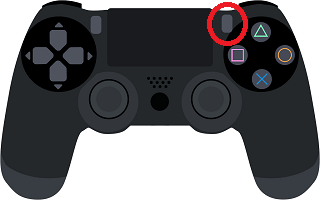
USBストレージ機器の情報が表示されたら『OPTIONS』ボタンを押します。
※ここで『拡張ストレージとしてフォーマットする』を選ぶのは間違いです!
6.
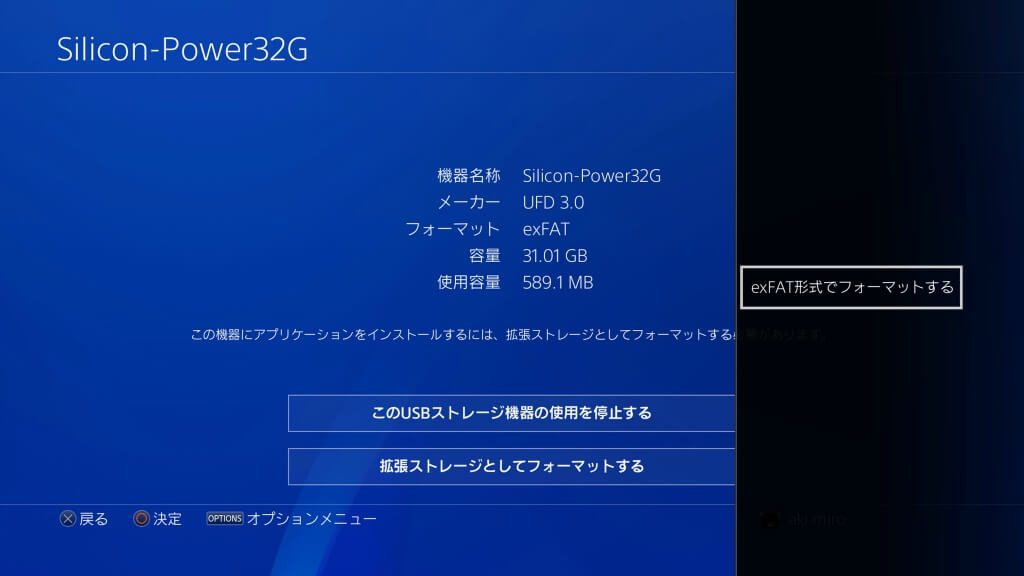
画面右のメニューにある『exFAT形式でフォーマットする』を選択します。
7.
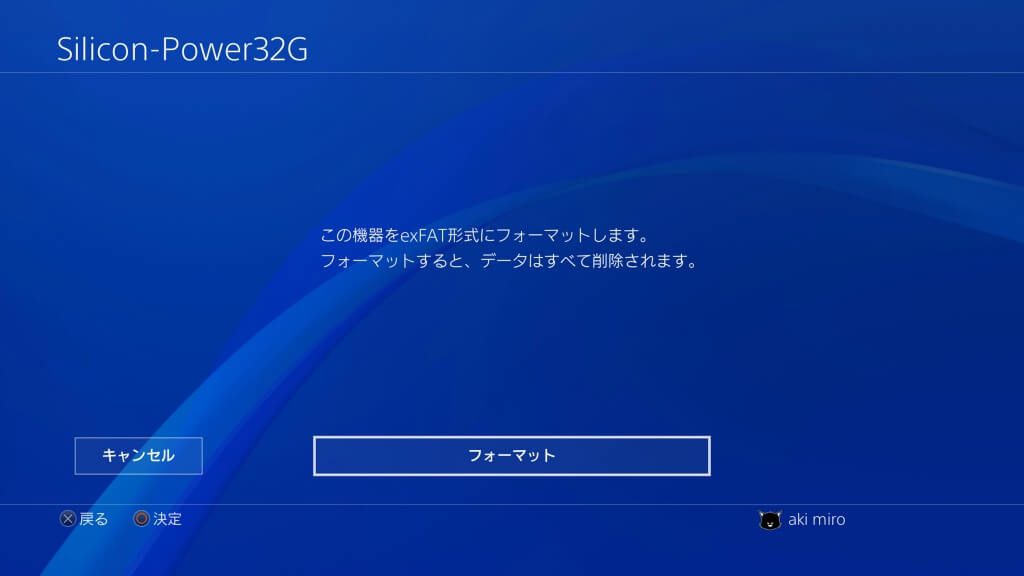
フォーマットしても問題ないか聞かれるので『フォーマット』を選択します。
※この後に最終確認が入ります。
8.
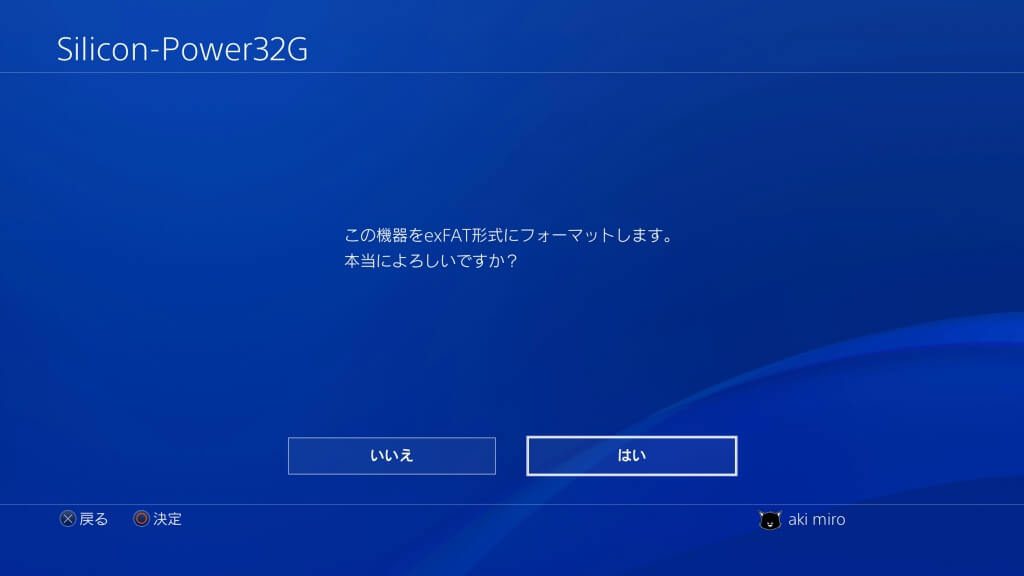
こちらが最終確認になりますので本当に問題なければ『はい』を選択します。
前提で記載した通りフォーマットするとデータが全て消えるのでご注意ください。
ここで『はい』を選択したらデータを元に戻すことはできません!
9.
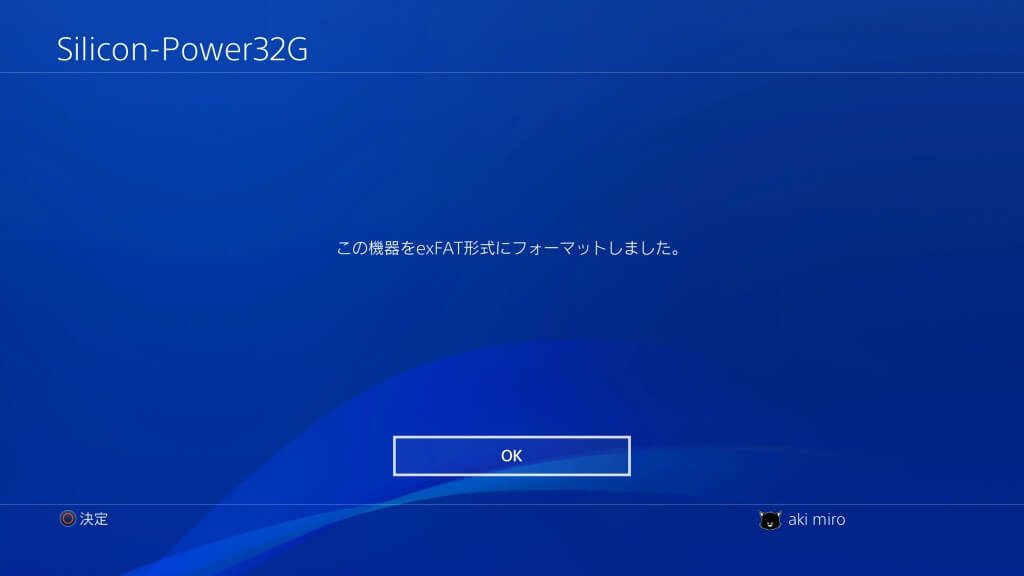
フォーマットが完了したら『OK』を選択します。

これで画像や動画をUSBストレージ機器にコピーできます!
まとめ

フォーマットの作業自体は非常に簡単ですね!
私は普段PCでフォーマットするのですが、PCを起動するのが面倒な時もあるのでPS4単体でのフォーマットは便利だなと感じました。
ちなみに、今回例で使用したUSBメモリは以下になります。
こちらのUSBメモリは持ち運びに便利で、容量も32GBあるので使い勝手が非常に良いです!

値段もお手頃だったので、私は2つ購入して使用してます(笑)
容量が足りない時はポータブルHDDを使いますが、32GBを超えるファイルをコピーをする時は滅多にないです。
外付けHDDは電源の抜き差しもあって非常に面倒なので、USBメモリが最強だなと思いました(笑)
■スライド式もオススメ
■もっと容量が上のも!


























































コメント
外付けHDDに動画を保存したく、拡張ストレージにフォーマットしてしまいやり方が分からなかったので助かりました!ありがとうございました。
コメントありがとうございます!
お役に立てて良かったです😊
「exFAT形式にフォーマットします。フォーマットすると、データはすべて削除されます」
に対して気軽に”フォーマットを選択します”とおっしゃっておりますが、データが全て消えるのでしょうか?
他のPC等で使用している大容量HDDなどを共用しようと思う方は多いと思います。
非常に恐ろしさを感じました。
もし、本当にデータが消えるのであれば
“データが入っていないUSBや消えても良いデータが入っているUSBを用意してください”といった文言が必要かと存じます。
ご検討ください。突然失礼致しました。
コメントありがとうございます!
最初の項目『フォーマットする前に』で全て消えてしまう旨を記載しているのと、『ファイルシステムをexFATにフォーマット』の『8.』の最終確認の地点に赤枠のCHECKに後戻りできない旨を記載していたのですが伝わりにくかったですかね😅
素晴らしいありがとう!
プレステ4に外付けHDDを買ったのですが
ファーマットしようとしてもエラーが起きてしまいます。
機器名称 PS4 Game Drive
メーカー Seagata
ファーマット 不明
容量 2.01TB
使用容量 –
プレステ4にはexFAT形式とFat32があるみたいなんですが
エラーが起きてしまう原因など分かりますでしょうか?
ご検討お願いいたします。
エラーはどのような内容でしょうか?
実物が手元になく検証できないので、頂いてる情報だけだと私の方では原因はわかりかねます😆
力になれなくて申し訳ない。
この方法で試したのですが、拡張ストレージとしてフォーマットできませんと出ます。
USB3.0に対応しているし、容量も1TBあるんですが…
他に理由があるとすれば何でしょ?
コメントに『拡張ストレージとしてフォーマット』とあったので、exFATのフォーマットとは別の手順を踏んでると思われます。
記事の手順で言えば『5.』の部分の『拡張ストレージとしてフォーマットする』を選んでいるのではないでしょうか?
拡張ストレージのフォーマットに関してはPlayStation®4 ユーザーズガイドの以下をご参照ください。
https://manuals.playstation.net/document/jp/ps4/basic/extendedstorage.html
もしexFATのフォーマットを目的としているのであって、手順『6.』以降も必要になります。
フォーマットするとデータが消えるとは
ps4 のセーブデータとかではなくUSBや外付けssdなどに入ってたデータが消えるってことですか?
USBストレージ機器に入っているデータが全て消えてしまいます。
※『フォーマットする前に』の項目より
何も考えずにリンクのAmazonでUSBの32GBを買ってウキウキでフォーマットしようとしたらエラー…
PS4が吐いた条件を見ると
・USB3.0以上に対応
・容量が250GB以上、8TB以下
・PS4に直接接続している
……………250GBてwww
AmazonでもPS4対応と書いてあったのになぁ
アプデで変わったのかな?
内容を見る限り本記事でいう手順5の画像にある『拡張ストレージとしてフォーマット』を選択されており、OPTIONSボタンを押して手順6までいってない可能性が高いです。
手順6の『exFAT形式でフォーマットする』をしなければ本記事の目的は果たせません。
拡張ストレージをしたいのかexFATフォーマットがしたいのか目的が私の方では判断がつかないので、一応違いを以下に簡単に記載します。
■exFAT
WindowsやMacのパソコンでも認識できる形式にフォーマットします。
※こちらは拡張ストレージとして使えません!
■拡張ストレージ
PS4とPS5で使える独自のフォーマットにするのでパソコンでは使えません
exFATのフォーマットが目的であれば手順5を改めて見直していただき6以降の対応をしてみてください。
もし拡張ストレージとして使うことが目的であれば以下の『PlayStation®4 ユーザーズガイド』をご参照ください。※条件なども記載されております。
https://manuals.playstation.net/document/jp/ps4/basic/extendedstorage.html