こんにちは、あきみろです。
Googleアカウントって用途によって複数作成しませんか?
私はそれなりに作成しているのですが、それで困ることになりました。
その1つがGoogle Analyticsとゲーム実況のアカウントを別にしていたことです。
YouTubeとAnalyticsで、いちいちアカウントを切り替えないとダメな状態が非常に面倒でした。
結果、『Google ChromeはYouTube』『Microsoft EdgeはAnalytics』とブラウザを使い分けることで、どちらのアカウントもログインした状態を保っていました。
変則的な使い方ですが、慣れもあって暫く放置していました。
しかし、ユーザーを追加する方法もある気がしたので調べてみました。
※Google Analyticsのユーザー(Gimail)とアカウント(サイト)は別になります。
そしたら、当然のようにあったのでユーザーを追加することにしました。
今回は、こちらの手順を紹介していきます。
画像出典:Google Analytics
前提
事前にGoogle Analyticsに登録していること。
今回はユーザーの追加になります。
Google Analyticsでユーザーを追加
では早速ユーザーを追加しましょう。
Google Analyticsにログインしておいてください。
1.
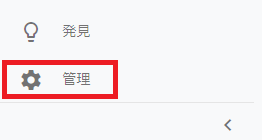
左メニューの『管理』を選択します。
2.
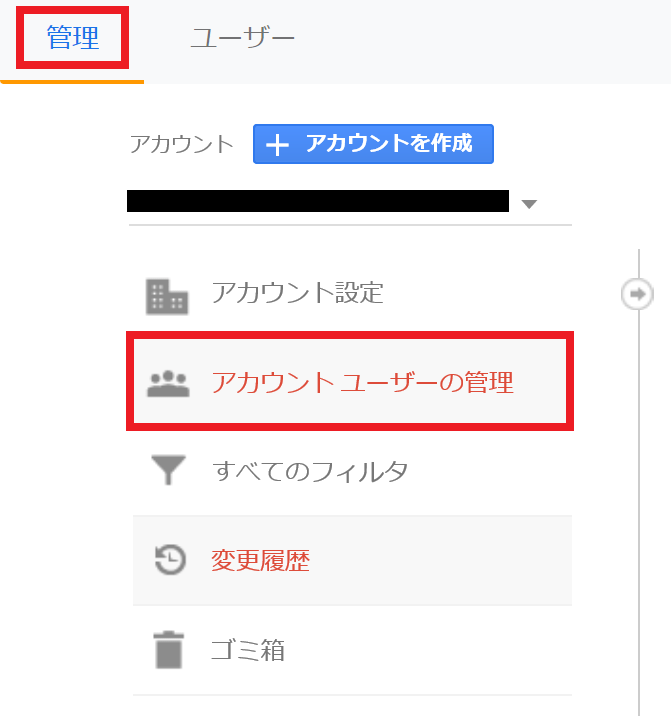
『管理』タブにある『アカウント ユーザーの管理』を選択します。
3.

現在のユーザーが一覧に表示されます。
右上にある『+アイコン』を選択します。
4.
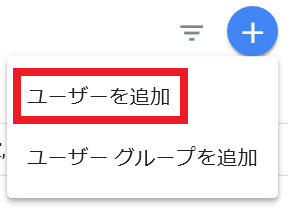
表示されたメニューから『ユーザーを追加』を選択します。
5.
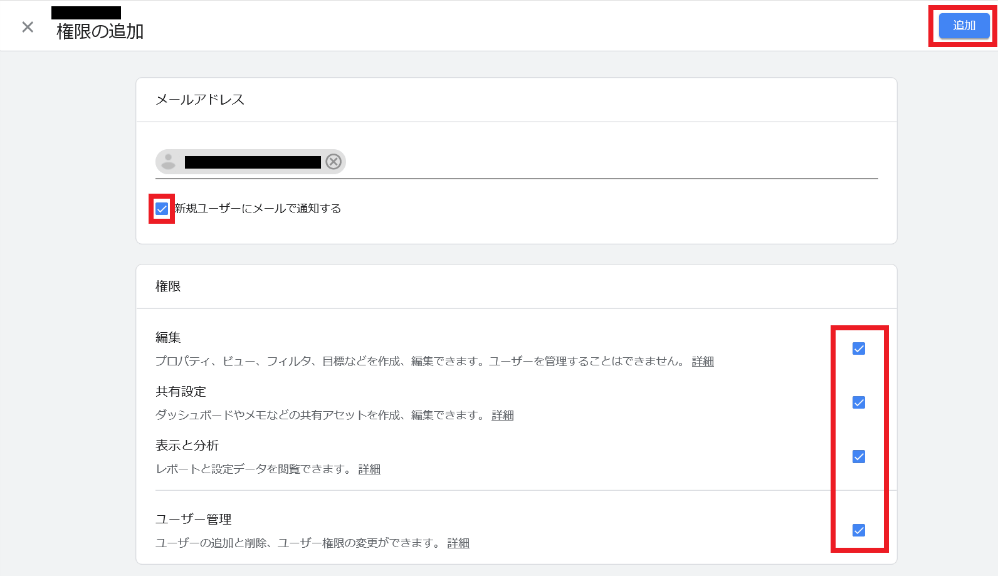
権限の追加画面が表示されます。
追加したいユーザー(Gmail)を『メールアドレス』に追加します。
間違いがないか確認するために『新規ユーザーにメールで通知する』にもチェックを入れておきましょう。
与えたい権限にチェックを入れて、右上にある『追加』を選択します。
※今回は全ての権限にチェックを入れています。
6.

『3.』の時のユーザー一覧が表示されます。
一覧にユーザーが追加されていれば成功です。

簡単に追加できたので助かりました!
これでGoogle Analyticsにユーザーを追加する作業は完了です。
追加したユーザーでログイン確認
ユーザーを追加したので、追加したユーザーでGoogle Analyticsにログインしてみましょう。
1.
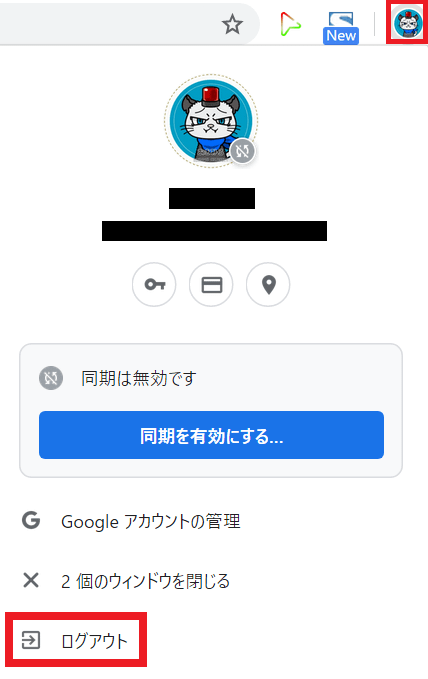
URL入力欄の右にある『自分のアイコン』を選択して『ログアウト』します。
※Google Chromeの場合になります。
2.
下記からGoogle Analyticsに移動します。
3.
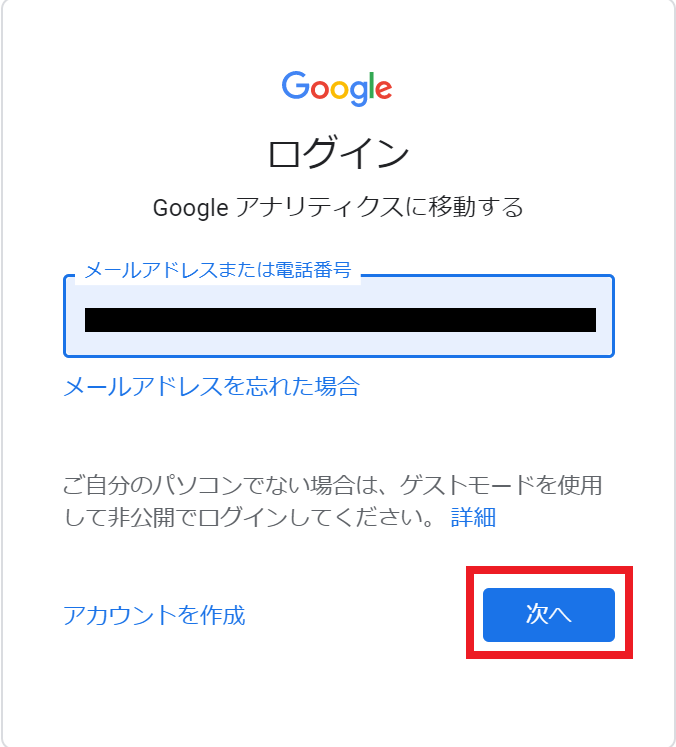
ログインを求められるので、『追加したユーザーのメールアドレス』を入力します。
入力したら『次へ』を選択します。
4.
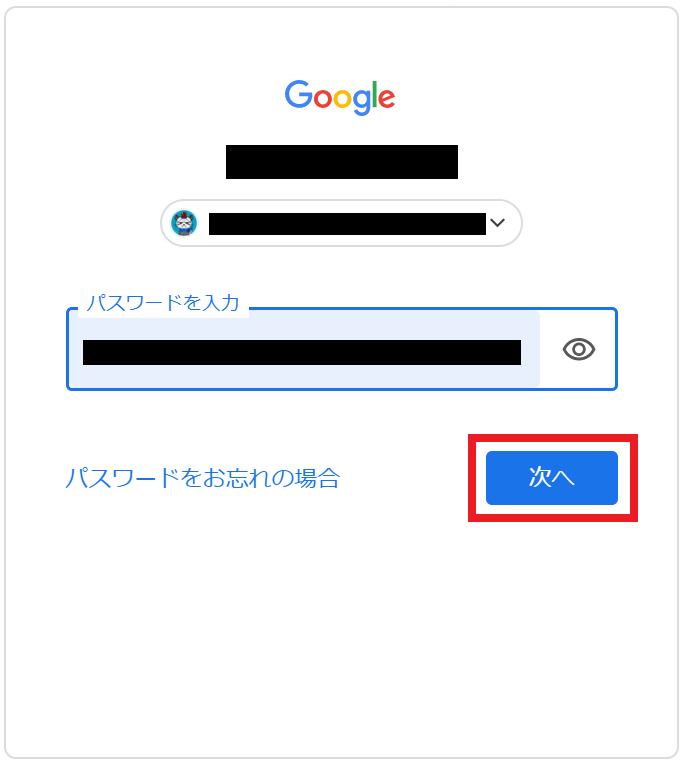
次に『パスワード』を入力して、『次へ』を選択します。
ログインできたらユーザーの追加が問題なく完了しています。

これで『Google Chrome』と『Microsoft Edge』の2つを開くやり方とはお別れです。
それはそれで少し寂しいですが……w
これで追加したユーザーでのログイン確認も完了です。
まとめ
不要になったユーザーは削除しても良い気がしますが、少し様子を見てから実行しようと思います。
その時はまた削除方法として記事にしたいと思います!
便利グッズ
■目が疲れたら
■ゲーミングマウスのボタンを活かす
■毎日座るならゲーミングチェア
■Google AdSenseでユーザーを追加するのはこちら

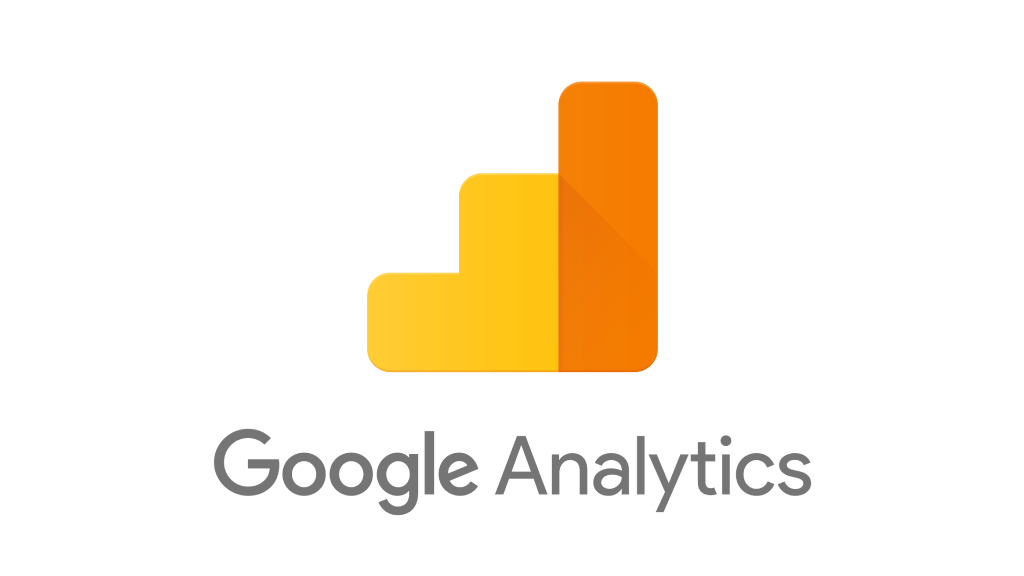
































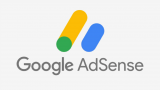

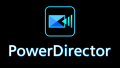
コメント