こんにちは、あきみろです。
私は、Googleアカウントを用途によって分けて使っていました。
例えば、YouTube用とGoogle AdSense用といった感じです。
以前、『Google Analyticsでユーザーを追加する方法』でも書きましたが、これユーザーの切り替えがメッチャ面倒なんです!
そこで、『Google AdSense』でも同じようにユーザーが追加できないか調べてみました。
結果、当然のようにありました!
ということで、今回はGoogle AdSenseでユーザーを追加する方法を紹介していきます。
前提
事前にGoogle AdSenseに登録していること。
今回はユーザーの追加になります。
Google AdSenseでユーザーを招待
まずは、ユーザーを招待します。
Google AdSenseにログインしておいてください。
1.
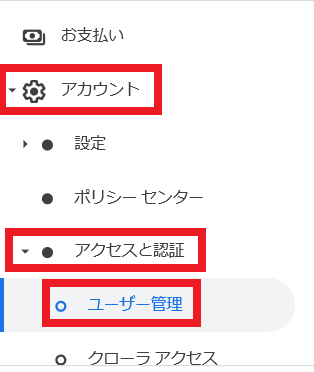
左メニューの『アカウント』から『アクセスと認証』→『ユーザー管理』を選択します。
2.
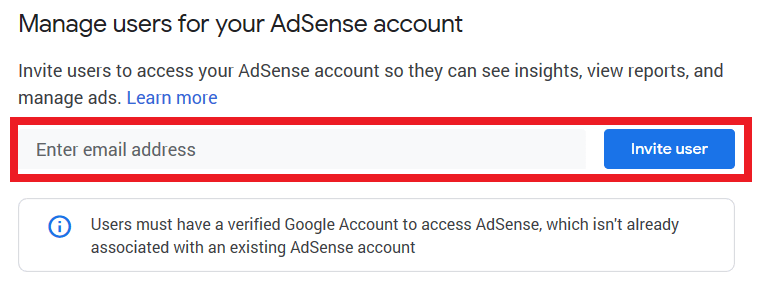
『Enter email address』に『追加したいGoogleアカウントのメールアドレス』を入力します。
入力したら『Invite user』を選択します。
3.
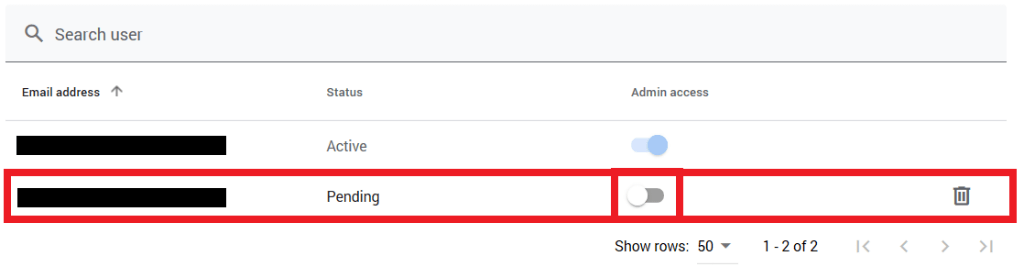
するとページ下部の『Search user』に招待したGoogleアカウントが増えています。
もし管理権限を付与したい場合は『Admin access』の部分を選択します。

まだユーザーを招待した状態で追加したわけではありません!
これでGoogle AdSenseにユーザーを招待するのは完了です。
次は招待された側の受け入れです。
Gmailから招待を受け入れる
招待は完了したので、次は招待された側のGoogleアカウントで受け入れる作業を行います。
1.

追加したGoogleアカウントにメールが届いているので『Gmail』でメールを確認します。
届いたメールに『招待を受け入れるリンク』があるので選択します。
※英語で来ているので、私のように苦手な人は翻訳するとわかりやすいです!
2.
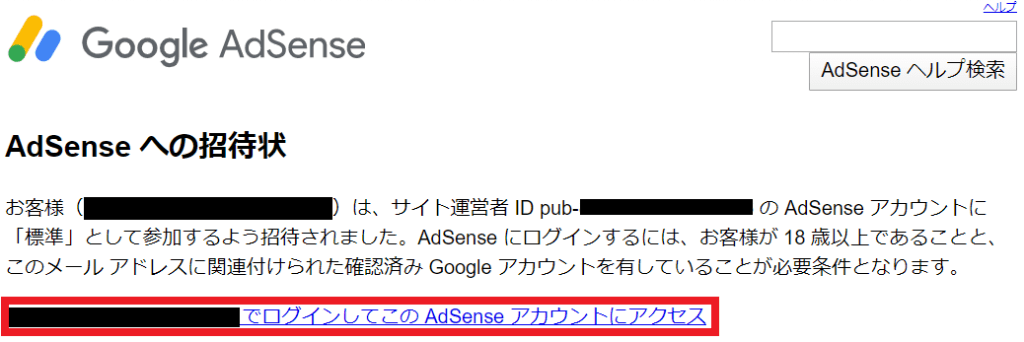
上記のような画面が表示されるので、下部にある『○○でログインしてこのAdSense アカウントにアクセス』を選択します。
※○○はメールアドレスです。
3.
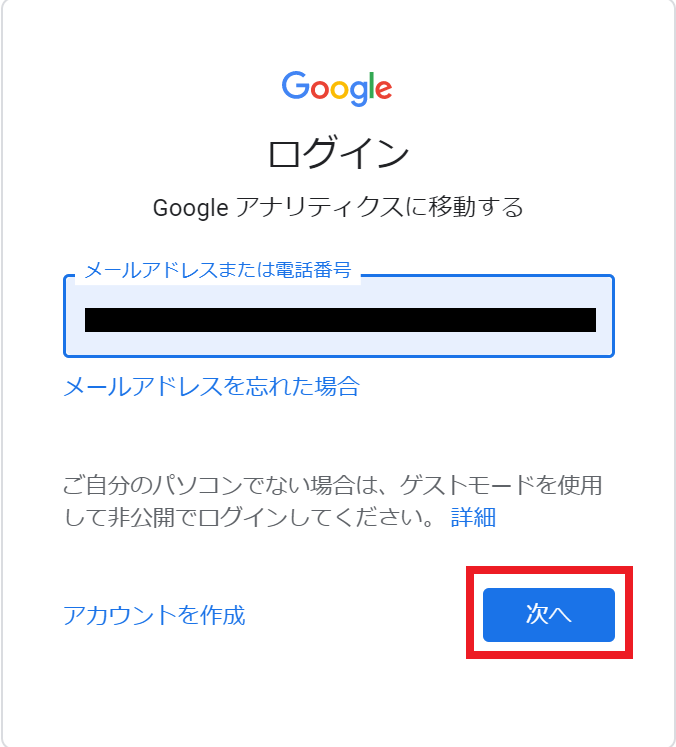
ログインを求められるので、『招待された側のメールアドレス』を入力します。
入力したら『次へ』を選択します。
4.
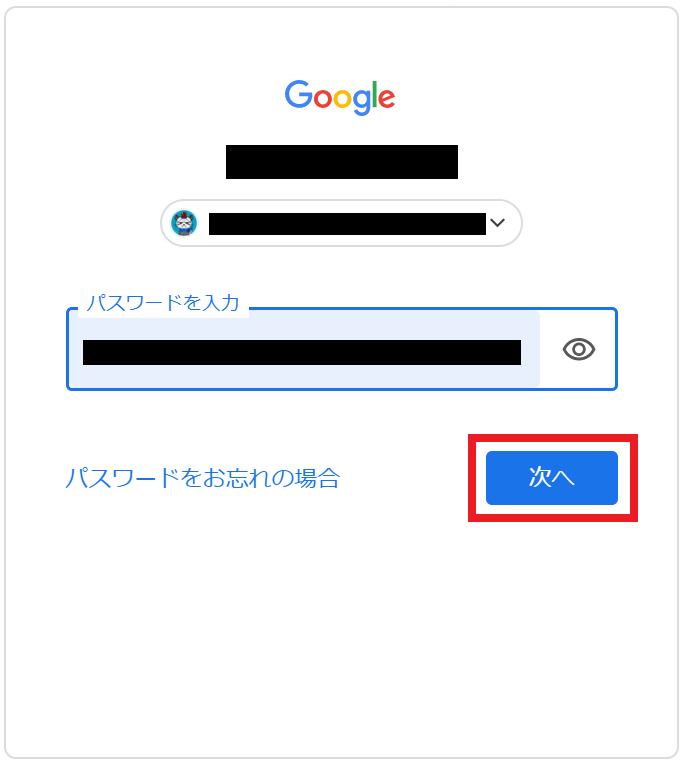
次に『パスワード』を入力して、『次へ』を選択します。
5.
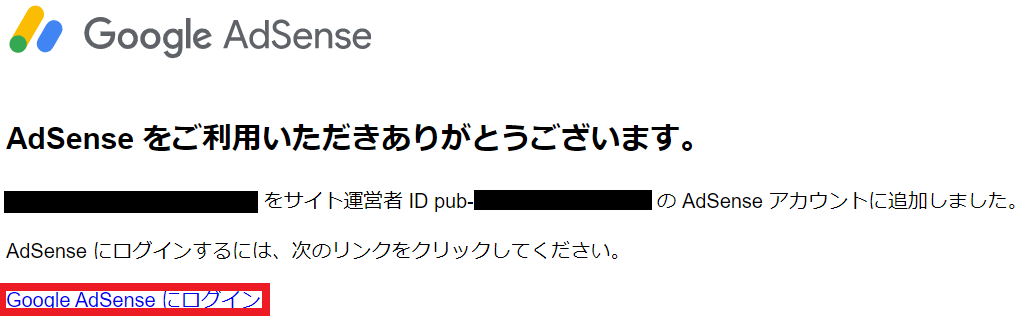
メールアドレスとパスワードに問題がなければ招待に成功してアカウントが追加されます。
『Google AdSense にログイン』を選択して、新しいアカウントでもログインできるか確認してみましょう。

アカウントを切り替えなくてもAdSenseを見れて最高です♪
これでGmailからの招待受け入れは完了です。
まとめ
Google Analyticsの時もそうでしたが、Google AdSenseでのユーザー追加も簡単でしたね。
今後はゲーム実況のアカウントメインで見ることになりそうです(⌒∇⌒)
便利グッズ
■目が疲れたら
■ゲーミングマウスのボタンを活かす
■毎日座るならゲーミングチェア
■Google Analyticsでユーザーを追加するのはこちら

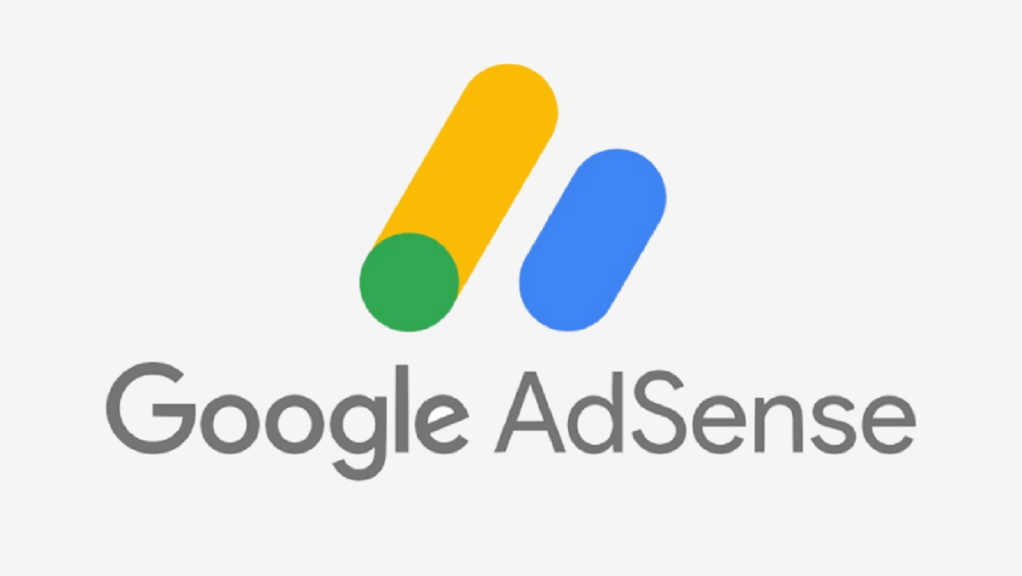
































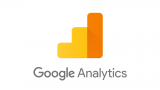
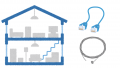

コメント