こんにちは、あきみろ(@akimirogames)です。
ブログを立ち上げるならWordPressが便利ですよね。
レンタルしてるサーバーによってはWordPressのクイックインストールが用意されているので対応は簡単なことが多いです。
レンタルしてるサーバーによっては手動の対応が必要です。
しかし、インストールに絡んでデータベース(以下、DB)を用意したり、ドメインを設定したりする必要もあるのでワンクリックで終わりとはさすがにいきません。
ですので!
今回はさくらレンタルサーバーとお名前.comのドメインを使ったパターンでブログを立ち上げる手順を紹介します。
事前準備
3つ目のさくらレンタルサーバでドメインの設定をするは以下を参考にしてみてください。

ドメインは設定してから最大で2日かかることもあるので、この段階で未設定の場合は日をおいてから次の項目にいきましょう。
WordPress用のデータベースを新規作成
まずは記事のデータを保存するDBを作成します。
画像出典:さくらインターネット サーバコントロールパネル
サーバコントロールパネルにログイン
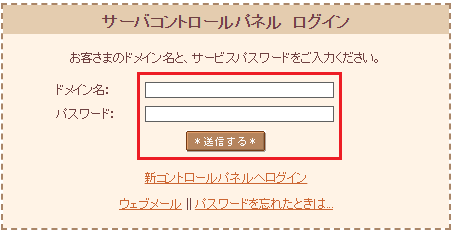
『ドメイン名』『パスワード』を入力してログインします。
ログインに必要なURL・ドメイン名・パスワードはメールで届いています。
ログインに必要なURL・ドメイン名・パスワードは重要な情報なので他者に公開しないように注意してください。
DB(データベース)の新規作成
1.
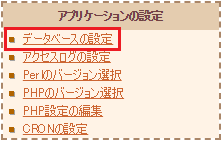
左メニューにある『アプリケーションの設定』にある『データベースの設定』を選択します。
2.
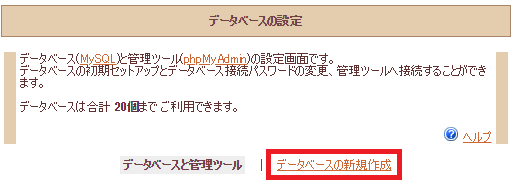
表示された画面にある『データベースの新規作成』を選択します。
3.
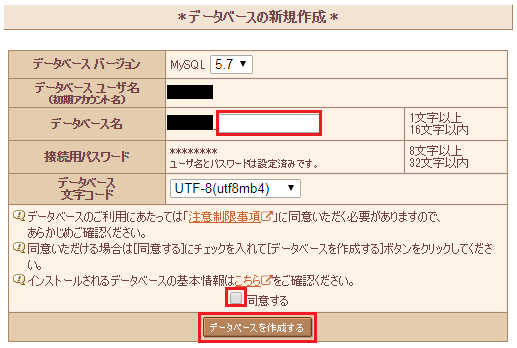
表示された画面にある『データベース名』に好きな名前を入力します。
何のブログのデータベースかわかりやすい名前にすることをオススメします。
テキトーに命名すると複数ブログを展開した際も一覧で苦労することになります。
『データベース バージョン』は『5.7』のままでOKです。
また、『データベース文字コード』も『UTF-8(utf8mb4)』のままでOKです。
入力と選択が完了したら『同意する』にチェックを入れて、『データベースを作成する』を選択します。
4.
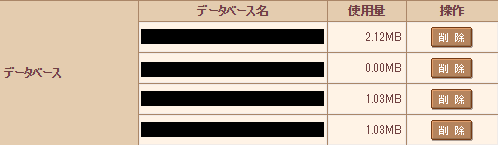
すると、上記のようにデータベースの一覧が表示されます。
先程入力した『データベース名』が表示されていれば無事作成完了です。
私の場合は、複数のデータベースを作成しているので4つ表示されています。

データベースがないと、WordPressをインストールすることが出来ないので、必ず先に用意しましょう!
これでデータベースの新規作成は完了です。
次は、WordPressをクイックインストールします。
WordPressをインストール
次はWordPressのインストールです。
さくらのレンタルサーバでは簡単にできる『クイックインストール』が用意されています。
画像出典:さくらインターネット サーバコントロールパネル
1.
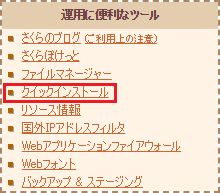
左メニューにある『運用に便利なツール』から『クイックインストール』を選択します。
2.
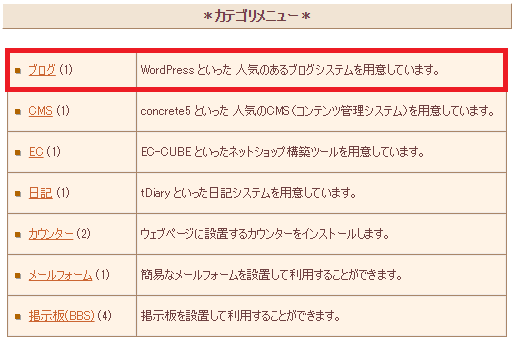
表示された画面から『ブログ』を選択します。
3.
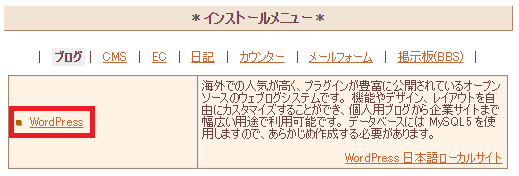
表示された画面から『WordPress』を選択します。
4.
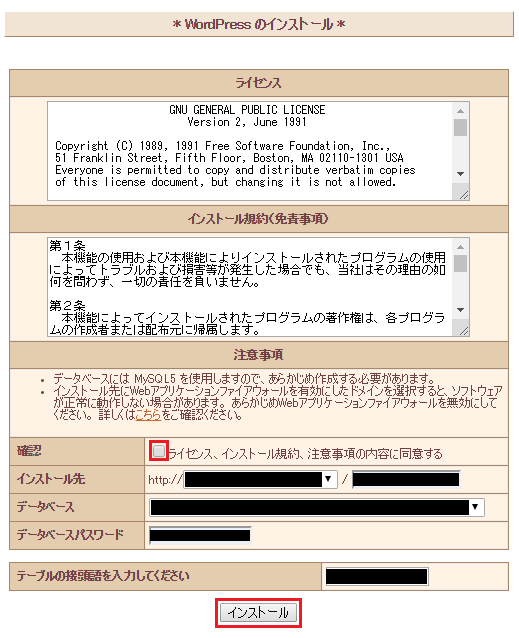
表示された画面にある『確認』にチェックを入れます。
『インストール先』の左プルダウンは『事前準備で用意したドメイン』を選択します。
『インストール先』の右入力欄には『好きなディレクトリ名』を入力します。
何のブログかわかるディレクり名にすることをオススメします。
データベース名とディレクトリ名には共通点があるとセットで把握しやすいです。
『好きなディレクトリ名』は後ほど使用するので覚えておいてください。
『データベース』は『新規作成したデータベース』を選択します。
『データベースパスワード』はデータベース作成時の項目にあった『接続用パスワード』です。
『テーブルの接続語を入力してください』は、そのままでも問題はありません。
ここを気にする人はデータベースの中身を見る人が対象になると思います。
データベースは良くわからないけど変えたいという人は、ここも判別しやすい名前にしておくことをオススメします。
全ての入力が完了したら『インストール』を選択します。
5.※メチャメチャ重要(絶対に押さない!)
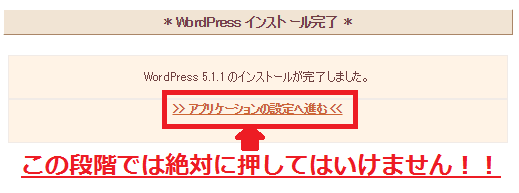
インストール時の注意点です。
手順番号の横や画像の中にも書きましたが、『>>アプリケーションの設定へ進む<<』は、まだ押してはいけません!
ここで押してしまうと独自ドメイン直下にWordPressをインストールできません。

しつこいぐらいに書きましたが、重要なので繰り返しました!
手順5の画面は残したまま次のドメイン設定に進みます。
ドメイン設定
今度はドメイン設定です。
ここで独自ドメイン直下にWordPressのページが表示されるように設定します。
ちなみに独自ドメイン直下とは以下のことです。
独自ドメイン直下の成功例:https://akimiro.xyz/
独自ドメイン直下の失敗例:https://akimiro.xyz/好きなディレクトリ名/

URLに取得したドメイン名を入力したらブログのトップページが表示されてほしいですよね?

この設定を失敗すると、失敗例のようにドメインの後にディレクトリ名を入れないとブログのトップページが表示されない状態になります。
画像出典:さくらインターネット サーバコントロールパネル
1.
WordPressのインストールの最後で残した画面とは別のタブを開いて、サーバコントロールパネルにログインしてください。
※Google Chromeの場合は画面上部のタブ一覧にある『+』を押せば新しいタブが開きます。
2.
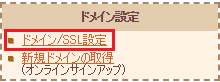
左メニューにある『ドメイン設定』から『ドメイン/SSL設定』を選択します。
3.
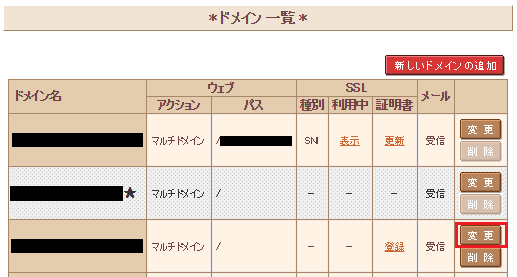
表示された画面から『今回対象としているドメイン』の『変更』を選択します。
4.
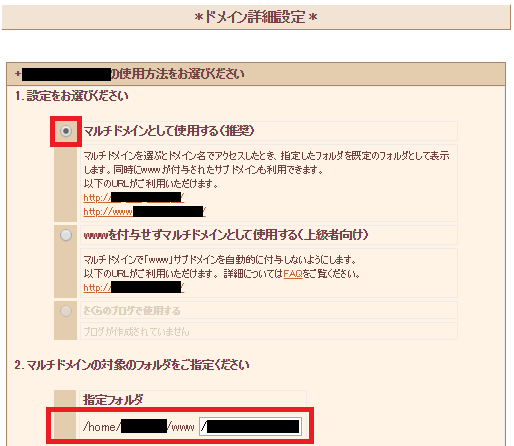
表示された画面にある『マルチドメインとして使用する(推奨)』にチェックを入れます。
また『指定フォルダ』の入力欄にインストール先で入力した『好きなディレクトリ名』を入力します。
先頭にある『/(スラッシュ)』を削除しないように注意してください。
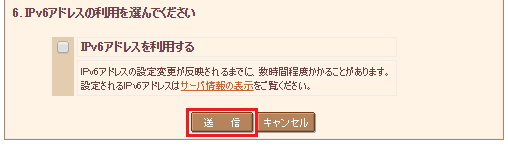
入力が完了したら画面下部にある『送信』を選択します。
5.
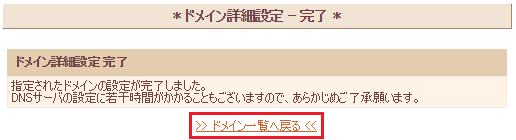
すると設定完了の画面が表示されるので『>>ドメイン一覧へ戻る<<』を選択します。
6.
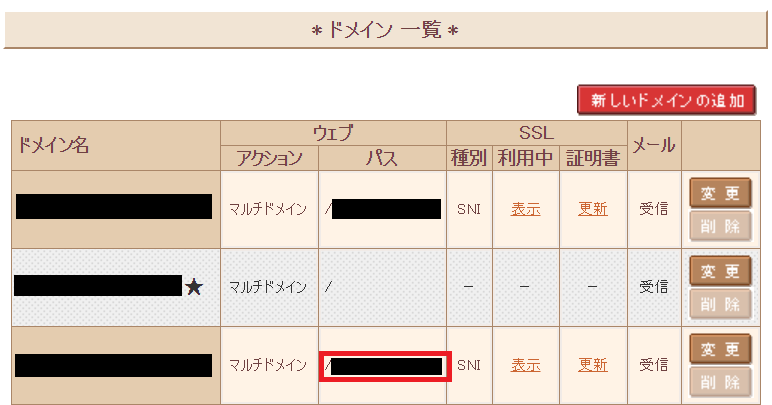
正しく設定が完了していれば『ウェブ』の中にある『パス』に『好きなディレクトリ名』が表示されています。

入力した内容が間違っていないかよく確認しましょう!
これでドメインの設定は完了です。
次はWordPressのインストールに戻ります。
WordPressインストールの続き
最後は、WordPressのインストールに戻ります。
『WordPressのインストール』の最後で残していたブラウザのタブ画面に戻ります。
画像出典:WordPress
独自ドメイン直下にアクセス
1.
ここで画面に残っていた『>>アプリケーションの設定へ進む<<』のリンクを選択します。
直接URLを叩いてもOKです。
要はここで初めてアクセスされれば問題ありません。
※URLは『http://独自ドメイン/』です。
2.
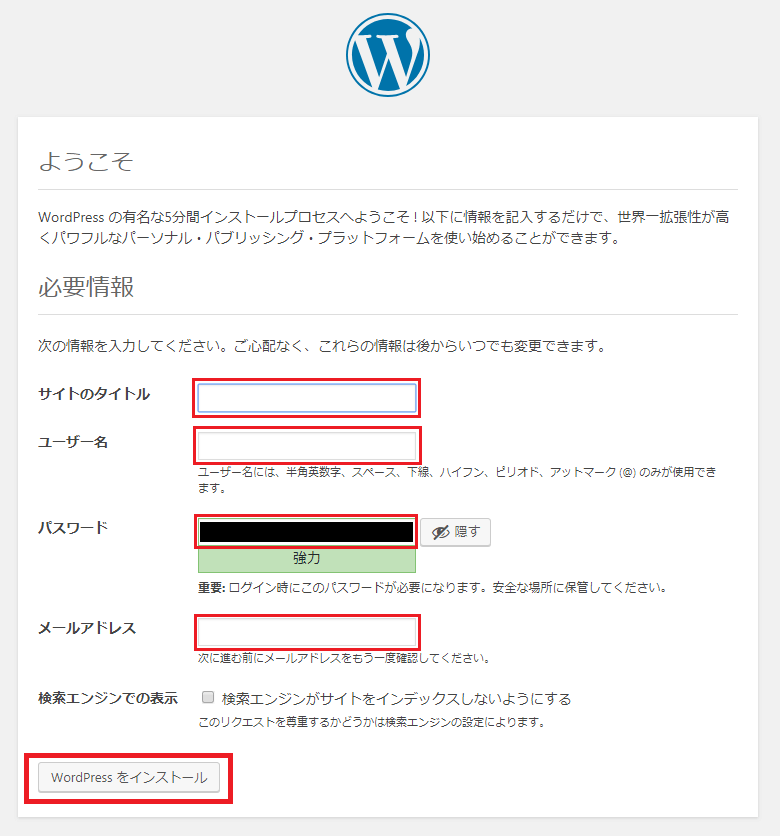
各設定が成功していれば上記の画面が表示されます。
表示されない場合は、ドメイン設定が反映されるまでに時間がかかっている可能性があります。
ドメイン設定には数時間から2日かかる場合もあるので、失敗したと思い込まずに数日まってみましょう。
表示されている人は
を入力して『WordPressをインストール』を選択します。
『ユーザー名』だけは、あとから変更できないので注意してください。
3.
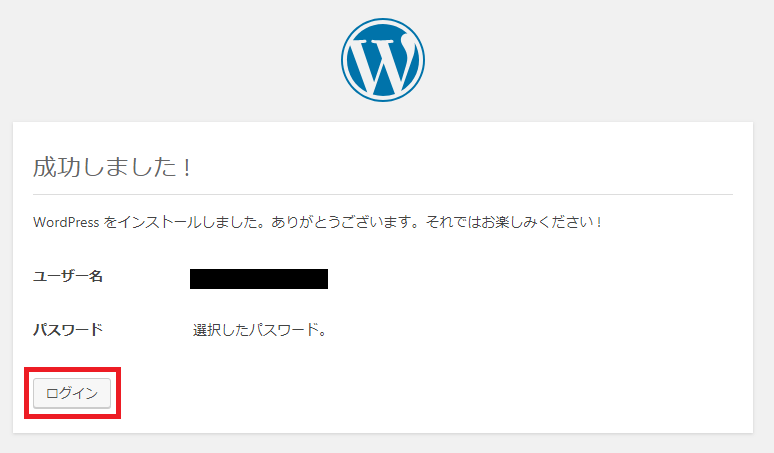
WordPressのインストールに成功すると上記のような画面が表示されます。
『ログイン』を選択します。
『ユーザー名』と『パスワード』はログインに必要な情報なので忘れないようにしましょう。
WordPressにログインしてURLを確認
1.
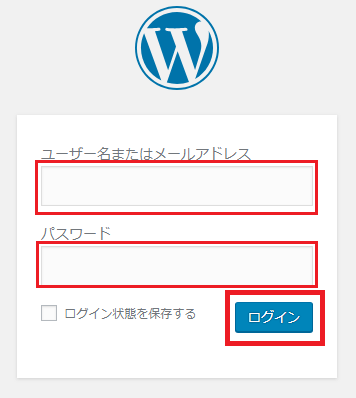
『ユーザ名』と『パスワード』を入力して、『ログイン』を選択します。
2.
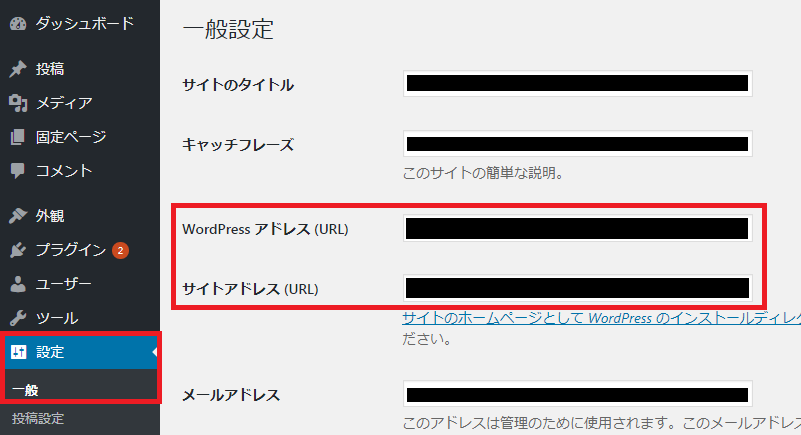
左メニューにある『設定』の中にある『一般』を選択します。
表示された画面にある『WordPress アドレス(URL)』と『サイトアドレス(URL)』の2つが、『独自ドメイン直下のURL』になっていることを確認します。
サイトが見れるか確認
1.
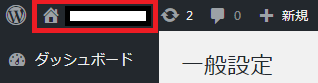
左上にある『家アイコン』を選択します。
2.

ブラウザのURLの部分が『独自ドメイン直下』になっていることを確認します。
URLだけでなくサイトも表示されているか確認しましょう。
WordPressをインストールした時点で、テンプレートのサイトが表示されるようになっています。
「ページが見つかりません」のような画面が出る場合は失敗しています。

ちょっと設定が多かったかもしれませんが、これで終わりです!
お疲れさまでした😊
まとめ
これでWordPressのインストールができました!
1度設定してしまえば、あとから変更することはないので安心してください。
ただ、新たなブログを立ち上げる時には、再び作業することになります😆

今回は『さくらのレンタルサーバ』と『お名前.comのドメイン』という条件なので、そこだけご注意ください!





コメント