こんにちは、あきみろ(@akimirogames)です。
chrome68からSSL対応していないサイトは保護されていない通信と認識されるようになりました。
SSL未対応というのはURLが『http://』から始まるサイトです。
WordPressをインストールしてブログを立ち上げたら保護されない状態は避けたいものです。
ちゃんとSSL対応して『https://』でサイトを保護しましょう。
そこで今回は、さくらレンタルサーバーで無料SSLの設定とWordPressで常時SSLを有効にしてくれるプラグインを紹介します。

無料で対応できるので、ぜひ参考にしてみてください!
事前準備
さくらレンタルサーバーでWordPressをインストールしておいてください。
インストールについては以下を参考にしてみてください。

今回はSSLの設定なので事前準備は省略です😊
さくらレンタルサーバーで無料SSLの設定
まずはさくらレンタルサーバー側の設定を行います。
画像出典:さくらインターネット サーバコントロールパネル
1.
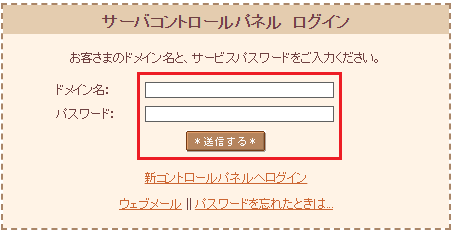
『ドメイン名』『パスワード』を入力してログインします。
ログインに必要なURL・ドメイン名・パスワードはメールで届いています。
ログインに必要なURL・ドメイン名・パスワードは重要な情報なので他者に公開しないように注意してください。
2.
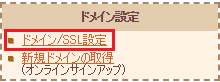
左メニューにある『ドメイン設定』から『ドメイン/SSL設定』を選択します。
3.
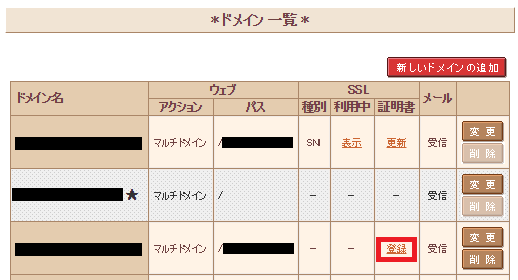
表示された『ドメイン一覧』から『SSL』→『証明書』→『登録』を選択します。
4.
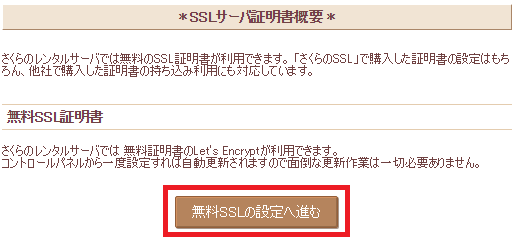
表示された『SSLサーバ証明書概要』にある『無料SSLの設定へ進む』を選択します。
5.
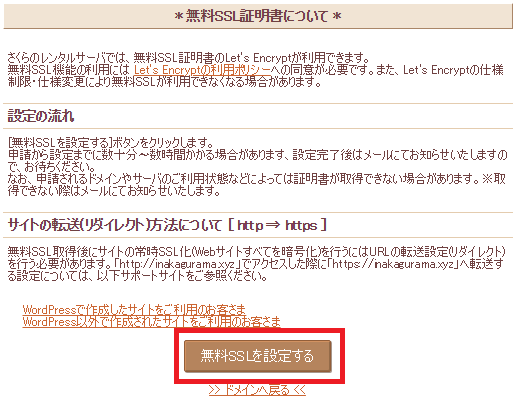
表示された『無料SSL証明書について』にある『無料SSLを設定する』を選択します。
6.

上のような画面が表示されたら申請は完了です。
発行には数十分~数時間かかる場合があります。
設定が完了したらメールが届くので、あまりにも遅いようであればサポートサイトに確認してみてください。
こちらでさくらレンタルサーバー側の設定は完了です。
次はWordPress側の設定に移ります。

さくらレンタルサーバーも無料でSSLを用意してくれてるのがありがたいですね😄
WordPressでプラグインの設定
次はWordPress側でプラグインをインストールします。
使用するプラグインは『SAKURA RS WP SSL』です。
無料SSLが反映されれば『https://』でサイトは見れるようになります。
しかし、ユーザーが『http://』でサイトにアクセスしてくる可能性もあるわけです。
もし『http://』でアクセスされても、自動的に『https://』にしてリダイレクト(再アクセス)するようにして常時SSLを有効にするのがSAKURA RS WP SSLなのです!
画像出典:WordPress
1.
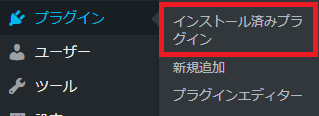
ログイン後の左メニューにある『プラグイン』から『インストール済みプラグイン』を選択します。
2.

プラグインの一覧から『SAKURA RS WP SSL』を見つけて『有効化』を選択します。
さくらレンタルサーバーのWordPressクイックインストールをした場合は、自動的に『SAKURA RS WP SSL』のプラグインがインストールされています。
他の方法でWordPressをインストールした場合は、自分でプラグインをインストールする必要があります。
3.
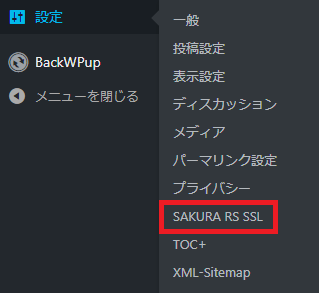
有効化すると左メニューの『設定』の中に『SAKURA RS SSL』という項目が追加されています。
次はこちらを選択します。
4.
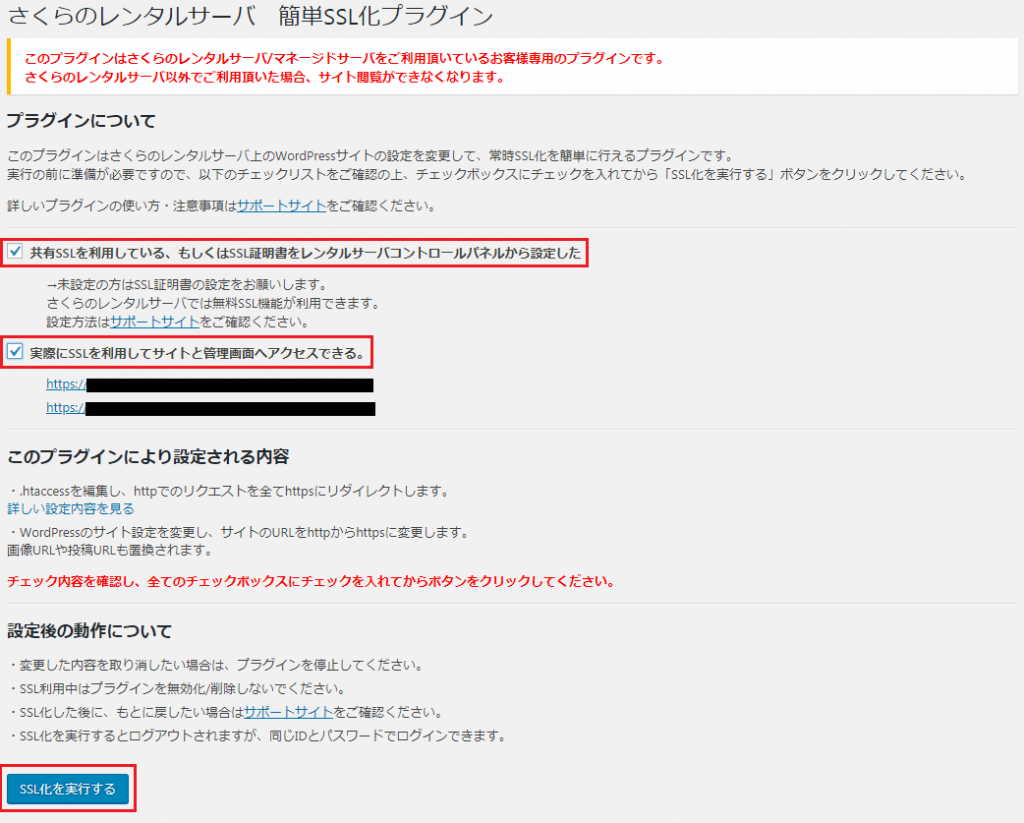
画面が表示されたら以下の2つにチェックを入れてください。
まださくらレンタルサーバーから無料SSLの対応完了メールが届いていない場合は、作業をストップして待つ必要があります。
もし無料SSLが未対応であれば『実際にSSLを利用してサイトと管理画面へアクセスできる。』の下にあるリンクを選択してもページが見れないです。
逆をいえば、リンク先が表示されていれば設定は完了しています。
リンク先の表示が確認できたら『SSL化を実行する』を選択します。
これでWordPress側の設定も完了です。
次は実際に『http://』から『https://』にリダイレクトされるか確認してみましょう。

『http://』でリンク貼っている箇所を全て修正するとかシャレにならないですからね😆
特に自分以外の人が貼ってくれたリンクは直接修正できないので、リダイレクト設定は必須です!
常時SSLになっているか確認
最後は、リダイレクトがちゃんと機能しているか確認しましょう。
これが機能していなければ常時SSLになっていないので重要です!
1.

ブラウザのURL入力欄に『自分のサイトのURL』を入力します。
この時、『https://』ではなく『http://』にして『Enter』を押してください。
chromeは入力欄にカーソルを合わせないと『http://』や『https://』が表示されません。
2.

『http://』でサイトにアクセスしたのに、URLの部分が『https://』になっていれば成功です。
またchromeは『鍵マーク』になっており、保護されている状態に変わります。
これで常時SSLの確認も完了です。

もうSSLが必須の時代になっちゃったんですね~。
昔はSSLというと有料のイメージでしたが、無料SSLもあって助かりました😁
まとめ
対応は非常に簡単でした!
また一度設定してしまえばOKな作業ですので必ず設定しておきましょう。

新しいブログなどを立ち上げる時には、自分でももう一度見る事になりそうですw





コメント