こんにちは、あきみろ(@akimirogames)です。
ブログを始めてみて300記事以上と結構な数になってきました。
しかし、その中にはとりあえず書いてみようと量産してしまった記事が多数あるのでSEO的に足を引っ張っていないか気になりました。
特にアクセスがほぼない記事は削除してしまった方が良いのではないかと……
調べてみた結果、消した方が良い記事とそうでない記事があるとわかりました。
今回は、削除の判断基準や削除時の注意点・削除方法など紹介していきます。
画像出典:WordPress
消すべき記事は?
まず消した方が良い記事は以下と判断しました。
半年以上経過しており月に1回もアクセスがない記事
サイトの総合評価としてアクセスの少ない記事はマイナスになるとあったので、アクセス数の少ない記事は削除候補です。
ただ、投稿してすぐにアクセスが伸びない記事もあるので、個人的には半年後の結果次第で決めようと考えました。

数か月してから伸びてくる記事もそれなりにあったので早期過ぎる決断はもったいないかもしれません😆
リライトする価値のない記事
また、アクセス数は少なくともリライトを検討する余地がある記事は削除対象から外すべきと判断しました。
とはいえ、リライトしてもアクセスが増えるビジョンがわかない記事に関しては時間の無駄なので大人しく削除してしまった方が良いと考えました。

半年経過しても、ちょびちょびアクセスがある場合はリライト次第で伸びる可能性があると感じてます😁
アクセス少ないけど削除はしたくない
アクセスは少ないけど残しておきたい記事がある……
そんな場合は『noindex』を使用しましょう。
noindexの対象例
noindexにしておけば検索エンジンが対象から外してくれるのでSEOへの影響もなく、ページを残しておくことができます。
私の例だと、サイトに関する過去のお知らせなどが対象になります。
お知らせ記事は検索ワードで訪れてくれるのではなく、普段から私のサイトを見てくれている=トップページを閲覧してくれる人ぐらいしか見ないです。
当然アクセスは少ないので削除対象になりやすいのですけど、サイトの履歴として残しておきたい記事でもあります。
そんな時こそ、noindexを使用してSEOとは無関係にしておきます。

お知らせを常に消していくのは履歴を消すようで嫌なんですよね😆
noindexの設定方法
ちなみにやり方は以下になります。
※WordPressの場合になります。
1.
対象記事の編集画面に遷移してください。
※既に記事を投稿してる前提なので、ここまでの手順は省略します。
2.

編集画面の下部に移動して『SEO』の右にある『▼』を選択してメニューを開きます。
3.

開かれたメニューの中に『インデックスしない(noindex)』があるのでチェックを入れます。
4.
最後に画面右上にある『更新』ボタンを押して完了です。

設定してから反映されるまで少し時間がかかります!
削除する場合の注意点
記事を削除する場合は以下に注意しましょう。
404エラー
記事を削除したあとにページを訪れると404エラー(ページが見つからない)状態になります。
削除後は検索エンジンが対象から外してくれるようになりますが、noindexの時にちらっと触れましたが時差があります。
何度も404エラーを連発するとサイトの評価が下がるので、一斉に記事を削除せず少しずつ日を置いて削除していきましょう。
ちなみに私は削除予定の記事は先にnoindexにしておき、数日してから記事を削除するようにしています。

削除対象の記事は元々アクセスがないので、ここまで神経質になる必要もない気はしていますが😅
記事の数を減らしすぎ
サイトの評価の1つに記事数があります。
いくらアクセスが少ないからとガンガン記事を削除して記事の数が減り過ぎてしまった場合、逆にサイトの評価を下げてしまいます。
質だけでなく量も意識して削除を検討する必要があります。
よく100記事になると評価が上がると言われるので、そのぐらいを目安にすれば良いと考えます。

最初は量が増えると嬉しいんですけど、価値のない記事は消したくなるんですよね😱
削除方法
では実際に削除する手順です。
ただ、その前に削除する記事に使用している画像名は把握しておくことをオススメします。
※おそらく画像も無駄になって消したくなると思うので。
1.
対象記事の編集画面に遷移してください。
※既に記事を投稿してる前提なので、ここまでの手順は省略します。
2.
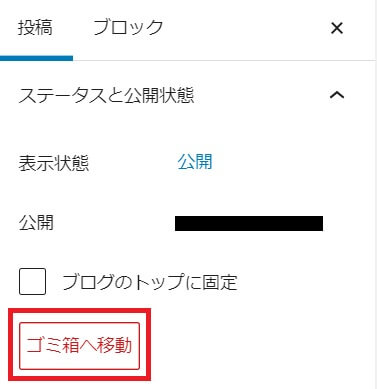
画面右にある『投稿タブ』の中から『ゴミ箱へ移動』を選択します。
※選択した時点でサイトから表示されなくなります!
※非表示にしたいだけならここで作業完了です!
稀に『ゴミ箱へ移動』が表示されない時があります。
再読み込みしてもダメな場合は投稿記事の一覧からゴミ箱を選択できます。
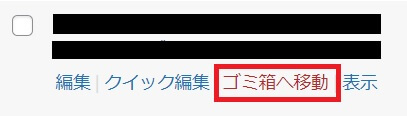
3.

投稿一覧の上メニューから『ゴミ箱』を選択します。
4.
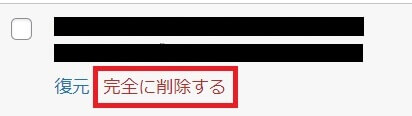
完全削除(復元不可)したい場合は、ゴミ箱の一覧から対象を決めて『完全に削除する』を選択します。
※復元できないので注意してください!

これで完全さよならです😂
メディアから画像削除
最後に記事に使用していた画像を削除しましょう。
サーバーの容量も無限ではないので、使わない画像は削除した方が良いです。
ただし、他の記事にも画像を使いまわしてる方は注意が必要です!
1つの場合
1.
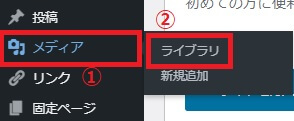
左メニューから『メディア』→『ライブラリ』を選択します。
2.

右にある『検索』にファイル名を入力します。
3.
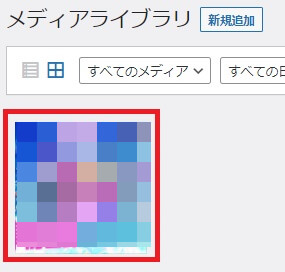
『対象のファイル』を選択します。
4.

右側に表示されるメニューの一番下に『完全に削除する』があるので選択します。
※押した後に確認入ります。
5.
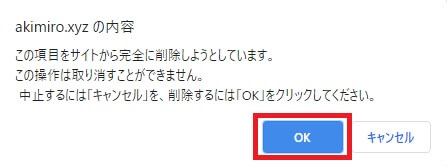
問題なければ『OK』を選択します。
※押したら戻せません!

ここで記事を削除する前にファイル名を把握しておいたのが役に立ちます!
複数の場合
検索までは1つの場合と同じです。
1.
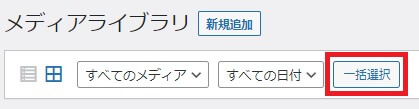
検索後、上にある『一括選択』を選択します。
2.
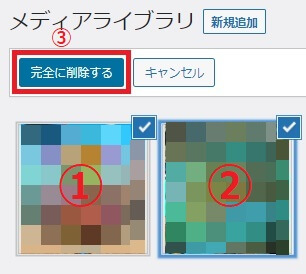
一覧から『削除したい画像』を選択して、最後に『完全に削除する』を押します。
※確認入ります。
3.
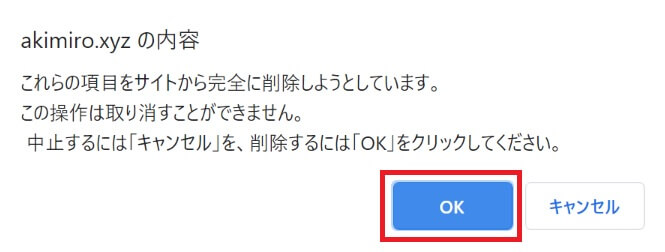
問題なければ『OK』を選択します。
※押したら戻せません!

数が多いと途中でストップすることがあるので、少しまっても消えない場合は再び選び直して削除しましょう😭
まとめ
汗水たらして書いた記事を削除するのに躊躇する場合は、完全削除でなくゴミ箱に入れておくのもアリです。

私は容量もったいないので完全削除あるのみですが😁
便利グッズ
■目が疲れたら
■ゲーミングマウスのボタンを活かす
■毎日座るならゲーミングチェア




































コメント
サーチコンソールで削除はしなくて良いですか?