こんにちは、あきみろです。
Windowsのパソコンで画面をキャプチャしたい場面ってありませんか?
私はしょっちゅうです!
仕事でもプライベートでも状況を伝えるのはスクリーンショット(以下、スクショ)が一番です。
言葉や文字では伝わりにくい点も視覚で確認できる画像なら非常にわかりやすい!
Windowsには昔からある『Print Screen』や、Windows7などから入っている『Snipping Tool』があります。
しかし、Windows10はショートカット(切り取り&スケッチ)でスクショが撮れるようになっています!
今回は、この3つのやり方を紹介します。
Snipping Toolでスクショ
最初はSnipping Tool(スニッピング ツール)です。
今回はWindows10での説明になります。
1.
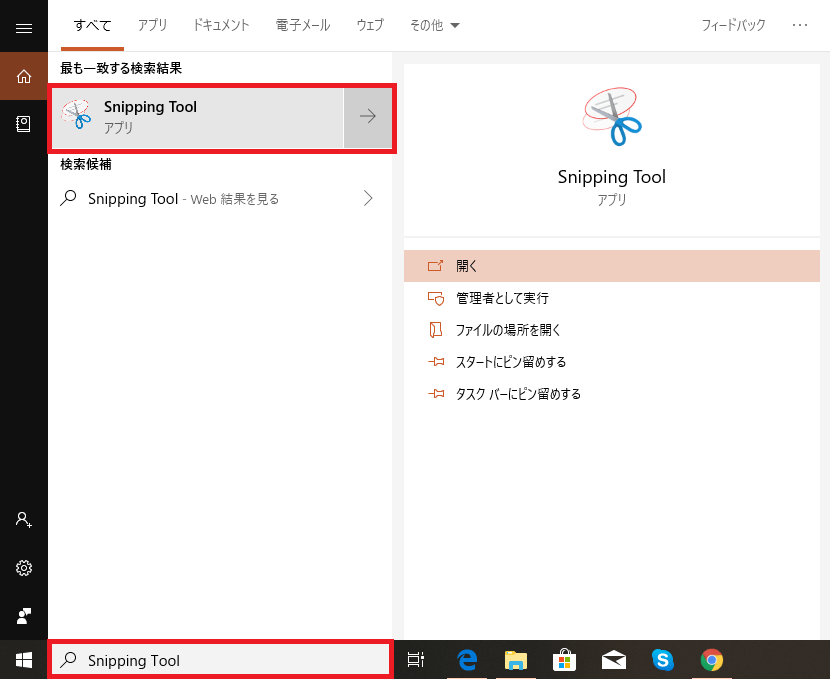
画面左下にある『検索ボックス』に『Snipping Tool』と入力します。
アプリケーションが一覧に表示されたら選択します。
もし検索ボックスが表示されていない場合は、画面左下にあるWindowsアイコンの『スタート』を選択するか、キーボードの『Windowsキー』を押してください。
2.
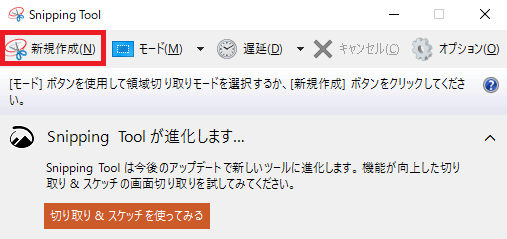
アプリケーションが起動したら『新規作成』を選択します。
3.
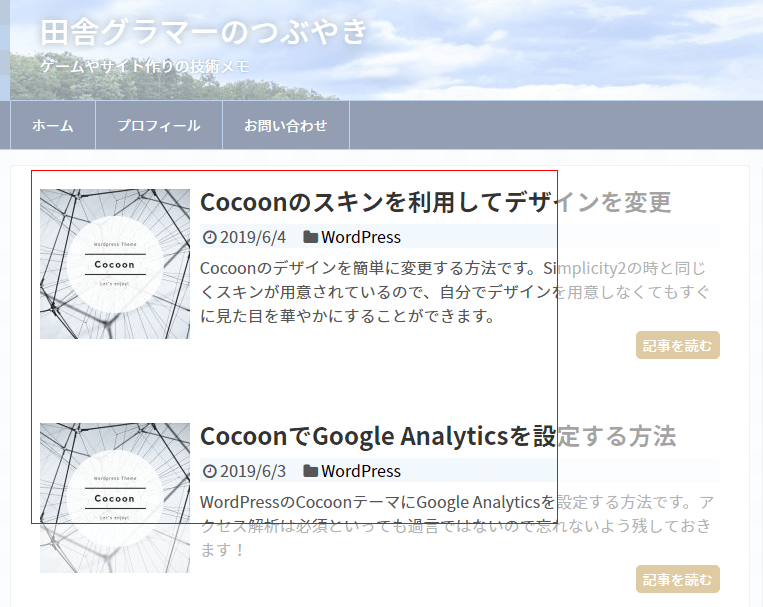
マウスの『左クリックを押したままカーソルを移動』して、スクショしたい部分を囲みます。
スクショしたい部分は、うっすらと白く不透明になっていた部分がハッキリ表示されて赤枠で囲まれます。
4.
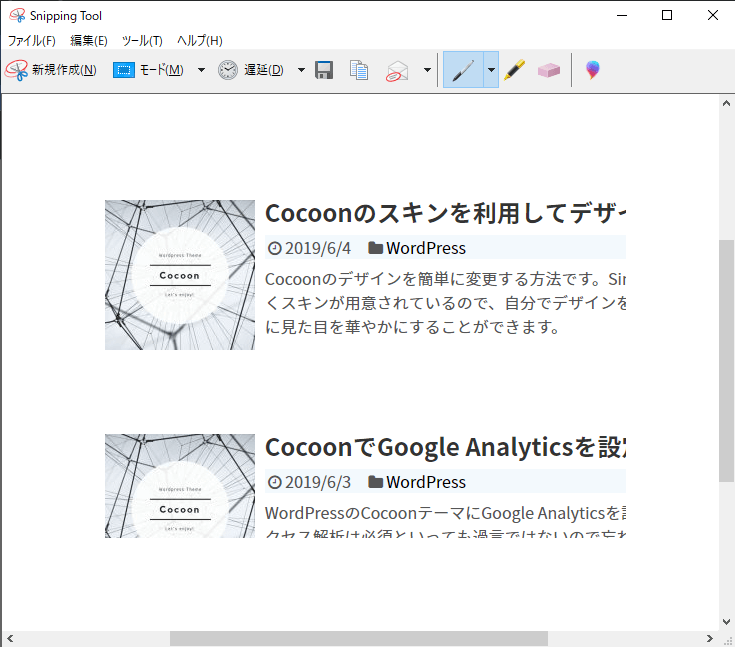
マウスの『左クリックを離す』と、囲んだ部分が上記のように表示されます。
5.
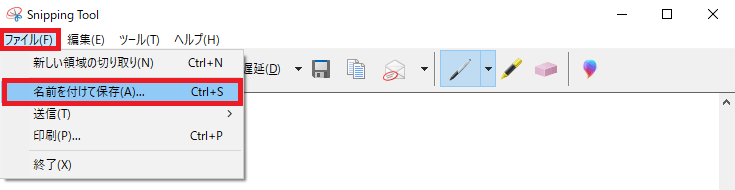
上部メニューの『ファイル(F)』から『名前を付けて保存(A)』を選択します。
※『Ctrl』+『S』のショートカットキーでも大丈夫です!

アプリケーションを起動する手間はありますが、こちらも簡単にスクショ出来て便利ですね!
Windows7時代は、本当にお世話になりましたw
これでSnipping Toolでスクショは完了です。
次はショートカットでスクショします。
ショートカットキー(切り取り&スケッチ)でスクショ
次はショートカットキー(切り取り&スケッチ)でスクショします。
こちらはWindows10の機能です。
※自動更新でアップデートしている前提です。
1.
キーボードの『Shift』+『Windowsキー』+『S』を押します。
2.
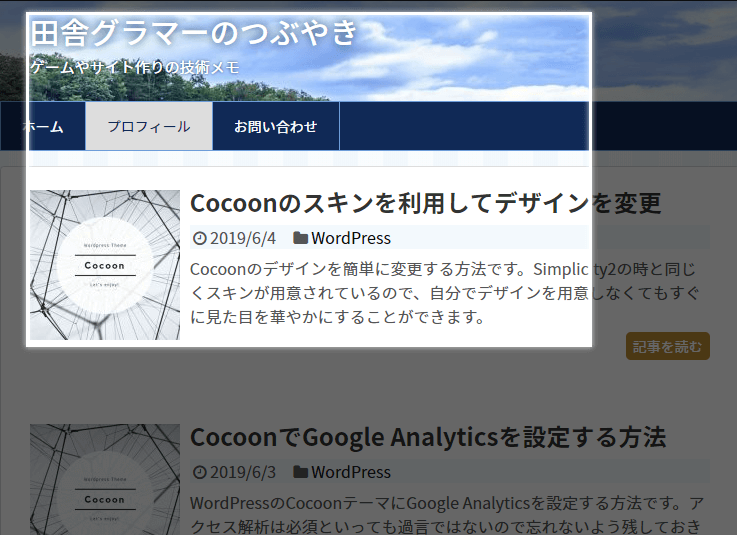
マウスの『左クリックを押したままカーソルを移動』して、スクショしたい部分を囲みます。
スクショしたい部分は、うっすらと白く不透明になっていた部分がハッキリ表示されて白枠で囲まれます。
3.
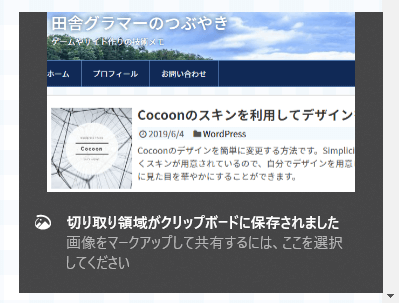
マウスの『左クリックを離す』と画面右下に上記のような通知が表示されます。
この時点ではファイルに保存されていません。
4.
通知を選択して、マークアップに移ります。
※通知が消えてしまった場合は、画面右下の『通知アイコン』を選択して一覧から選びます。
5.
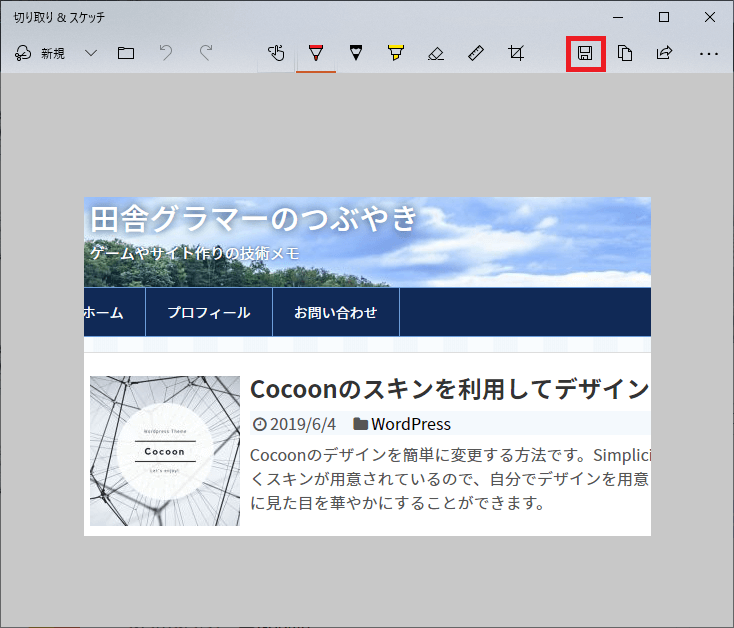
通知を選択すると、上記のようなマークアップに移ります。
そのまま保存する場合は、赤枠で囲んでいる『保存アイコン』を選択します。
※『Ctrl』+『S』のショートカットでも保存できます。
6.
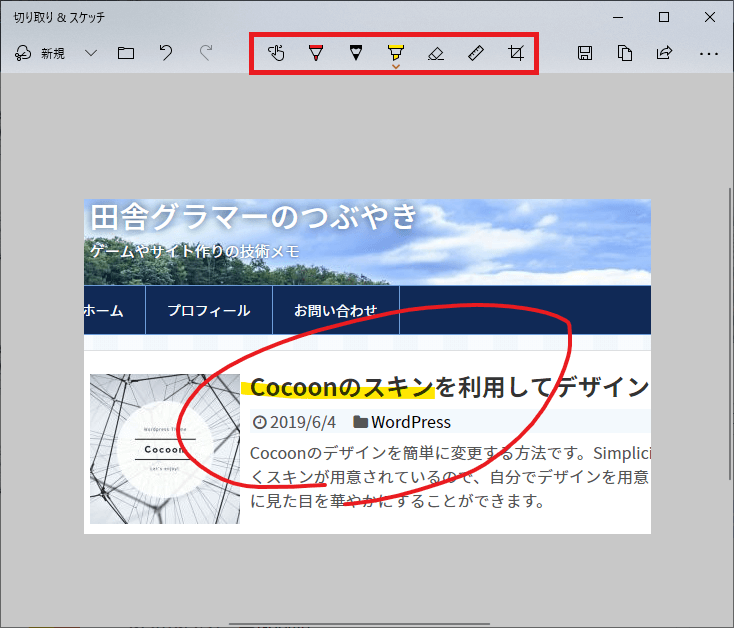
スクショした内容に線など入れたい場合は編集も可能です。
試しに『赤丸』と『黄色線』をつけてみました。
別の方法で編集した場合は『3.』の後にペイントソフトで貼り付けすれば出来ます。
私は、そっちの方が多いぐらいです。
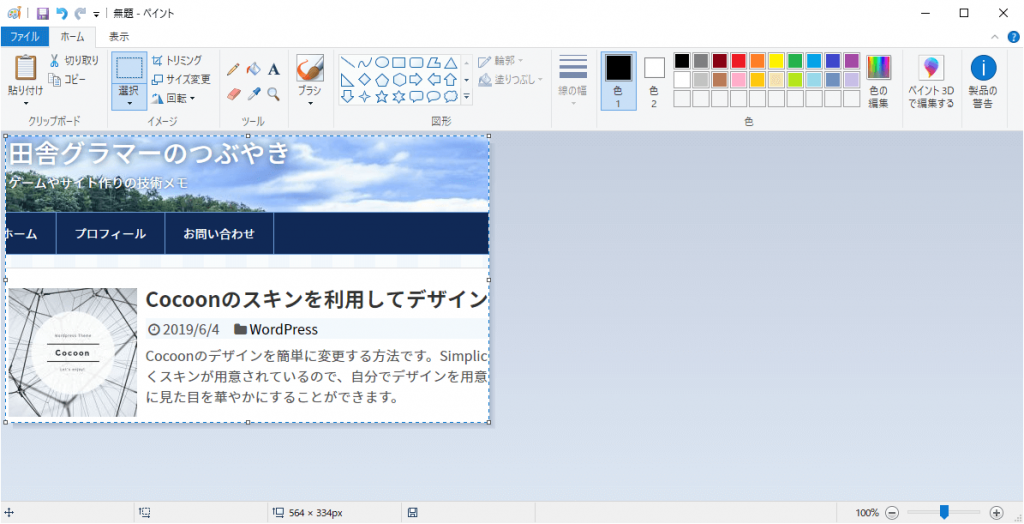

これはショートカットスクショは本当に便利です!
PCのLINEでチャットしてる時も『3.』の後に、LINEに『Ctrl』+『v』で貼り付ければ画像が送れるので共有するのにメッチャ助かります。
これでショートカットキーでスクショは完了です。
アプリケーションを起動する必要がないので、アプリケーションを切り替える時に「スクショしたかった画面が閉じちゃった!」なんてこともありません。
個人的にはこのやり方が一番オススメです!
最後はPrint Screenについてです。
Print Screenでスクショ
最後は昔からあるPrint Screenについてです。
スクショ手順
1.
キーボードの『Print Screen』を押します。
すると表示されている画面を全てクリップボードにコピーされます。
※『Alt』+『Print Screen』では選択中のアプリケーションだけコピーされます。
2.
何かしらのペイントソフトで『Ctrl』+『v』のショートカットで貼り付けます。
※貼り付けが出来れば他の方法でも問題ありません。
3.
ペイントソフトからファイルに保存します。

画面全体やアプリケーションと細かく切り抜くことは出来ないので、そういうのはペイントソフトでやる事になります。
出番はあるのか?
もうショートカットのスクショで事足りるのでは?
そう思えそうですが、実は出番があります。
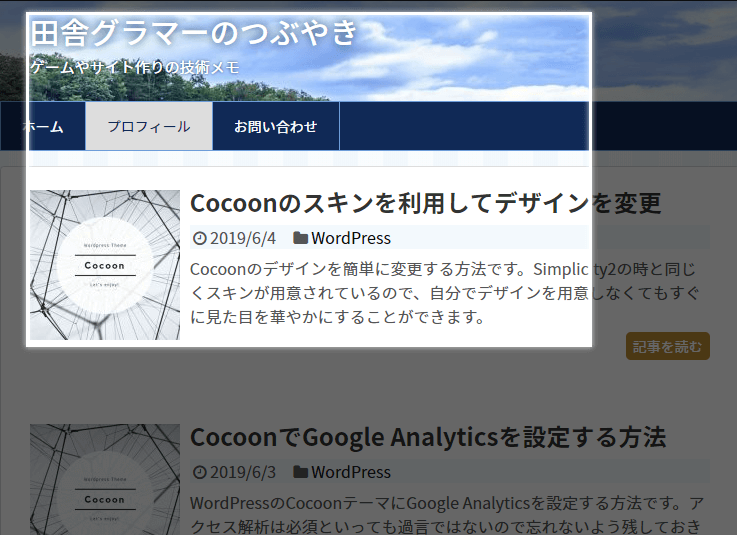
今回の記事画像でも上記の部分は『Print Screen』を使用しています。
画像はショートカットキー(切り取り&スケッチ)でスクショしようとしている画面をスクショしようと試みています。
しかし、自身の機能をキャプチャすることはできません。
Snipping Toolでスクショしようとしても左クリックを離した時点でショートカットキーの機能は終了して画面から消えてしまうのでスクショが出来ません。
このような時こそ『Print Screen』の出番です!
マウスの左クリックを押したまま『Print Screen』を押せば画面をクリップボードにコピーしてくれます。
Print Screeを押した後に、左クリックを離してしまうとクリップボードに上書きされてしまいます。
左クリックを離さず、『Esc』キーを押してショートカットキーのスクショはキャンセルする必要があります。
このように『現在表示されている画面を維持してスクショ』したい場面の最終兵器として使えます!

マウスのカーソルを離した瞬間、キーボードのボタンを押した瞬間など画面が変わってしまう場面は結構あります。
そんな時は最終兵器の『Print Screen』を活用しましょう!
これでPrint Screenについての手順と出番は完了です。
まとめ
個人的に感じたのは場面によって、それぞれ使い道があるという点ですね。
基本はショートカットキーを多用すると思います。
しかし、何枚も連続でスクショを撮ってファイルに保存したい場合はSnipping Toolの方が手間は少ない。
画面全体やアプリケーション単位で撮りたい時はPrint Screenの方が楽。
と、こんな感じで3つの良い点を活かしながら使っていきます!

ショートカットキーは使わないと忘れてしまうので、どれだけこの機能を多用しているのかは覚えているかで判断できます😁
あと余談ですが、スクショのサンプル画像に貼った技術サイトは4月に閉鎖予定です。
便利グッズ
■目が疲れたら
■ゲーミングマウスのボタンを活かす
■毎日座るならゲーミングチェア

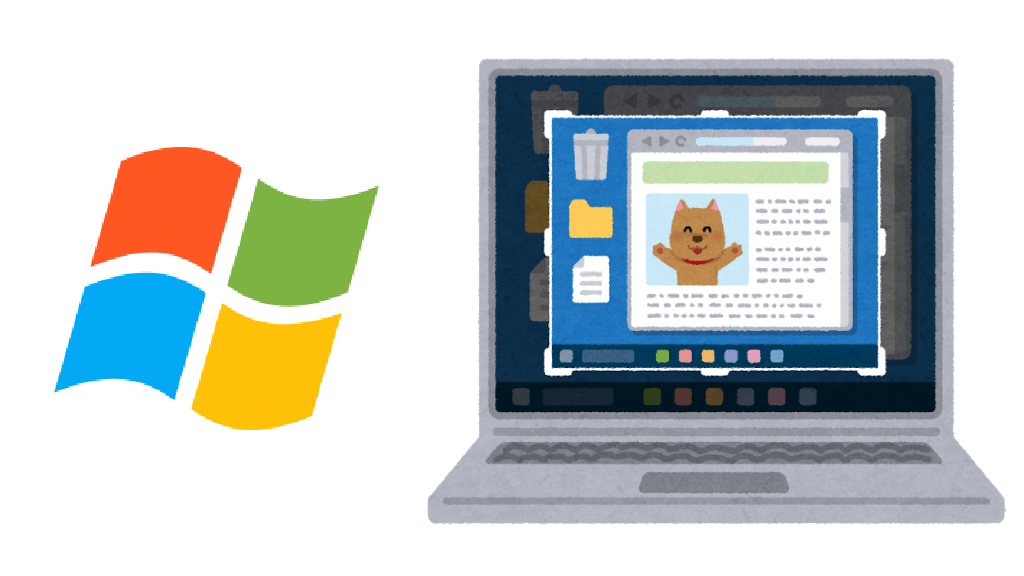
































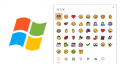

コメント