こんにちは、あきみろです。
Windows10で様々なソフトやツールを同時に起動していると画面が狭いと感じたことはありませんか?
そんな時は『仮想デスクトップ』の出番です!
デュアルディスプレイやトリプルディスプレイとディスプレイを複数用意できる場合はあまり使用しないかもしれませんが、ディスプレイが1つしかない場合は大活躍します!
今回はこちらの使い方を紹介します。
画像出典:Windows10
タスクビューを使用して作成・切り替え・削除
仮想デスクトップは2つの方法で利用できます。
最初は目視でわかりやすい『タスクビュー』を使用する方法を紹介します。
1.
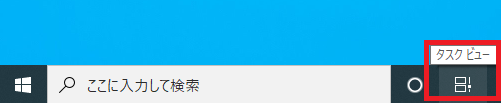
画面左下の方にある『タスクビュー』を選択します。
2.
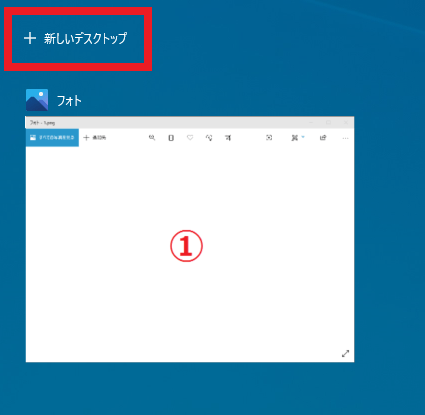
開かれた画面の左上にある『+ 新しいデスクトップ』を選択して、デスクトップを作成します。
※現在どのデスクトップを参照しているわかるように番号をつけた画像を開いてます。
3.
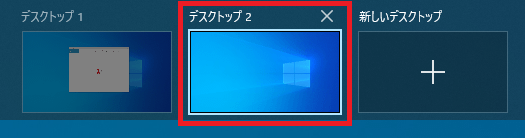
すると画面左上に『新しいデスクトップ』だけでなく、作成されている『デスクトップ 1』と『デスクトップ 2』の2つが追加で表示されます。
今回は新しく作成した『デスクトップ 2』を選択して、2つめのデスクトップに切り替えます。
4.
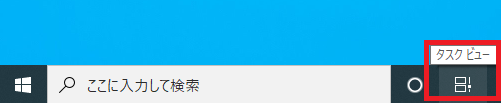
今度は『デスクトップ 2』から『デスクトップ 1』に切り替えてみましょう。
再び画面左下のタスクバーにある『タスクビュー』を選択します。
5.
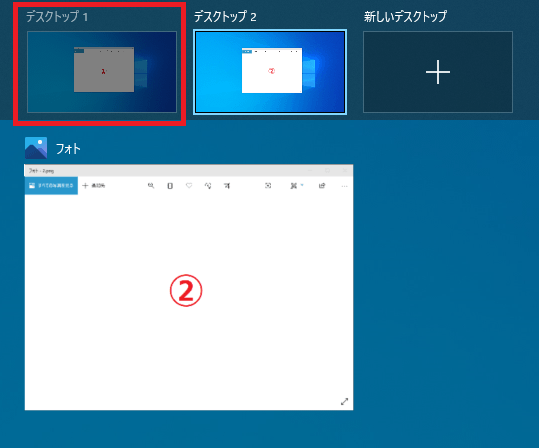
開かれた画面の左上にある『デスクトップ 1』を選択して、元々あった最初のデスクトップに切り替えます。
※現在どのデスクトップを参照しているわかるように番号をつけた画像を開いてます。
6.
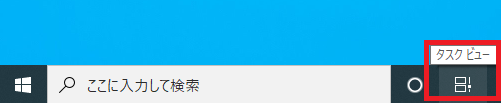
今度は作成した『デスクトップ 2』を削除してみましょう。
再び画面左下のタスクバーにある『タスクビュー』を選択します。
7.
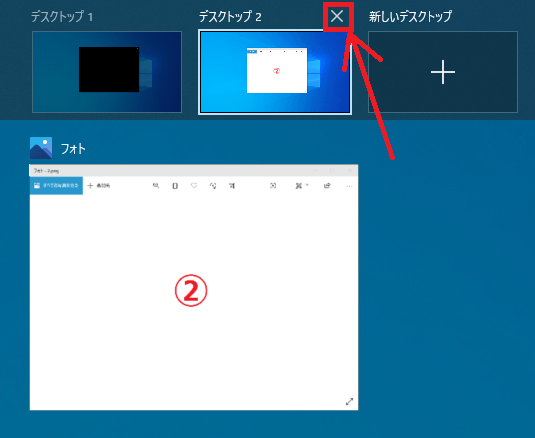
開かれた画面左上にある『デスクトップ 2』にカーソルを合わせると『×』が表示されるので、こちらを選択します。
8.
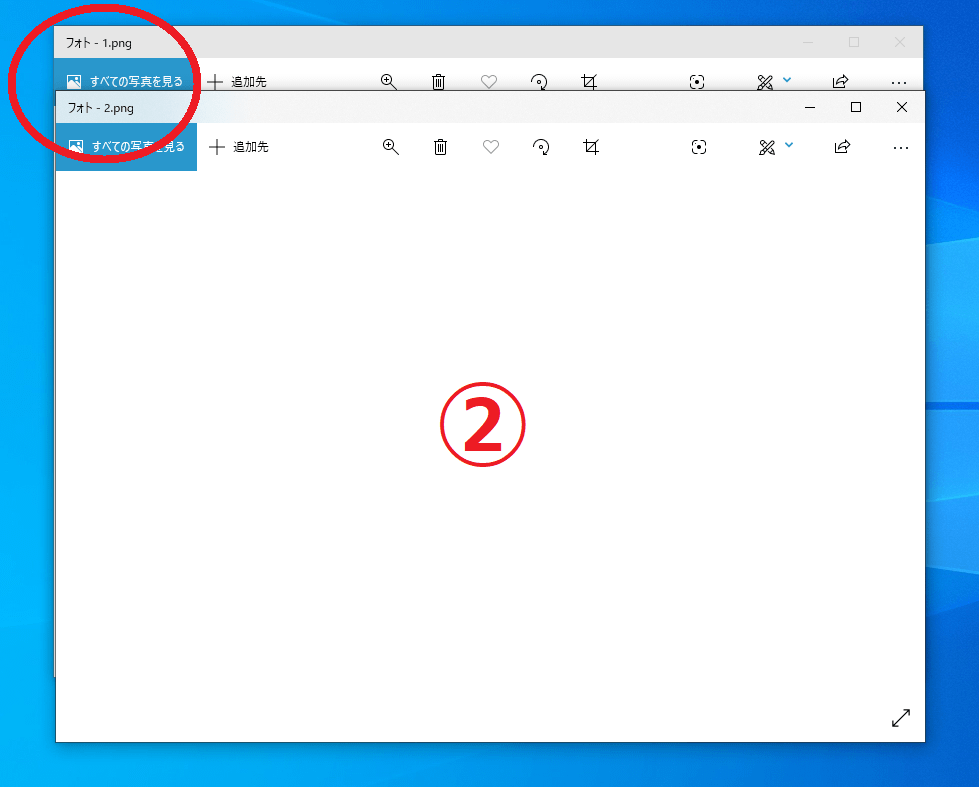
すると『デスクトップ 2』が閉じられ、開いていた2の画像が『デスクトップ 1』に自動的に移されます。

こちらの方法は仮想デスクトップを直観的に操作できるのが魅力です!
これでタスクビューを使用して作成・切り替え・削除をするのは完了です。
次は、記憶されすれば簡単に使える方法を紹介します。
ショートカットキーを使用して作成・切り替え・削除
もう1つの方法は『ショートカットキー』を使用する方法です。
頻繁にデスクトップを切り替える場合は絶対こっちを覚えた方がいいです。
1.
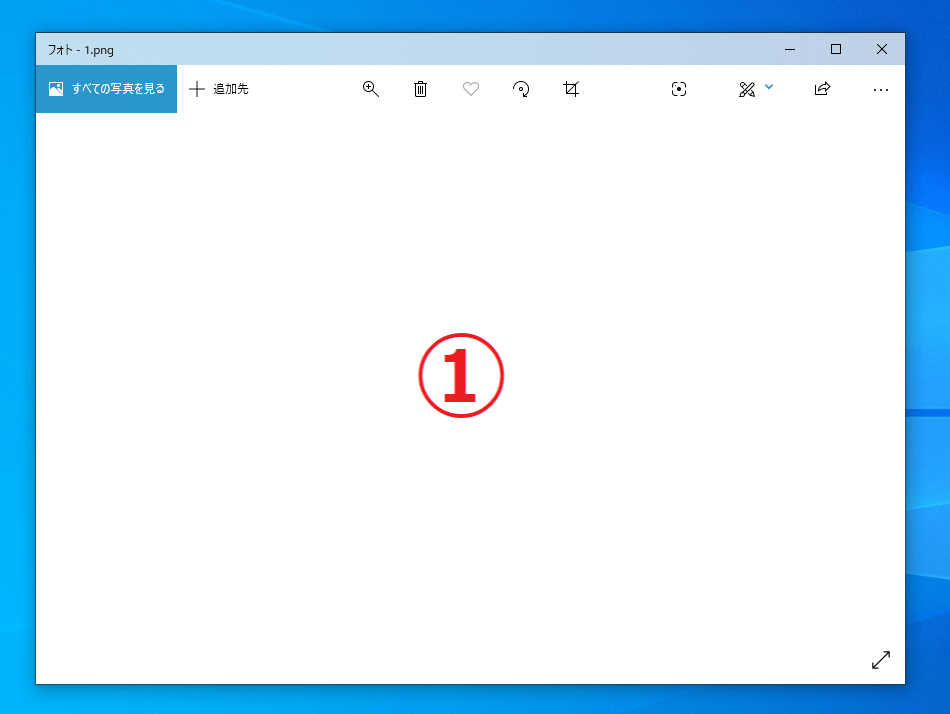
まず新しい仮想デスクトップを作成します。
『Ctrl + Windowsキー + D』を同時に押します。
2.
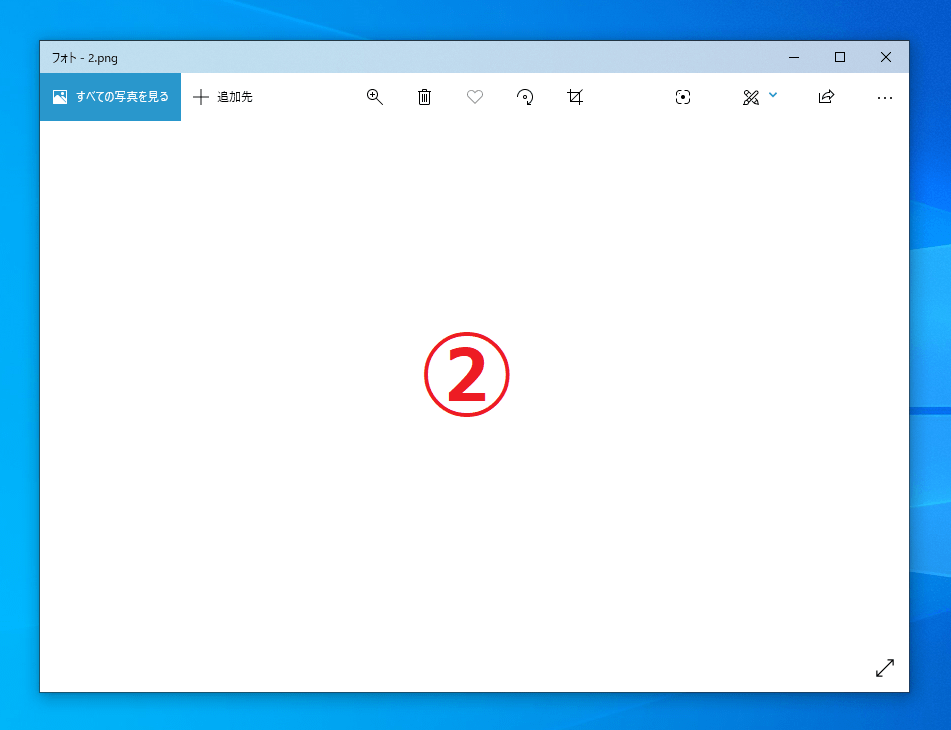
次は別のデスクトップに切り替えます。
『Ctrl + Windowsキー + →(右)』を同時に押します。
※今回は1から2に切り替えるので『→(右)』でしたが、2から1に切り替える場合は『←(左)』になります。
3.
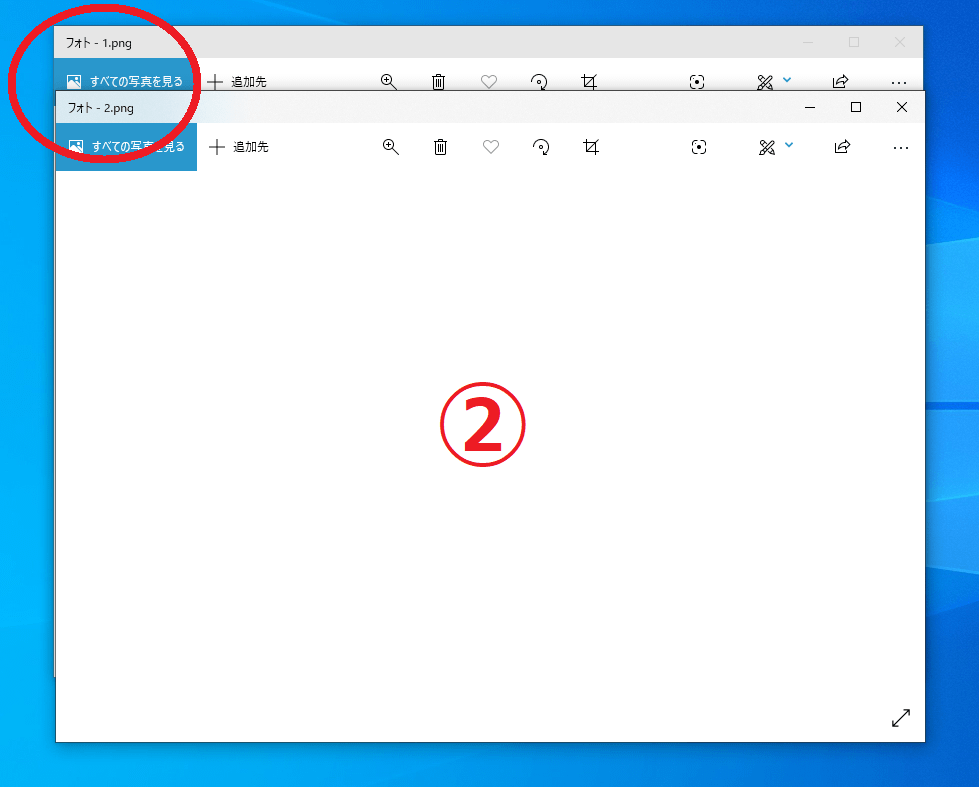
最後にデスクトップを削除します。
『Ctrl + Windowsキー + F4』を同時に押します。
※タスクビューの時と同じく『デスクトップ 2』で開いていたものが『デスクトップ 1』に移動しています。

こっちの方が圧倒的に楽なので絶対にこっちをオススメしますw
これでショートカットキーを使用した作成・切り替え・削除は完了です。
まとめ
私は、複数の会社に勤めた経験があります。
会社によっては、デュアルディスプレイにできない会社もあって、その時に仮想デスクトップが大活躍しました。
ノートパソコンなど持ち運びするのが前提の場合はデュアルディスプレイに出来ない場合が多いので、その時にも仮想デスクトップは大活躍できます!
人気・新作ゲーム

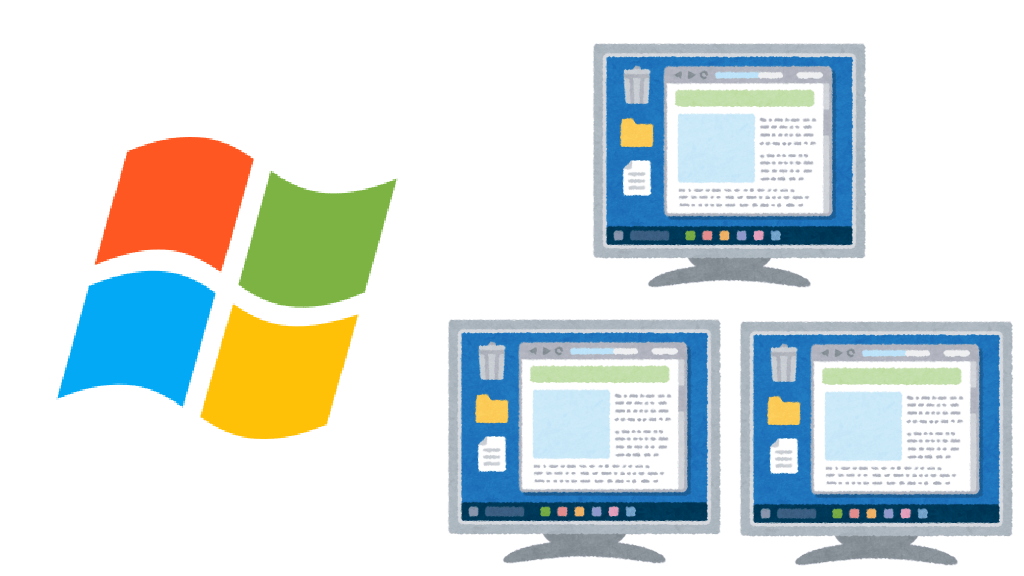






































































コメント