こんにちは、あきみろです。
Windows10でコピーした内容を再び使用したい時はありませんか?
そんな時はクリップボードが便利です!
私は以前、別途ツールをダウンロードして使用していました。
しかし、Windows10は標準でクリップボード機能が用意されています!
今回はこちらを紹介していきます。
画像出典:Windows10
ショートカットでクリップボードの履歴を使う
クリップボードの履歴はショートカットで簡単に開けます。
1.
キーボードの『Windowsキー』と『v』を同時に押すと画面右下にクリップボードが表示されます。
2.
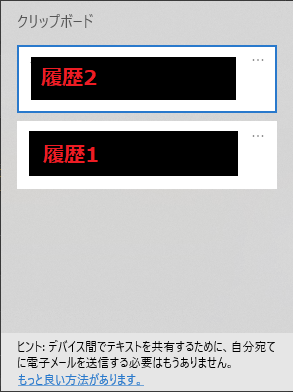
表示されたクリップボートから使用したい履歴を選択すれば『貼り付け』されます。
3.
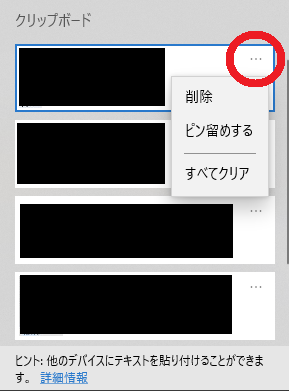
クリップボードの履歴には『削除』や『ピン留めする』などの機能があります。

あきみろ
ピン留めを利用すると効率が上がって便利です!
これでクリップボードの使用は完了です。
クリップボードのオン・オフ設定
クリップボードの機能をオフにする方法も紹介します。
1.
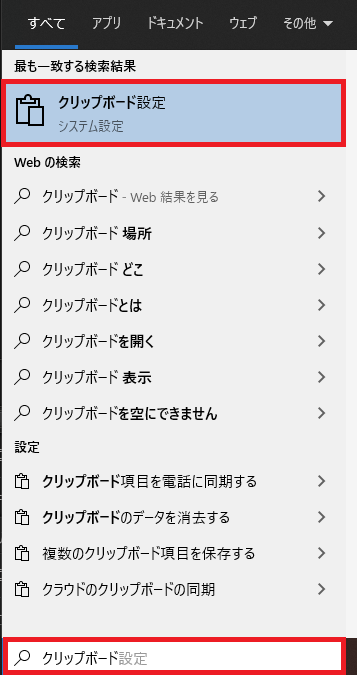
画面左下の検索窓に『クリップボード』と入力します。
検索結果が出たら『クリップボード設定』を選択します。
2.
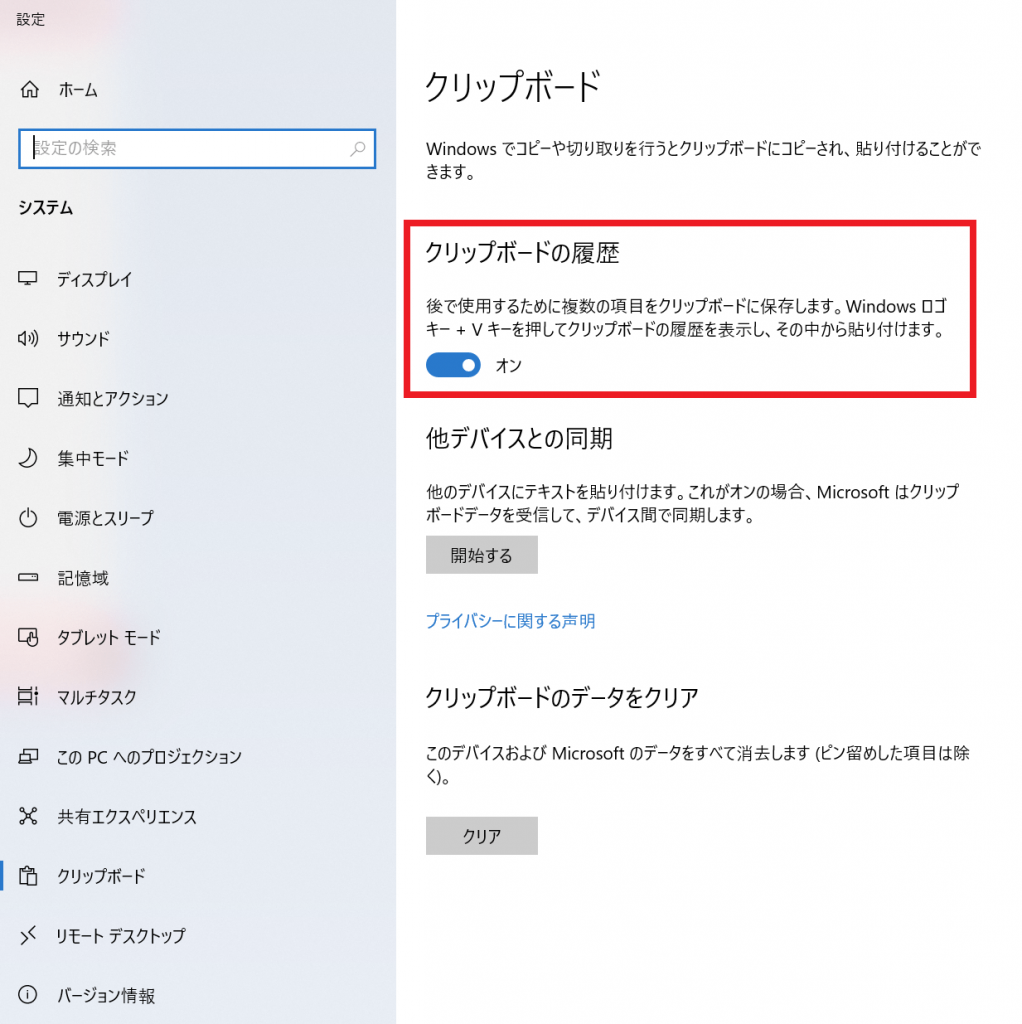
表示されたウインドウに『クリップボードの履歴』という項目があるので、オンになっているバーを選択するとオフに切り替わります。
※クリップボードが使えない場合は、ここがオフになっている可能性が高いです!

あきみろ
特にオフにする理由はないと思うので、オンにしておくことをオススメします!
これでクリップボードのオン・オフ設定は完了です。
まとめ
PCを使う仕事をしていると似たような内容をコピペしたい機会は多いと思います。
そんな時はクリップボードを使用すると便利です!
人気・新作ゲーム

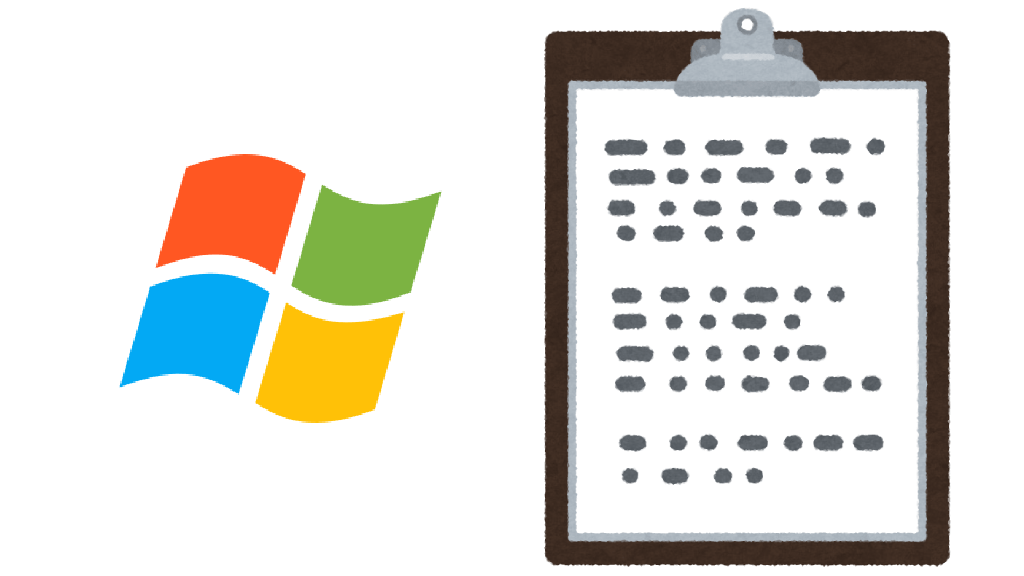





































































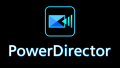
コメント