こんにちは、あきみろです。
居酒屋やバーで雑談しながら飲むのが大好きな私。
コロナの影響で外に出れなかった時期に、オンライン飲み会をしてみました。
その際、いくつかのサービスを使って試してみました。
その中でも楽だと思ったサービスが『たくのむ』!
今回はこちらを紹介していきます。
画像出典:オンライン飲み会サービス『たくのむ』
なぜ『たくのむ』が楽なのか?
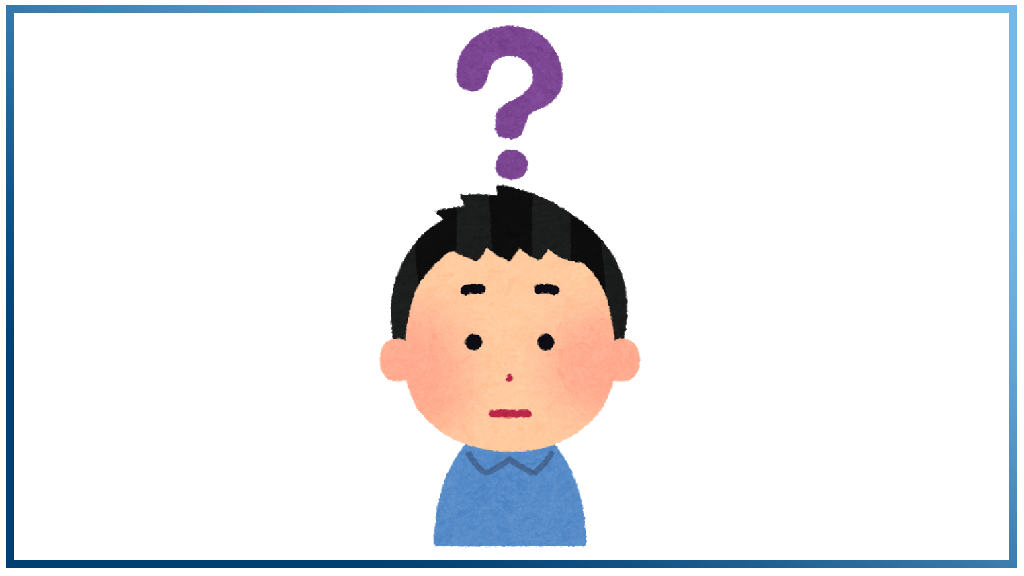
細かいサービスの違いは置いといて、オンライン飲み会はカメラとマイクが使えるチャットであれば何でも良いというのが正直な気持ちです。

そうは言いながら安定しているかは気にしますがw
私は、Gmailのメニューにいつの間にか追加されていた『Meet』や『Skype』なども使用してみました。
『たくのむ』と比べて特に困る点はなかったです。
では、なぜ『たくのむ』が楽なのか?
それは使用するまでの前提条件にあります。
ずばり……
アカウントが不要=ログインが不要ということです。
私の知り合いは、初めからGoogleアカウントやSkypeのアカウントを持っている人が多かったので登録という手間がありませんでした。
今の時代、Googleアカウントの1つは持ってるだろ?
と思う方もいると思いますが、iPhoneの人、パスワード忘れてログインできない人など理由は違えど簡単にログインできない人がいるのも事実です。
かくいう私もSkypeのアカウントは持っていますが、もう全然使っていなかったのでアカウント情報を調べるハメになりました。

とはいっても忘れた時にすぐわかるようようにしているので、そこまで時間はかかりませんでしたが。
普段からこういうサービスを利用している人からしたら難しくないかもしれませんが、一緒に飲む人の中に詳しくない人がいたら、アカウント作成から教えるのは1つの壁になります。
『たくのむ』を使うのに必要な機材は?
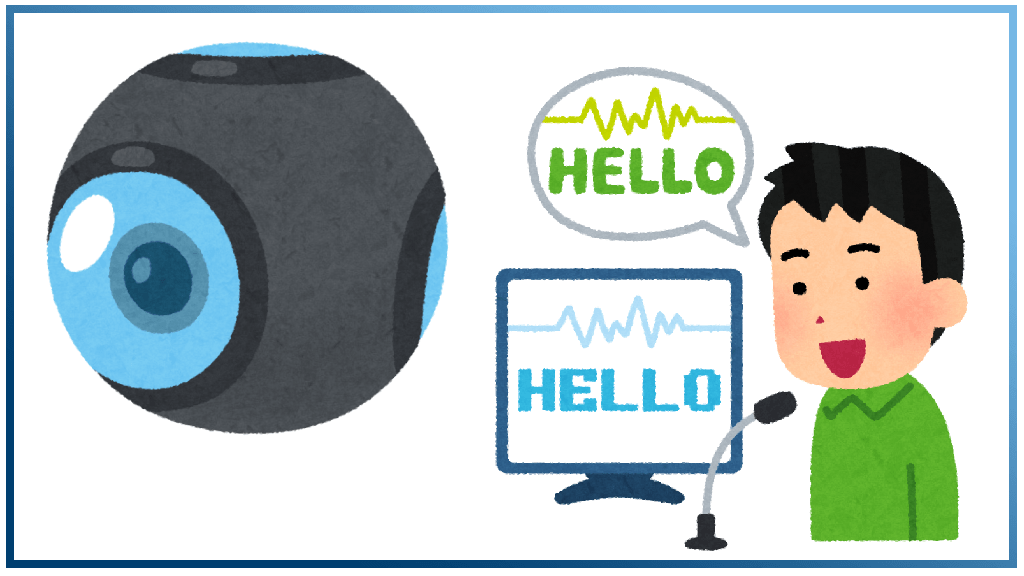
これは『たくのむ』に限った話ではありませんが、顔を見て会話をするにはカメラとマイクが必要です。
スマホであればカメラとマイクは標準で搭載されています。
つまりスマホであれば追加で何かを買う必要はありません。
パソコンでやりたい人は、カメラとマイクを別途購入するがあります。
しかし、iMacやMacbookのように標準で搭載されているものに関しては不要です。

長時間スマホを使えないのが嫌だという人は、2台目を用意するかパソコンを用意する必要が出てきそうです。
『たくのむ』は無料?

たくのむは基本無料で使用できます。
ではどんな時に有料になるのか?
それは7人以上で一緒に飲みたい時です。
ちなみにルームに入れる最大数は12人です。

多くて4~5人ぐらいでしか飲まない私には全く影響がありませんw
しかも、現状(2020年6月25日 時点)では12人まで無料で使えます。

今は実験中みたいな感じで、もっとサービスが成熟してユーザーも増えたら7人以上は有料に切り替わるんでしょうね。
『たくのむ』でルームを作って入室する方法
では、試しに1回ルームを作って入室してみましょう。
1.
まず下記のボタンから『たくのむ』のサイトに移動します。
2.
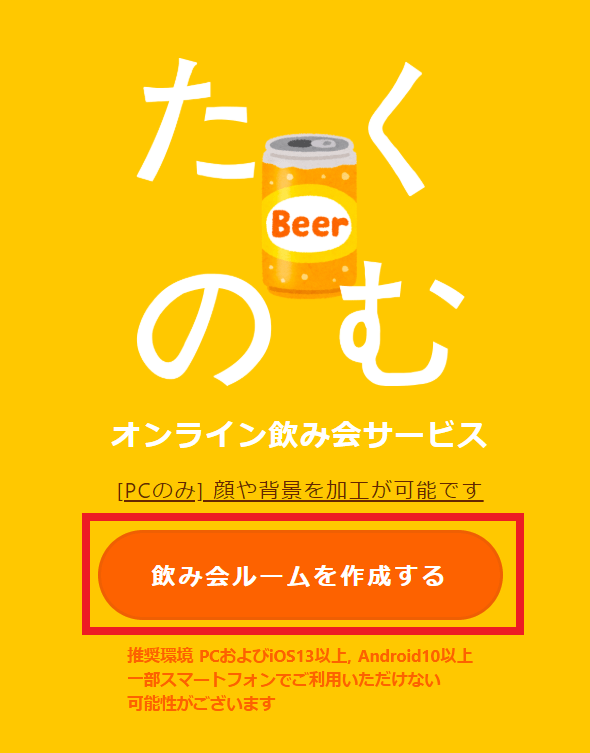
サイトに移動したら『飲み会ルームを作成する』を選択します。
3.
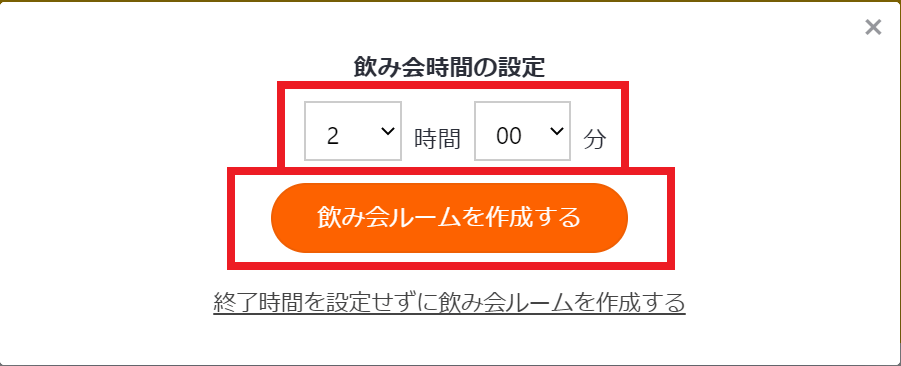
『飲み会の時間』を決めてから『飲み会ルームを作成する』を選択します。
※オンライン飲み会は辞め時がわからないと言われるので、時間制限をつけておくと自然に終われますw
4.
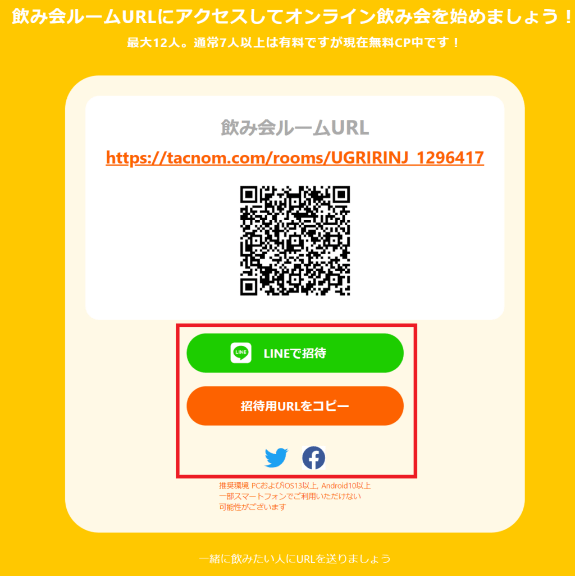
ルームが作成されたので、入室する前に『LINEやメール、Twitterなどで一緒に飲みたい人を招待』しましょう。
※入室後でも招待可能です。
5.
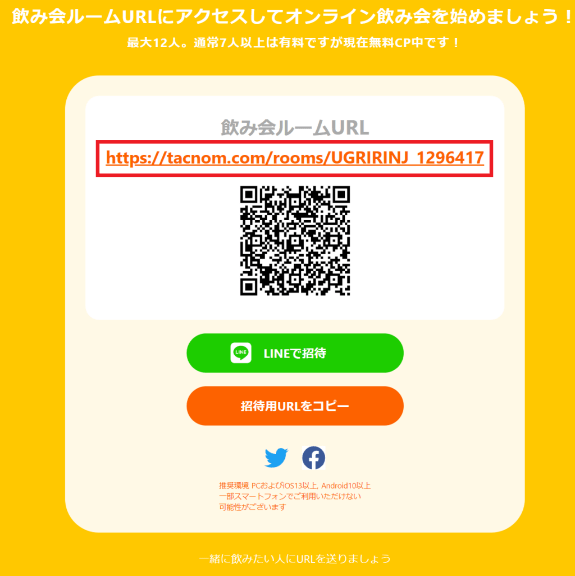
招待が終わったら自分も『URL』を選択してルームに入室します。
6.
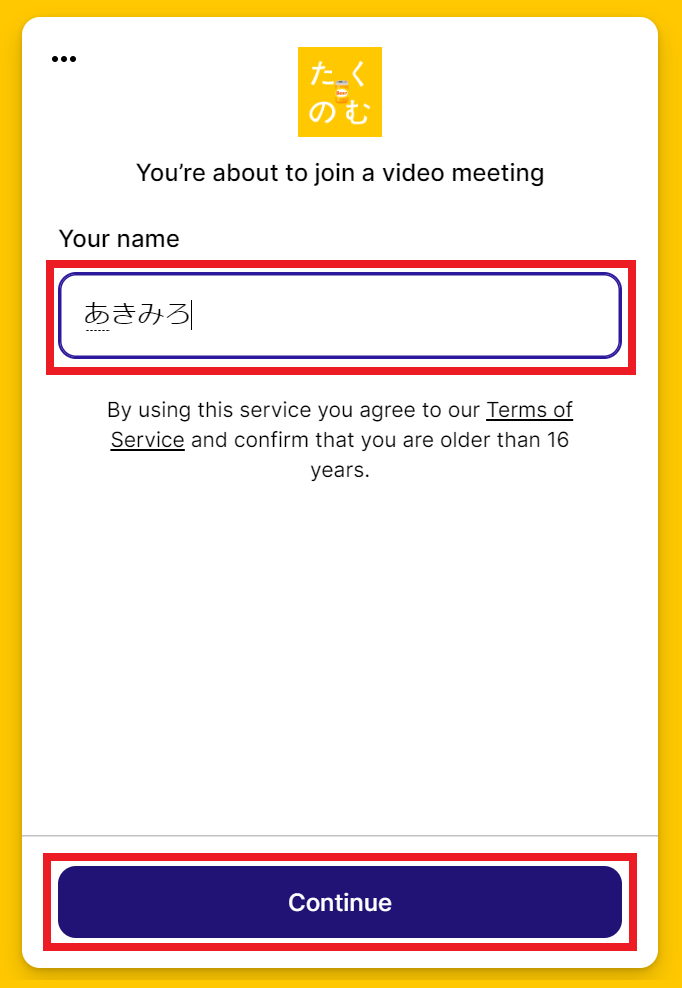
『Your name』に『見られて困らない名前』を入力したら『Continue』を選択します。
※本名を隠してる人とオンライン飲み会する時は要注意です!
7.
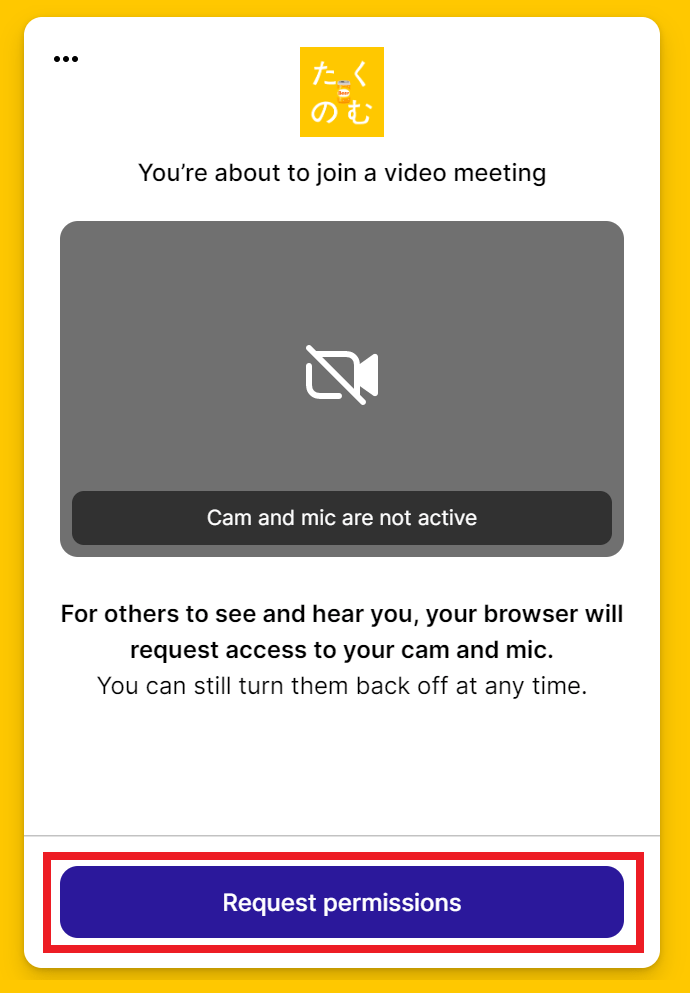
「ビデオ会議に参加するため、カメラとマイクへのアクセスを要求します」的なことが書かれているので『Request Premissions(権限をリクエスト)』を選択します。
8.
PCとスマホ、さらには使っているブラウザによってデザインに差はありますが『許可』と『キャンセル』が表示されるので『許可』を選択します。
※これを許可しないとカメラもマイクも使えないので顔を見ながら会話できません。
※カメラとマイクのON・OFFはルームに入ってからも変更できます。
9.
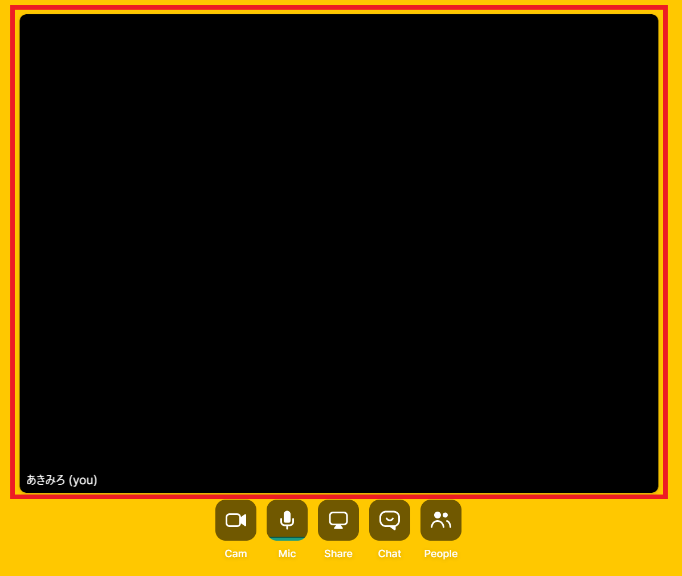
これでルームに入室できました。
※ここで顔を出せないので画面は真っ黒にしてあります。
10.
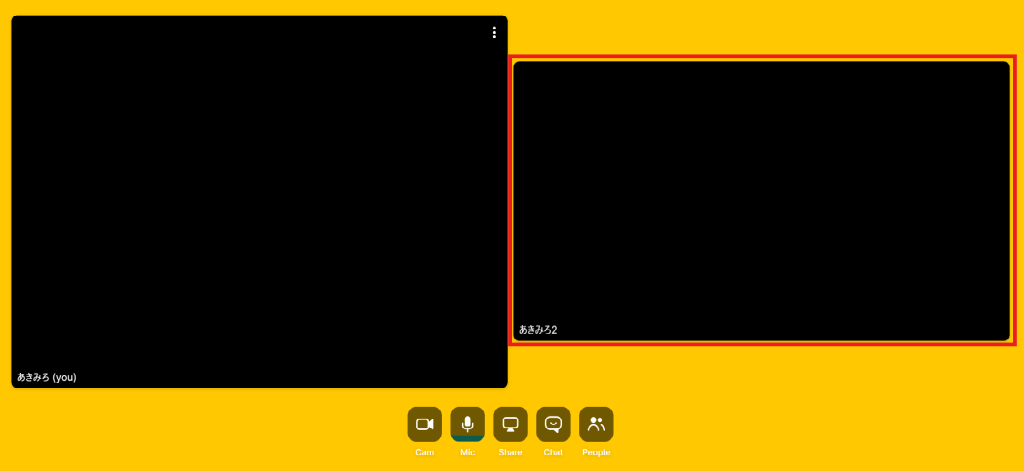
招待された人がルームに入室するとウインドウが増えます。
※スマホの場合は、画面を縦にしていると縦長、横にしていると横長に表示されます。

iPhoneのChromeでやろうとするとアプリをダウンロードするように促されました。

iPhoneのSafariであれば、アプリをダウンロードすることなくルームに入れます!
これでルームを作って入室は完了です。
次は、入室後に説明です。
入室後の機能
入室後にルームの招待やカメラ、マイクのON・OFFが可能と書きました。
それプラス、シェア機能やチャット機能を軽く紹介します。
カメラのON・OFF
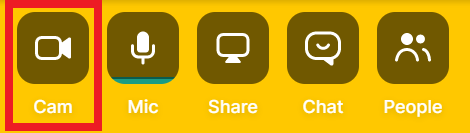
画面下にある『Cam』を押すとカメラのON・OFFを切り替えできます。
※スマホを横向きにしている場合、メニューが隠れているので自分が映っている部分をタップしましょう。

ネットニュースでトイレに行こうと立ち上がったらパンツ一丁だったとかあったので、そういうスタイルの人は注意ですねw
マイクのON・OFF
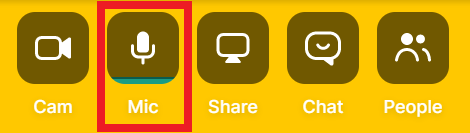
画面下にある『Mic』を押すとマイクのON・OFFを切り替えできます。
※カメラと同じくスマホを横向きにしている場合は、自分の映ってる部分をタップしないとメニューが表示されません。

家族が話しかけてきたとか、電話かかってきたとか、聞かれたくない会話が発生したらすかざずOFFにしましょうw
画面を共有するシェア機能
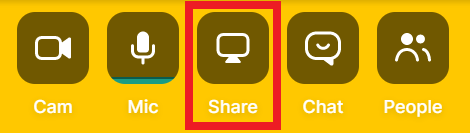
画面下にある『Share』を押すと自分の画面をルームに映し出すことができます。
「これ見てみて!」などある場合に便利です。
※カメラと同じくスマホを横向きにしている場合は、自分の映ってる部分をタップしないとメニューが表示されません。

私は一緒にYouTubeの動画を見ながら盛り上がったりしてましたw

この機能を使う場合は、見られて困るものはルームに入る前から閉じておくことをオススメします!
チャット機能もあり!
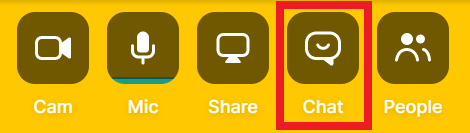
画面下にある『Chat』を押すと文字や絵文字を使ったチャットもできます。
URLを教えたいなど、文字で共有をしたい時に役立ちます。
※カメラと同じくスマホを横向きにしている場合は、自分の映ってる部分をタップしないとメニューが表示されません。

お試しで使ってはみましたが、今のところ使う機会がURL共有ぐらいしかありませんでしたw
入室後に招待
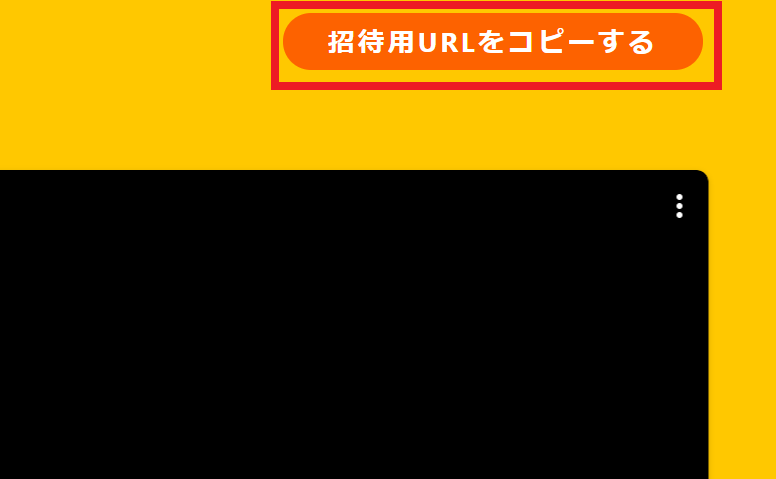
入室後、画面右上にある『招待用URLをコピーする』を押せばURLをコピーできます。
しかし、入室前のようにLINEで招待するなどはないので、自分でLINEに貼るなどする必要があります。

ルーム作成後に追加で誘いたい人が出てきたら、こちらを利用しましょう!
これで入室後の機能紹介は完了です。
まとめ
この『たくのむ』色々と機能を追加しようとしてるみたいです。
私は現状でもあるシェア機能を使って、懐かしい映像を見ながら歌ったりするのが楽しかったです。

居酒屋で動画見ながら歌うなんて出来ないので、こういう楽しみ方もあるのかと面白かったです!
↓ 個人的にオススメな酒とつまみ ↓








コメント