こんにちは、あきみろ(@akimirogames)です。
ブログを立ち上げると独自ドメインのメールアドレスを用意したくなりませんか?
私はお問い合わせ先のメールアドレスを用意したくなりました。
また、WordPressは管理者メールアドレスも必要です。
好みにもよりますが、私はブログごとにメールアドレスを作成して管理しています。
私は『さくらのレンタルサーバー』を使用しているので、こちらでメールアドレスを作成する方法を紹介します。
画像出典:さくらインターネット サーバコントロールパネル
メールアドレスの新規作成
まずはメールアドレスを新規作成しましょう。
1.
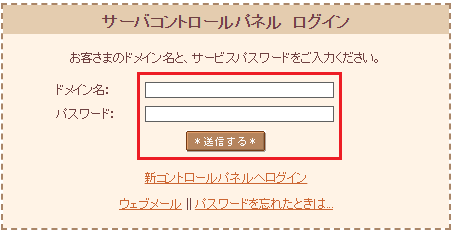
『ドメイン名』と『パスワード』を入力してサーバコントロールパネルにログインします。
ログインに必要なURL・ドメイン名・パスワードは重要な情報なので他者に公開しないように注意してください。
2.
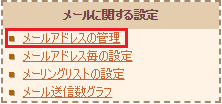
左メニューにある『メールに関する設定』から『メールアドレスの管理』を選択します。
3.
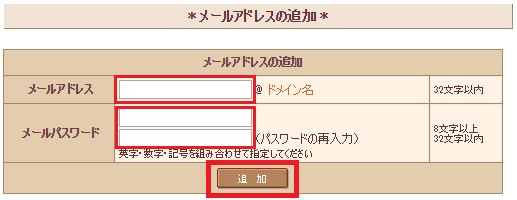
『メールアドレス』に新規作成したい『アドレス名』を入力します。
次に、『メールパスワード』を入力します。
2つの入力が終わったら『追加』を選択します。
メールパスワードは忘れないようメモしておくことをオススメします。

追加自体はとても簡単ですね!
これで、メールアドレスの追加は完了です。
次は新規作成したメールアドレスのウイルスチェックを有効化します。
ウイルスチェックの有効化
新規作成したらウイルスチェックも有効化しておきましょう。
1.
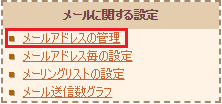
再び左メニューにある『メールに関する設定』から『メールアドレスの管理』を選択します。
2.
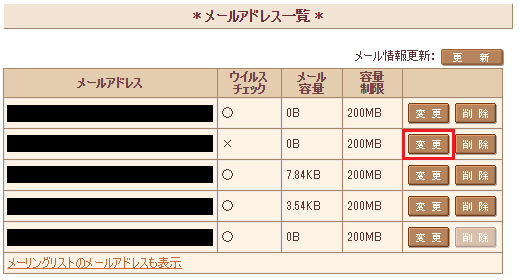
『メールアドレス一覧』から対象のメールアドレスの『変更』を選択します。
3.

表示された画面の下の方に『ウイルスチェック』があるので『有効』を選択します。
4.

更に下にいくと右側に『リストに戻る』のリンクがあるので選択します。
5.
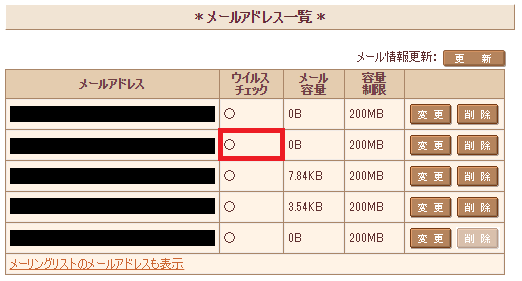
『メールアドレス一覧』の対象メールアドレスにある『ウイルスチェック』が『〇』になっていれば成功です。

ウイルスは怖いので、設定しておいた方が安心です!
これでウイルスチェックの有効化も完了です。
次はメーラーの設定になります。
メーラーの設定
メールアドレスを新規作成したらメールを受信する環境を用意する必要があります。
メーラーは『Office365』や『Thunderbird』など多数あります。
全てを網羅するのは厳しいので、下記を参照して自分の環境を確認してみてください。
まとめ
メールアドレスの追加自体は簡単です。
送受信できないと意味がないので、メーラーの設定を忘れないようにしましょう。

今回はブログ用にと紹介しましたが、プライベート用に使うも自由です。
あんまり増やし過ぎると管理が大変なので、そこだけご注意を😁




コメント