こんにちは、あきみろです。
『Google AdSense』を利用されてる方は毎日ログインしていますか?
私は、今でこそ毎日確認していますが、以前は全然成果ないので週一ぐらいで確認していました。
そして、ある時ふと気が付きました。

上記のような要注意文が表示されていることに……
画像の文字が小さいので改めて以下に記載します。
要注意 – ads.txt ファイルが含まれていないサイトがあります。収益に重大な影響が出ないよう、この問題を今すぐ修正してください。
「今すぐ修正してください」なんて言われたら焦りますよね(^▽^;)
そもそも、『ads.txt』って何なんだ(?)というところから調べました。
今回は、こちらの『ads.txt』についてと、WordPressへの設定方法を紹介します。
ads.txtとは?
まず『ads.txt』が何なのかGoogle AdSenseのページで確認しました。
ads.txt による認定デジタル販売者(Authorized Digital Sellers)の宣言は IAB によるイニシアチブで、コンテンツ内のデジタル広告枠が、そのコンテンツのパブリッシャー(ウェブサイトならばサイト運営者)が認定した販売者(AdSense など)を通してのみ販売されるようにするものです。サイト運営者様は ads.txt を独自に作成することで、自サイトの広告枠の販売者を厳密に管理し、偽の広告枠が広告主に提供されるのを防ぐことができます。
AdSense ヘルプより抜粋
少し長いので簡単にいうと
「偽の広告をサイトに表示させない仕組み」
になります。
『ads.txt』に広告主に対しての許可を与えて、不許可の広告が表示されないようにします。
ブラックリストの反対、ホワイトリストというやつですね。

偽広告が表示されてもGoogleには何の旨みもないわけです。
そりゃ今すぐ対応になりますね!
ads.txtがどんなものか分かったので、次は作成に進みます。
ads.txtの作成
では早速『ads.txt』を作成していきましょう。
Google AdSenseにログインしておいてください。
画像出典:Google AdSense
1.
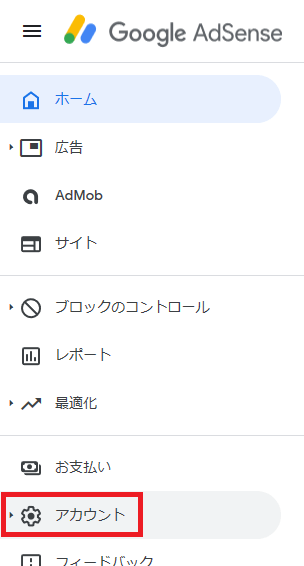
左メニューの『アカウント』を選択します。
2.
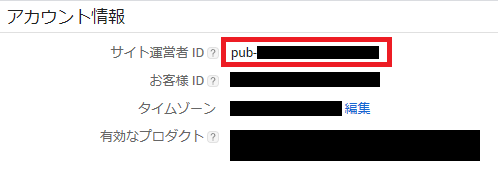
アカウント情報の『サイト運営者ID』の部分を『コピーやメモ』などしておいてください。
3.
何かしらのテキストエディタを開きます。
※文字コードを変更できるエディタを使用してください。
4.
開いたテキストエディタに下記を入力します。
google.com, [pub-サイト運営者ID], DIRECT, f08c47fec0942fa0 [pub-サイト運営者ID]の部分を自分のサイト運営者IDに変更します。
入力が完了したら『Ctrl + S』などでファイルを保存します。
保存する時のファイル名は『ads.txt』です。
この時、文字コードも『UTF-8 BOMなし』にします。
文字コードはTeraPadだと『UTF-8N』を選択します。
サクラエディタだと『UTF-8』を選択した上でBOMにチェックがあれば外します。
これで『ads.txt』の作成は完了です。
次はWordPressに設定します。
ads.txtの設定方法
ads.txtを作成したので、設定方法です。
設定といってもサーバにファイルを指定の階層へアップロードするだけです。
今回はWordPressを使用している場合を例にして説明します。
アップロード先
アップロードする階層は『ドメインのルートレベル』となります。
ドメインのルートレベルにads.txtを設置した場合、下記のURLにアクセスすれば入力内容が表示されます。
https://[自分のサイトドメイン]/ads.txt
WordPressでいうと『wp-admin』『wp-content』などのディレクトリがある階層になります。
※こちらはサーバ構成によっても変わるので絶対的な階層パスの記載が出来ません!
『FileZilla』や『FFFTP』のようなFTPツールを使用している方は、指定の階層にads.txtをアップロードして完了です。
もしFTPツール(?)となる方は、さくらレンタルサーバを例にした方法も記載します。
※レンタルサーバによって違いはあれど似たような機能があるはずです。
さくらレンタルサーバのファイルマネージャーを使用
画像出典:さくらインターネット サーバコントロールパネル
1.
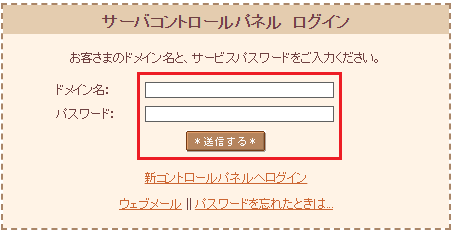
さくらレンタルサーバの『サーバコントロールパネルにログイン』します。
2.
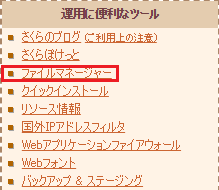
左メニューの『ファイルマネージャー』を選択します。
3.
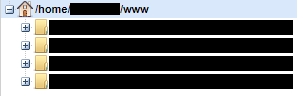
表示されたページの左メニューから『WordPressをインストールしたディレクトリ』を選択します。
※伏せたい情報ばかりでディレクトリは黒くしています。
4.

ページ上部にあるメニューから『アップロード』を選択します。
5.
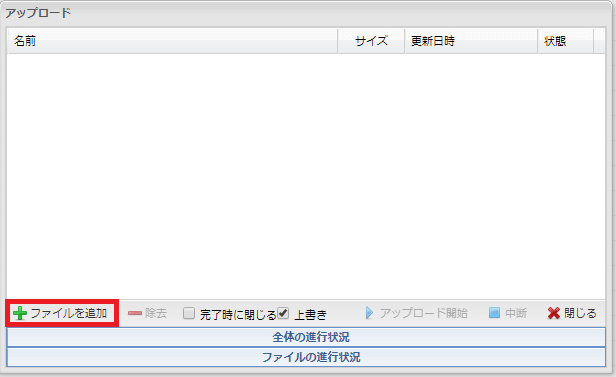
アップロードウインドウにある『ファイルを追加』を選択して、作成した『ads.txt』を選択します。
6.
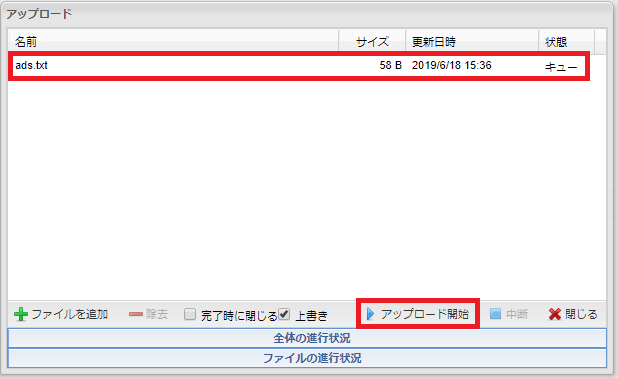
リストにads.txtが載った事を確認したら『アップロード開始』を選択します。
7.
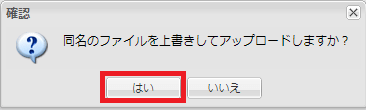
もし上記のような上書き確認が入ったら『はい』を選択します。
8.
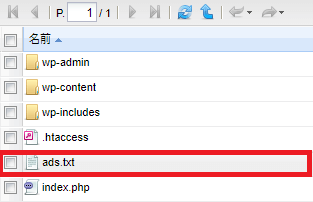
『wp-admin』『wp-content』などがある階層に『ads.txt』があればアップロード成功です。

私はFTPツールを使っていますが、アップロードできればどっちでも問題ありません!
これでads.txtの設定は完了です。
次は問題ないかサイトで確認します。
サイトで確認
アップロード完了したので、実際にads.txtにアクセスできるか確認してみましょう。
下記のURLにアクセスしてみてください。
https://[自分のサイトドメイン]/ads.txt
※[自分のサイトドメイン]は変更してください。
アクセスして、ads.txtに入力した内容が表示されればOKです!
『ページが見つかりません』など他の内容が表示されたら失敗しています。
外部サイトからの確認
最後にads.txtの内容が正しいか確認します。
1.
今回、利用させていただくのは『DataSighn FE』というサイトです。
※無料なのでご安心を!
こちらを選択して『Ads.txt チェッカー』に移動します。
2.
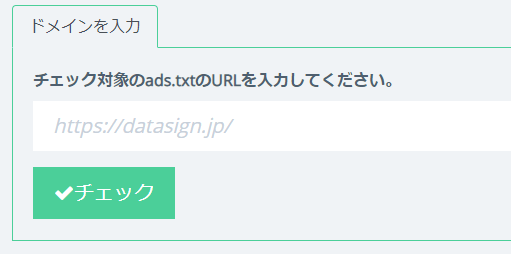
サイト遷移したら『チェック対象のads.txtのURLを入力してください。』に『自分のサイトのURL』を入力してください。
※URLにads.txtは付けなくて大丈夫です。
3.

画面下部に、『緑丸』が表示されればOKです!
4.
『3.』で、もし下記のような文言が表示されていたら別途対応が必要です。
“ISO-8859-1” は誤った文字コードです。utf-8で作成してください。
※表示されていない方は、ここから先の工程は必要ありません!
こちら、ads.txtの文字コードを『UTF-8 BOMなし』にしていても表示されることがあります。
というか私は出ました。
この場合は、ads.txtと同じ階層にある『.htaccess』を編集する必要があります。
※無い場合は新規作成します。
※万が一のために、編集前のファイルをコピーしてバックアップしておいてください。
5.
<Files ads.txt>
AddType "text/plain; charset=utf-8" .txt
</Files>上記を『.htaccess』に追記します。
※間違っても既存の内容を削除しないでください!
ファイルの文字コードを『UTF-8 BOMなし』にしていても、サーバ側の設定で違う文字コードにされている場合があるので、サーバの設定を『ads.txt』は『UTF-8 BOMなし』に変更しています。
6.
ads.txtをアップロードした時と同じ手順で『.htaccess』をアップロードします。
7.
再び『Ads.txt チェッカー』で確認して、『4.』の文言が消えていればOKです。
まとめ
ads.txtの対応はこれで完了です。
しかし、Google AdSenseのページから注意文が消えるのには少し時間がかかります。
……
とはいうものの、私は最初全然消えなかったので焦りました。
この時2パターンで消えてくれなかったんです(^▽^;)
1つ目は『.htaccess』の対応まではしてなかったせいと思われます。
こちらの対応をしてから数日したら消えてくれました。
しかし、消えたのは2つあるブログサイトのうち1つだけで、もう1サイトは全く同じ対応をしているのに消えませんでした……
もうわけわからんかったので、Google AdSenseにお問い合わせしました。
そしたら返信はありませんでしたが注意文が消えました。

なんかよくわかりませんでしたが解決して良かったですw
便利グッズ
■目が疲れたら
■ゲーミングマウスのボタンを活かす
■毎日座るならゲーミングチェア

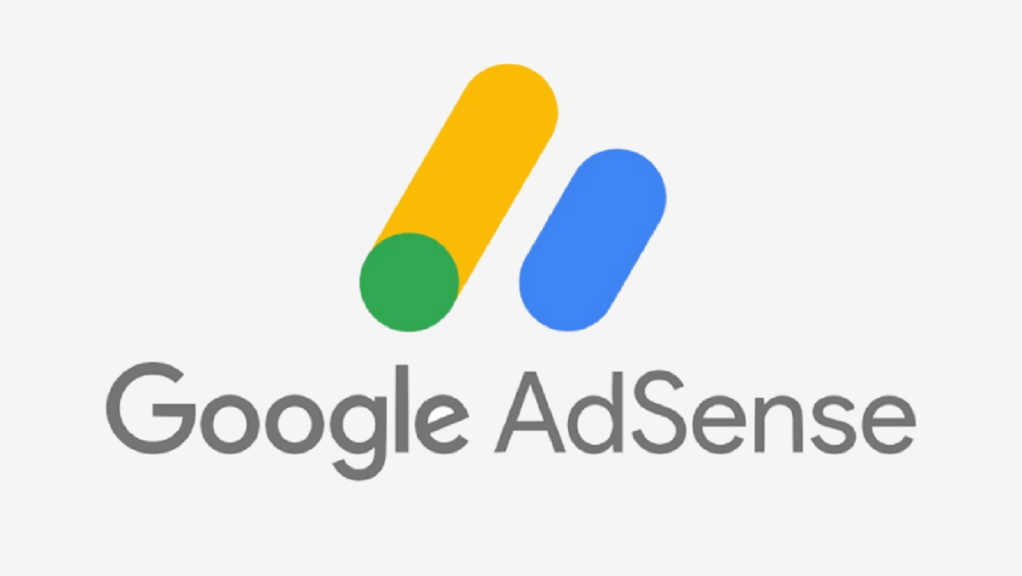
































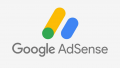

コメント