こんにちは、あきみろ(@akimirogames)です。
みなさんはiPhoneのバックアップをiCloudに問題なく作成できていますか?
私はバックアップに失敗し続けていました。
最初はiCloudに容量が無いと考えて不要なデータを削除しました。
しかし、それでもバックアップの作成に失敗!
じゃあ、画像が容量を使い過ぎてるのだろうと『設定』→『写真』にある『iCloud写真』と『マイフォトストリーム』をオフにして再度挑戦!
それでも失敗!
と、こんな感じに苦労しました。
私と同じように困ってる人もいるかもしれないので、今回はバックアップ失敗時の対処方法を書いていきます。
画像出典:iPhoneXS
原因の把握
具体的な手順の前に原因を先に書きます。
iCloudの容量を確保したにも関わらず失敗したのは……
バックアップする容量が大きすぎる!
これで間違いありませんでした。
つまりバックアップの対象から除外するやり方が間違っていたということです。
ということで今回の対処法とは正しくバックアップ対象から除外するやり方になります!

デフォルト設定だとほぼ全部バックアップ対象になるので容量が大きくなります😆
バックアップ対象から除外する手順
では本題の手順に移ります。
1.
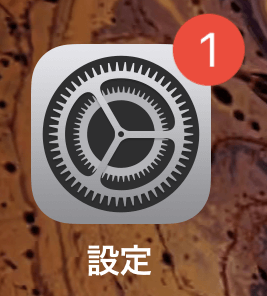
まずホーム画面から『設定』アイコンを選択します。
2.
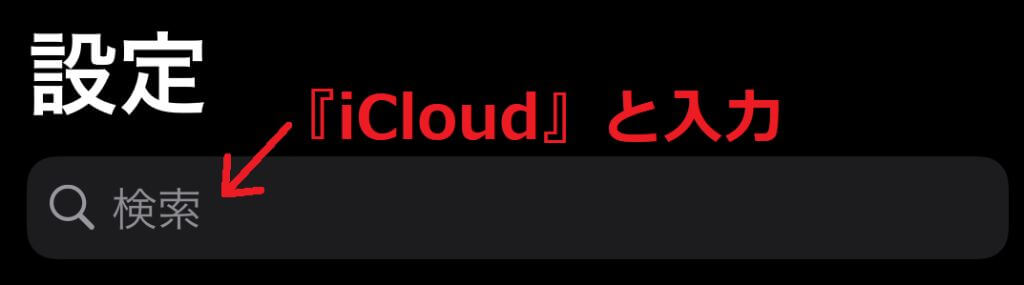
上部にある検索入力欄に『iCloud』と入力します。
3.
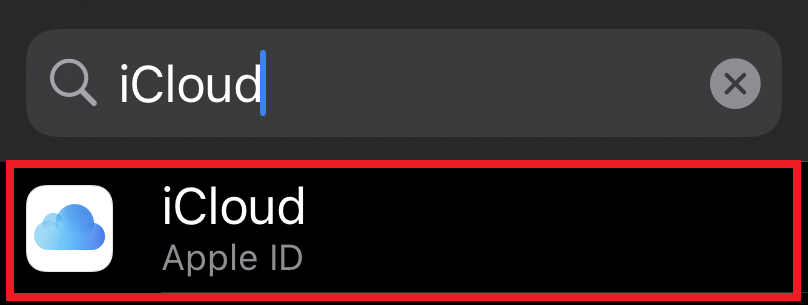
入力欄の下に『iCloud』が表示されるので選択します。
4.
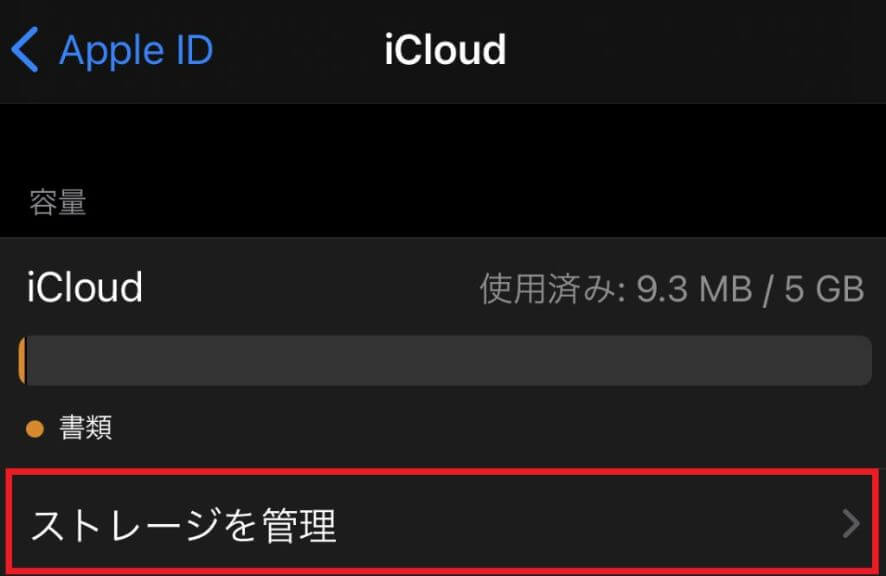
iCloudの容量の下に『ストレージを管理』という項目があるので選択します。
5.
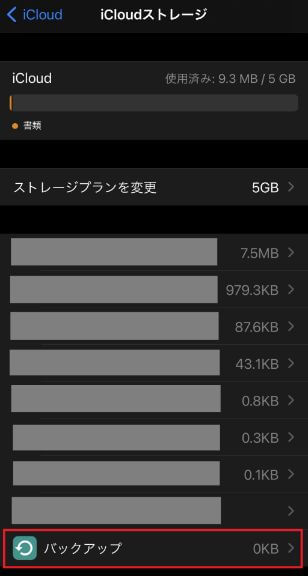
するとiCloudに使用している項目の一覧が表示されます。
下の方に『バックアップ』があるのでコチラを選択しましょう。
6.
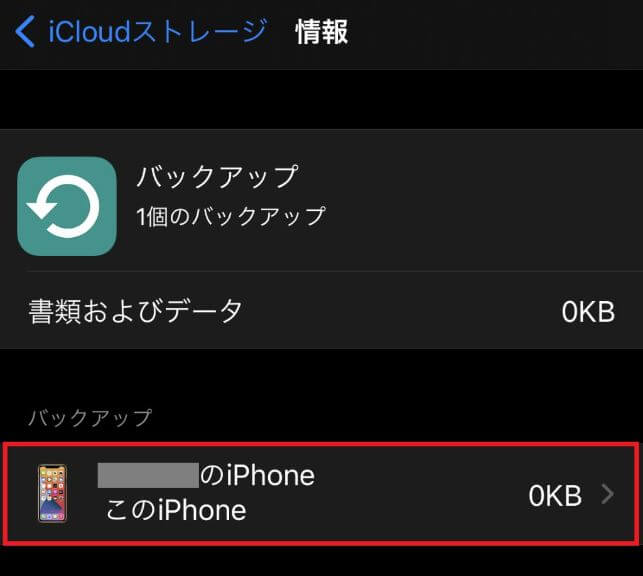
バックアップのメニューが表示されるので『バックアップしたい端末』を選択します。
※複数の端末を使用していない場合は1つしか表示されません。
7.
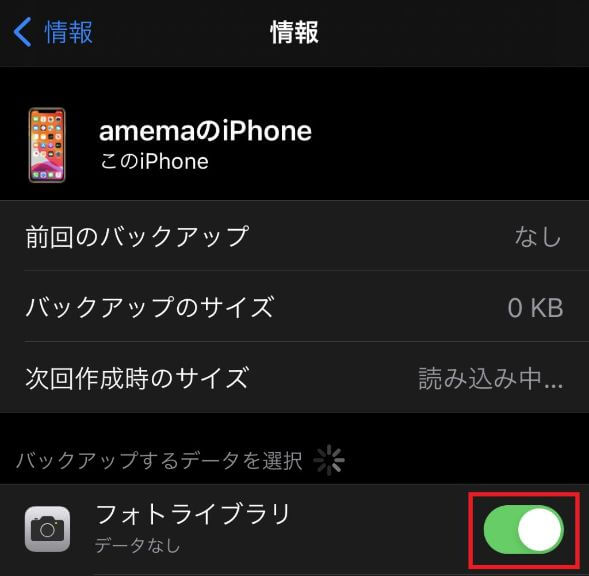
するとバックアップ対象のアプリが一覧で表示されます。
ここで『容量の大きいアプリ』のバーを選択します。
※容量の計算は少し時間がかかるので表示されるまで待ちましょう。
※ここでは『フォトライブラリ』を選択します。
私は写真やスクリーンショットしたデータはiPhoneとパソコンをケーブルで繋げて直接バックアップしているので『フォトライブラリ』をバックアップ対象から除外しました。
フォトライブラリは動画なども入っているとガンガン容量が無くなるので、iCloudにバックアップするのは限界があると思います。
8.
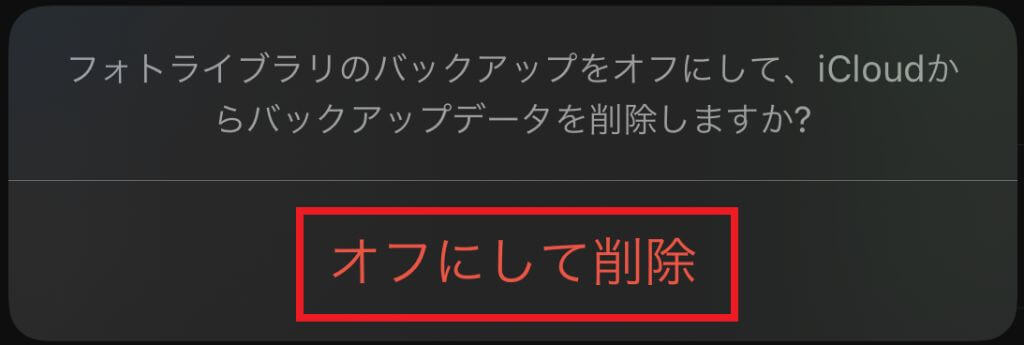
確認が入るので問題なければ『オフにして削除』を選択します。
ちなみに私の場合はフォトライブラリ以外にも2つ容量の大きいアプリがありました。
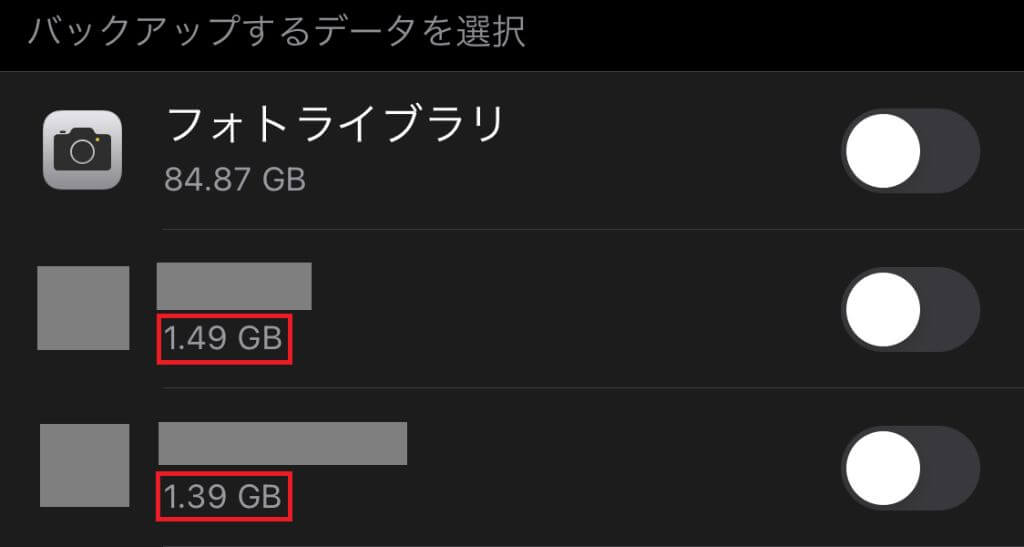
無料で使えるiCloudの容量は5GBなので1GBを超えるようなアプリはバックアップ対象から除外しました。
本当に除外してもいいのかは使っている本人の基準によって変わるので、よく精査してから除外しましょう。

本当に消えたら困るものって限られてる気はしますけど、念のためにと全部がデフォルトになってるんだと思います😆
バックアップ対象からの除外はこれで完了です。
次は手動でバックアップを作成します。
iCloudにバックアップを作成
iCloudへのバックアップ作成は設定がONにさえなっていれば条件に沿って自動でやってくれます。
※電源に接続され、ロックされ、Wi-Fiに接続など。
しかし、ちゃんとバックアップに成功するか試す意味も込めて手動でバックアップを作成してみましょう。
1.
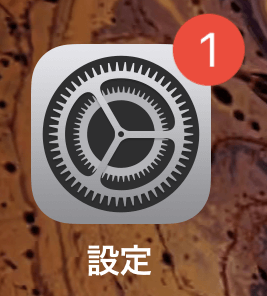
ホームにある『設定』を選択します。
2.
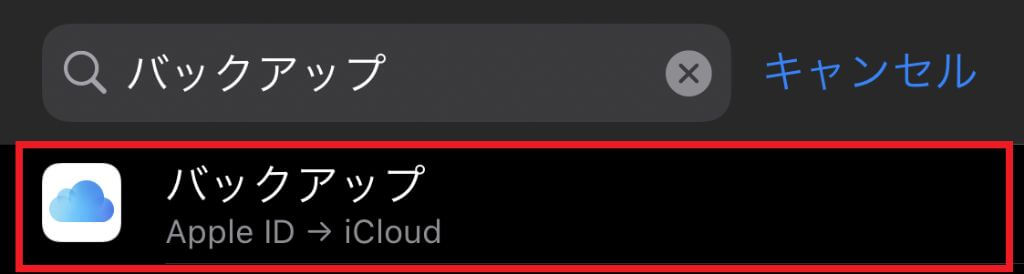
上部にある検索入力欄に『バックアップ』と入力して表示された『バックアップ Apple ID → iCloud』を選択します。
3.
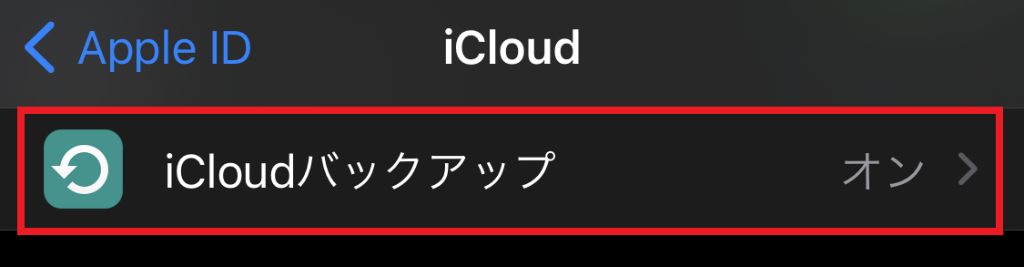
上部にある『iCloudバックアップ』を選択します。
4.
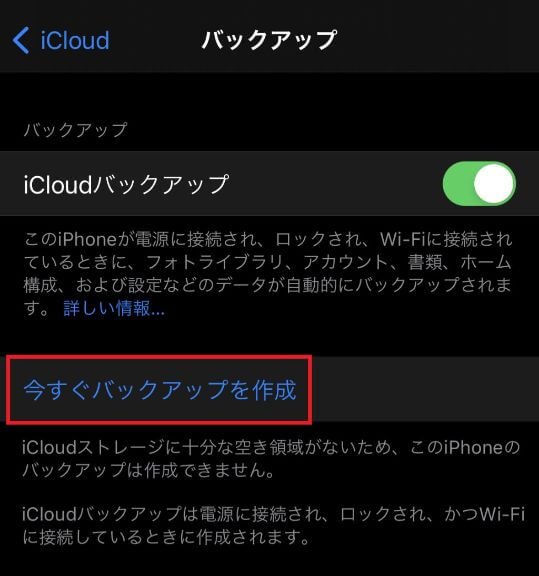
少し下に『今すぐバックアップを作成』があるので選択します。
5.
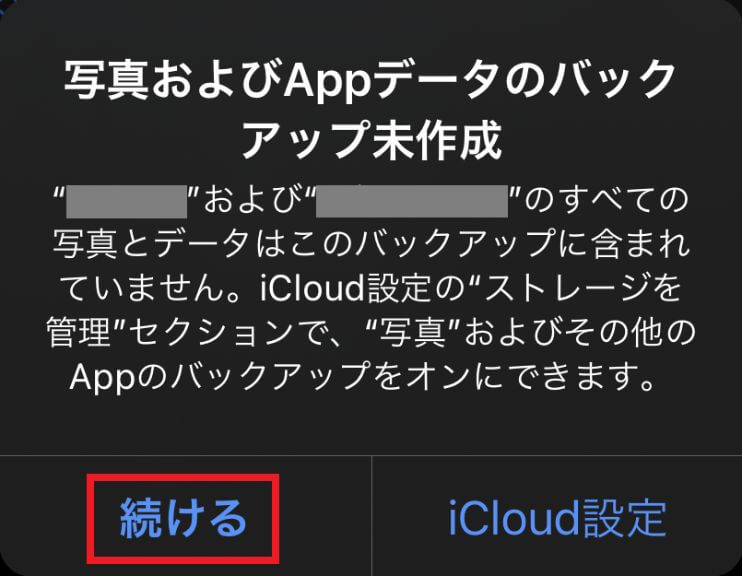
すると先程除外したアプリがバックアップ対象に含まれていないけど問題ないかという確認が入ります。
問題なければ『続ける』を選択しましょう。
※再びバックアップ対象に設定する場合はiCloudの容量に収まるよう調整する必要があります。
6.
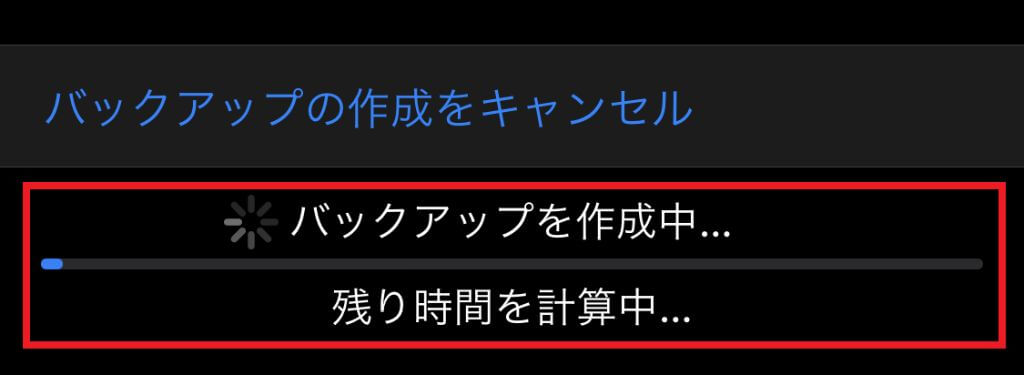
あとはバックアップが完了するまで待ちます。
※ここで失敗する場合はiCloudの空き容量が足りていない可能性が高いです。

私はこれにて失敗失敗と出続けていたバックアップにようやく成功しました😁
まとめ
冒頭でも書いた『設定』→『写真』にある『iCloud写真』と『マイフォトストリーム』はバックアップとは設定なのでお気をつけください。

いや~スッキリスッキリ!😊
■長時間外出するならモバイルバッテリー
■食事中や入浴中などに便利なスタンド
















コメント