こんにちは、あきみろ(@akimirogames)です。
私は吹き出しを使いたい時はフリー素材の画像を使っていました。
でも、ある時ふと思いました……
「Photopeaに吹き出しあるんじゃ?」と。
ということで探してみたらカスタムシェイプにありました!
今回は、こちらの使い方を紹介します。
画像出典:Photopea | Online Image Editor
カスタムシェイプで吹き出しを描く
では早速カスタムシェイプを使って吹き出しを描いてみましょう。
1.
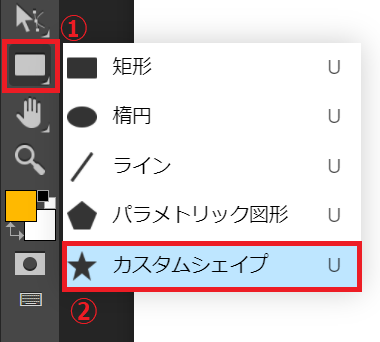
左メニューの『短形(U)』に合わせて左クリックを長押ししたらリストから『カスタムシェイプ』を選択します。
2.
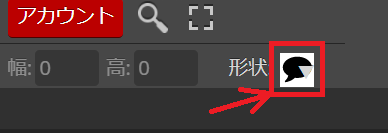
右上にある『形状のアイコン』を選択します。
3.
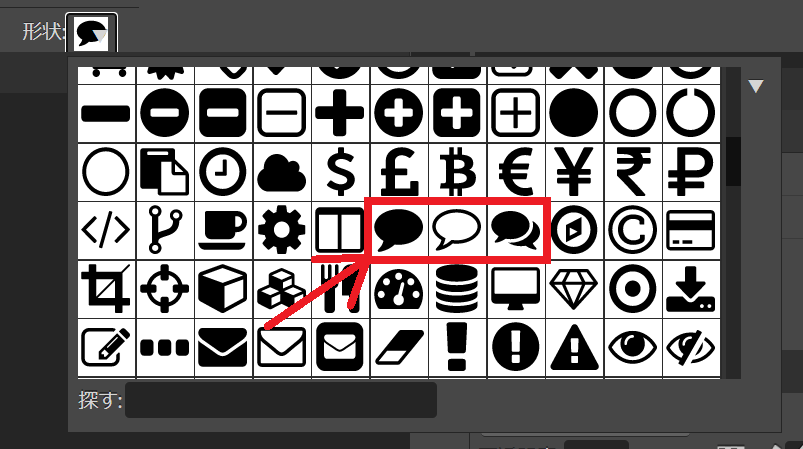
アイコンリストの真ん中辺に『吹き出しアイコン』が3つあるので好きなのを選びます。
※今回は真ん中の吹き出しを選びます。
4.
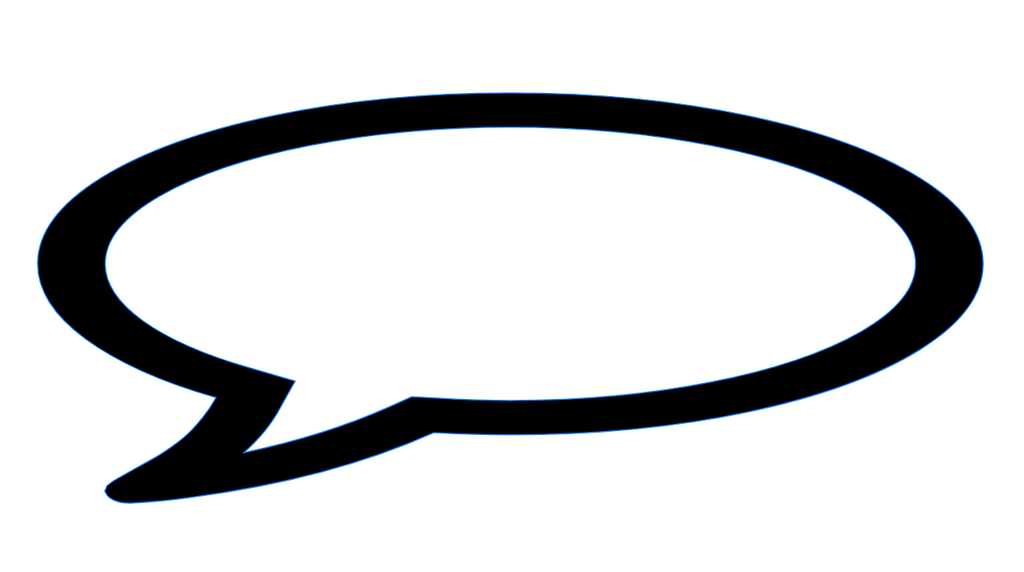
キャンバスでドラッグ&ドロップして好きな大きさで吹き出しを描きましょう。
※Shiftを押しながらすれば比率を維持したまま変更できます。
5.
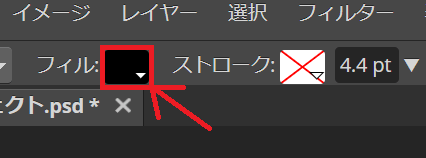
枠の色を変更したい場合は左上にある『フィルのアイコン』を選択します。
6.
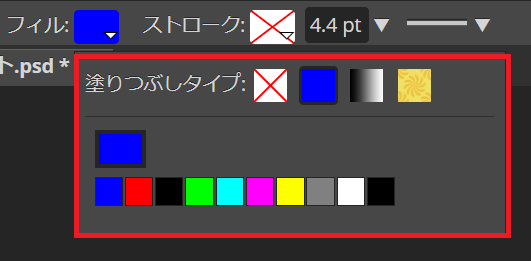
塗りつぶしタイプを選択して好きな色を選択しましょう。
※今回は塗りつぶしの青を選択しました。
7.
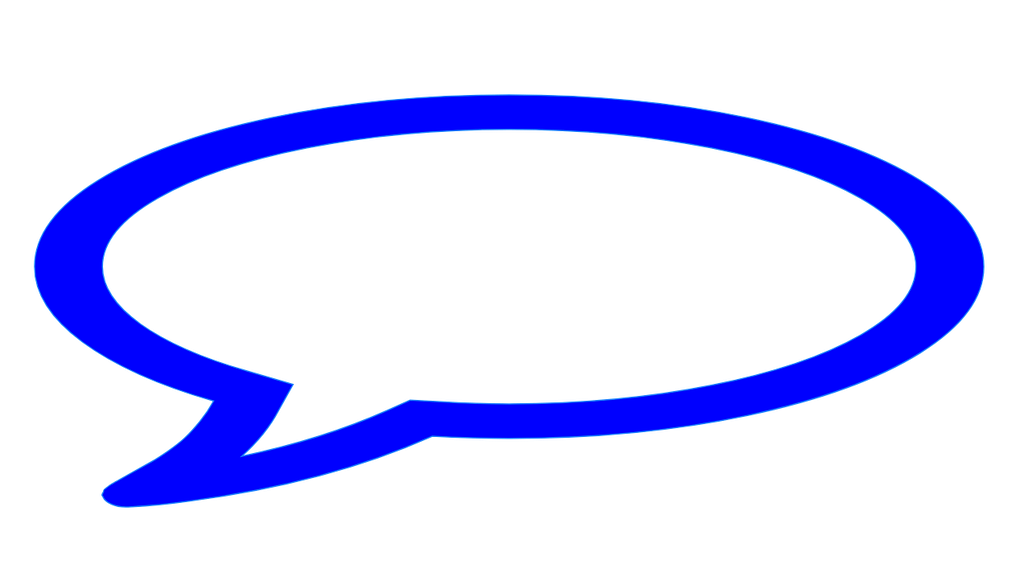
吹き出しの枠が青になりました。

こんな簡単に吹き出しが使えるのは便利ですね😁
CSHファイルで吹き出しを追加
先程のやり方で吹き出しを使うことはできました。
しかし、もっと色んな形の吹き出しを使いたい場合があると思います。
そんな時はCSHファイルを読み込んで追加しましょう。
CSHファイルはフリー素材がたくさんあります。
今回はWEB無料素材のWEB WORK KITさんが用意してくれているCSHファイルを利用して吹き出しを追加してみます。
1.
以下のボタンから吹き出しダウンロードページを開き、CSHファイルを『一括ダウンロード』してください。
2.
ダウンロードした『fukidashi.csh.zip』は圧縮ファイルなので解凍します。
※私は7ZIPを使用して解凍しています。
使用するファイルは『fukidashi.csh』になります。
3.
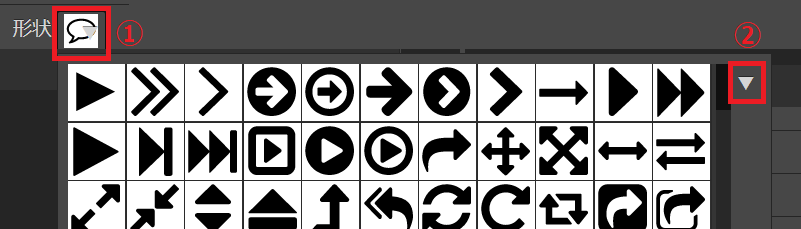
カスタムシェイプの形状リストの右にある『▼』を選択します。
4.
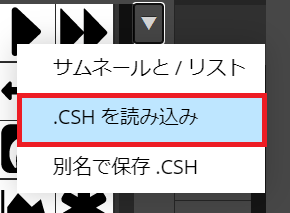
リストから『.CSH 読み込み』を選択します。
5.
『2.』で準備した『fukidashi.csh』を選択して読み込みます。
6.
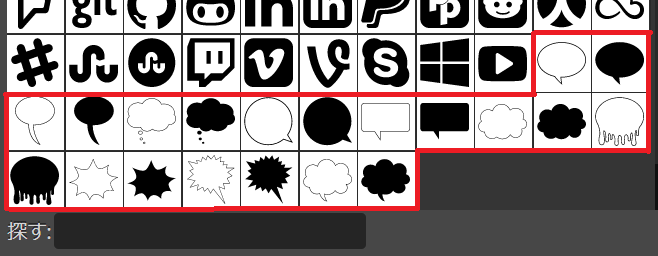
すると形状リストの一番下に吹き出しアイコンが追加されます。
7.
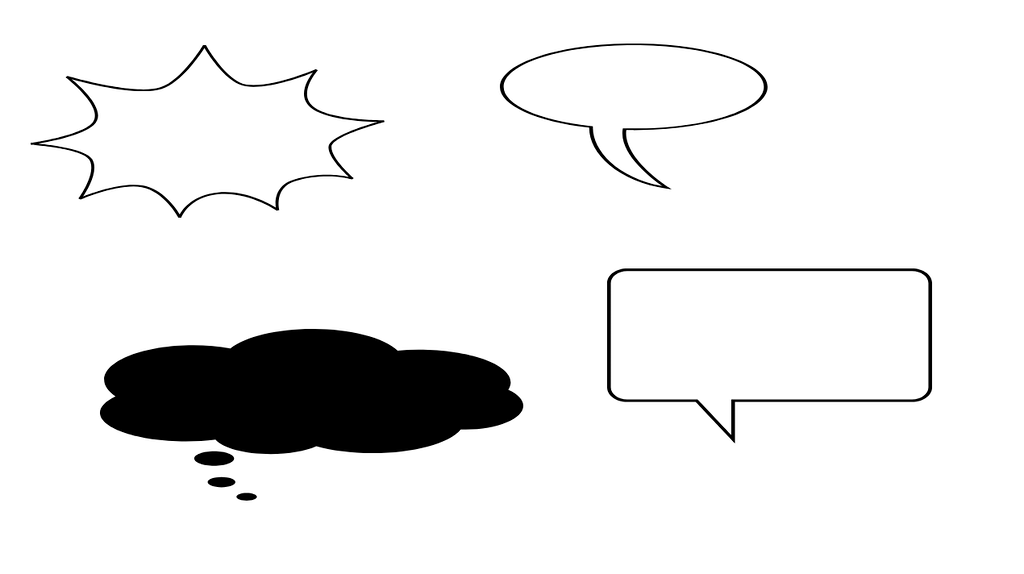
これで色んな吹き出しアイコンを使えるようになります。

カスタムシェイプのCSHファイルは色々あるので、自分の求めている吹き出しを探してみましょう😊
動画で手順を確認
文字と画像ではなく動画で確認したい方は、こちらを参考にしてみてください。
実際の手順を確認できます。

少しだけ追加でカスタムシェイプの検索もしてます😁
まとめ
今までは決まった大きさの吹き出し画像を使っていましたが、カスタムシェイプのおかけで簡単に好きな大きさに調整できるようになりました。

カスタムシェイプには吹き出し以外にも便利な形状があったので積極的に使っていきたいと思いました😁
便利グッズ
■目が疲れたら
■絵を描く人にオススメ
■タブレットにオススメ

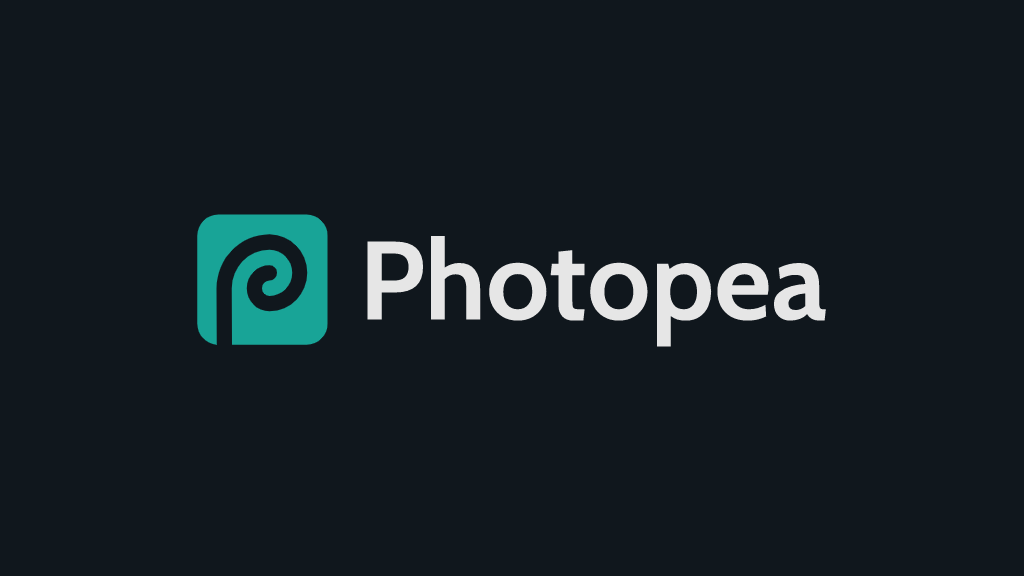
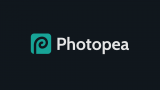




































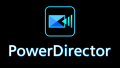

コメント