こんにちは、あきみろ(@akimirogames)です。
psdファイルも開ける無料WEBツール『Photopea』!
毎日お世話になってます。
前回は日本語を文字化けする方法を書きました。
その続きとして今回は文字の大きさを変更する方法を紹介します。
画像出典:Photopea | Online Image Editor
前提
文字入力ができる前提で紹介します。
まだ文字入力に不安がある人は以下の記事をご参照ください。
文字の全体の大きさを変更する
では早速、文字の大きさを変更してみましょう。
1.
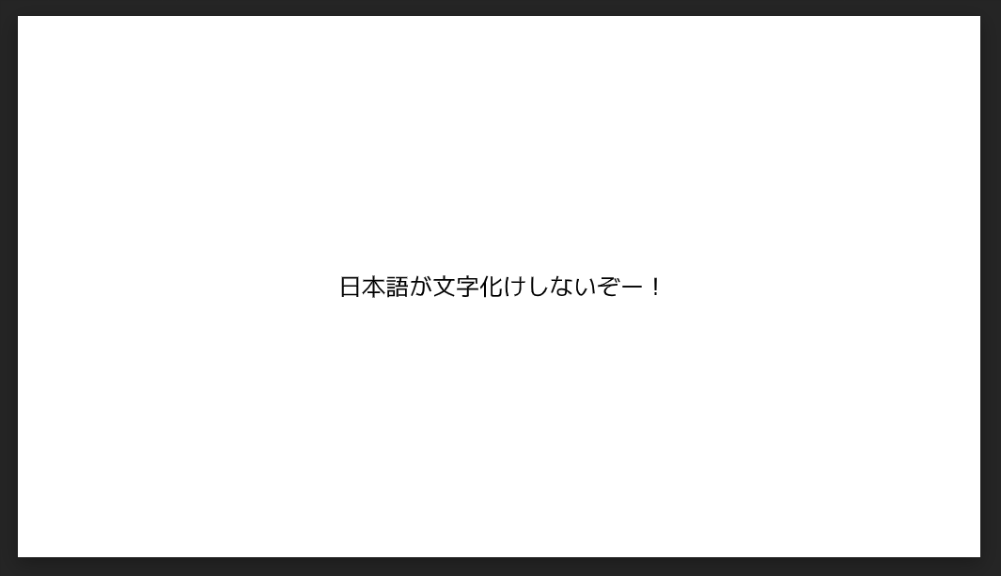
まずは何でもいいので文字を入力しましょう。
※文字入力に関しては前提の記事をご参照ください。
2.
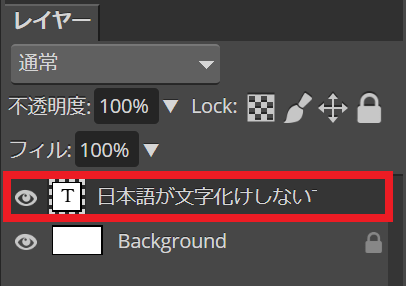
画面右下にあるレイヤーから『大きくしたい文字(テキスト)』を選択してください。
※文字を入力した直後であれば、既に選択された状態になっています。
3.

画面上部にある『サイズ:○○px ▼』の『▼』を選択します。
もし上部に『サイズ:○○px ▼』が見つからない時はテキストツールが選択れていない可能性があります。

左メニューから『テキストツール』を選択しましょう。
4.
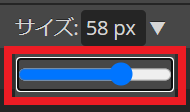
するとバーが表示されるので『左クリックしたまま左右』に動かして大きさを調節しましょう。
5.
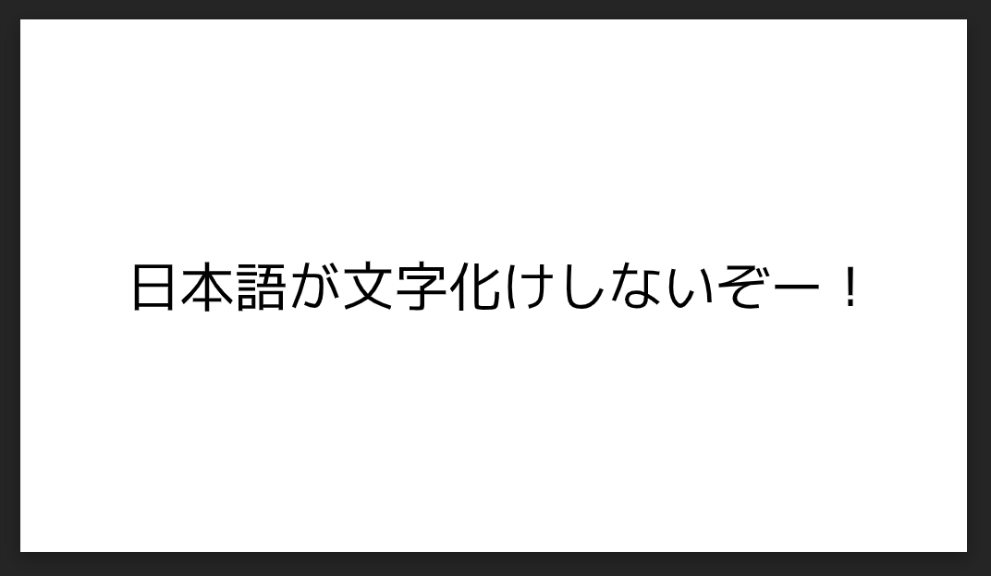
『1.』の時と比べて文字が大きくなりました。

文字全体を変更したい時は『2.』のレイヤー選択するのが簡単です!
これで文字全体の大きさを変更するのは完了です。
次は文字の一部だけを大きくしてみます。
文字の一部だけ大きさを変更する
今度は全体ではなく一部だけ大きさを変更してみましょう。
1.
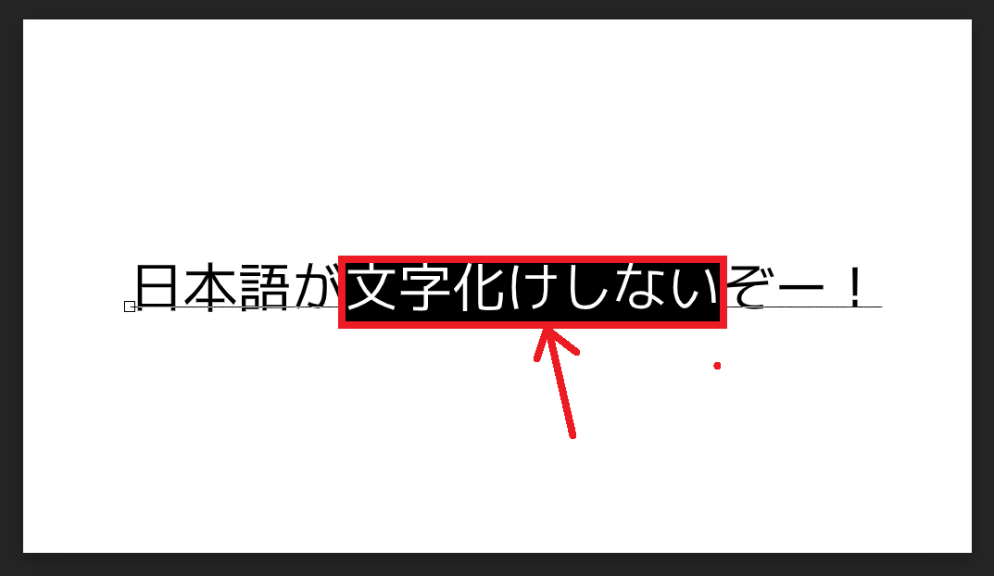
文字の中から『大きくしたい部分だけドラッグ』します。
※例では『文字化けしない』の部分をドラッグしています。
2.
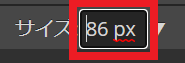
せっかくなので、先程とは違うやり方で文字の大きさを変更してみましょう。
『○○ px』の部分を選択すると数値の入力が可能なので『好きな数値』を入力します。
※全体の文字の大きさを変えた時と同じようにバーで調節も可能です。
3.
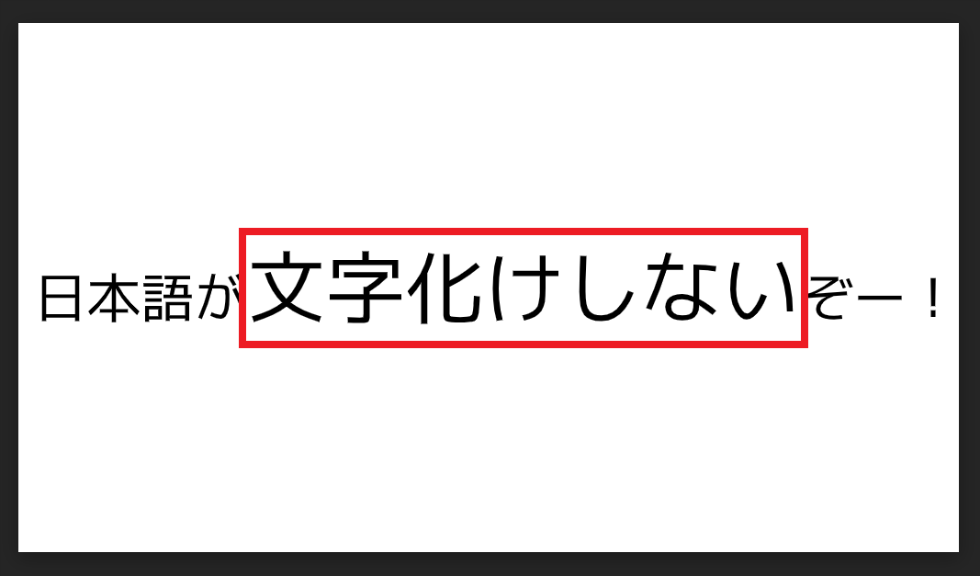
これで『文字化けしない』の部分だけ大きくなりました。

一部だけ大きくしたい時は頻繁にあるので覚えておいて損はありません!
これで一部の文字だけ大きくするのも完了です。
動画で手順を確認
文字と画像ではなく動画で確認したい方は、こちらを参考にしてみてください。
実際に文字を大きくする動作を確認できます。

場所さえ把握すれば簡単です😊
まとめ
人によって見やすい大きさが変わるので、文字の大きさは常に意識しておきたいですね。
次の記事では文字の色を変更する方法を書いていきます!
便利グッズ
■目が疲れたら
■絵を描く人にオススメ
■タブレットにオススメ

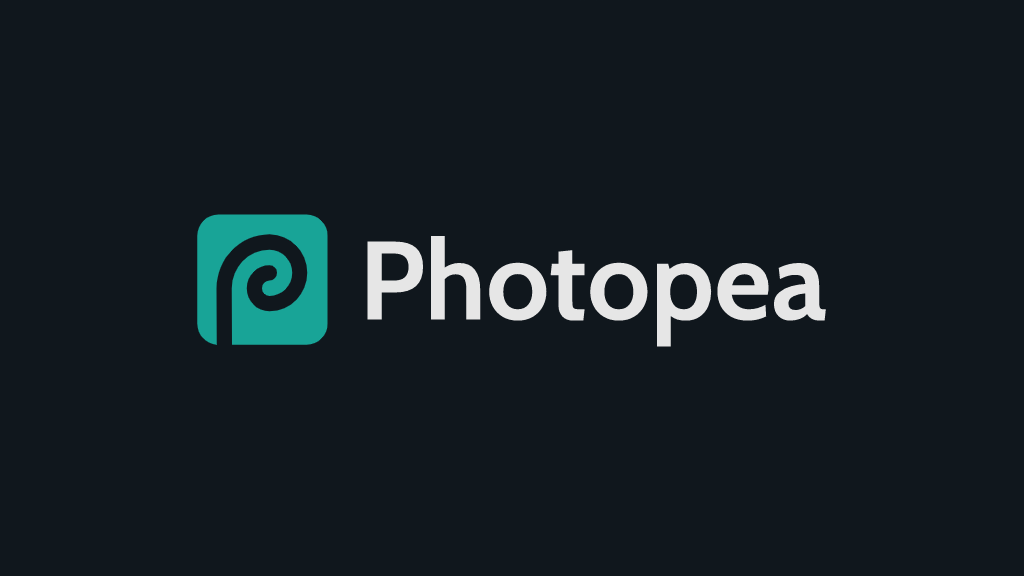
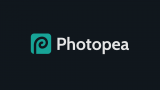





































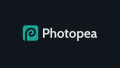
コメント