こんにちは、あきみろ(@akimirogames)です。
去年の年末、何度も抽選に落選していた Nintendo Switch 有機ELモデルをゲットすることに成功しました!
購入して気になったのはPS4と同じようにSwitchもスクリーンショットを撮ってSNSに投稿できるのかです。
そこで調べてみたらSNSとの連携を発見しました。
SwitchにあったSNSの選択肢は『Facebook』と『Twitter』の2つでした。
※2022/1/18 時点
私はTwitterをやっているので、今回はTwitterと連携して画像を投稿するところまでの手順を紹介していきます。
画像出典:Nintendo Switch、Nintendo Switch Online、スーパーカービィハンターズ
事前準備
連携する前にTwitterアカウントは作成しておいてください。
Twitterはこちら。
連携する時にユーザー名(@xxx)とパスワードが必要になるので覚えておくかメモしておきましょう。
ちなみにプロフィール画面で@xxxの上に表示されてる名称は『名前』です。

『ユーザー名』と『名前』だと少しややこしいですね😅
Twitterと連携
ではTwitterと連携する手順を紹介します。
1.
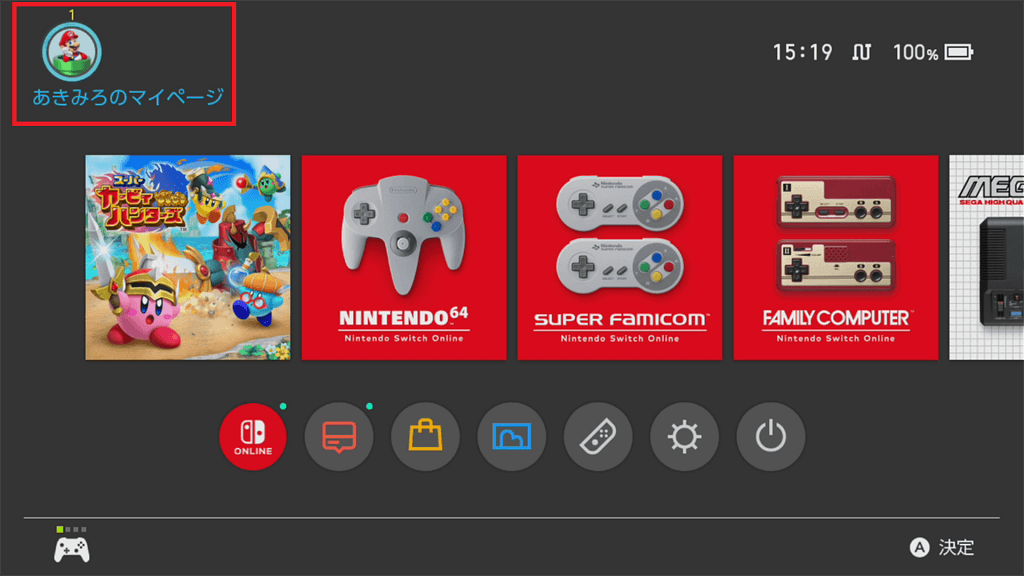
ホーム画面で左上にある『マイページ』のアイコンを選択します。
2.
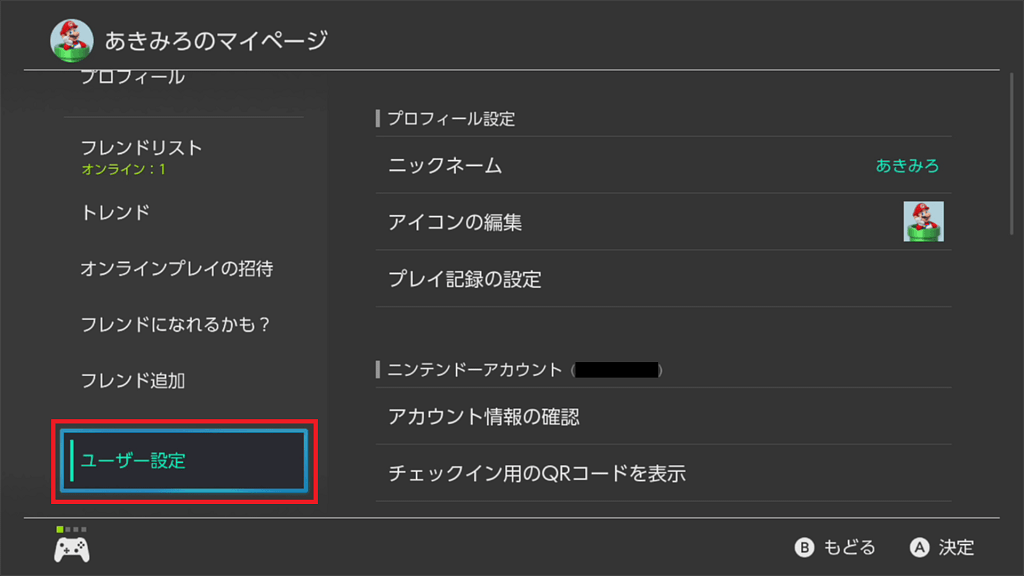
マイページの左メニューから『ユーザー設定』を選択します。
3.
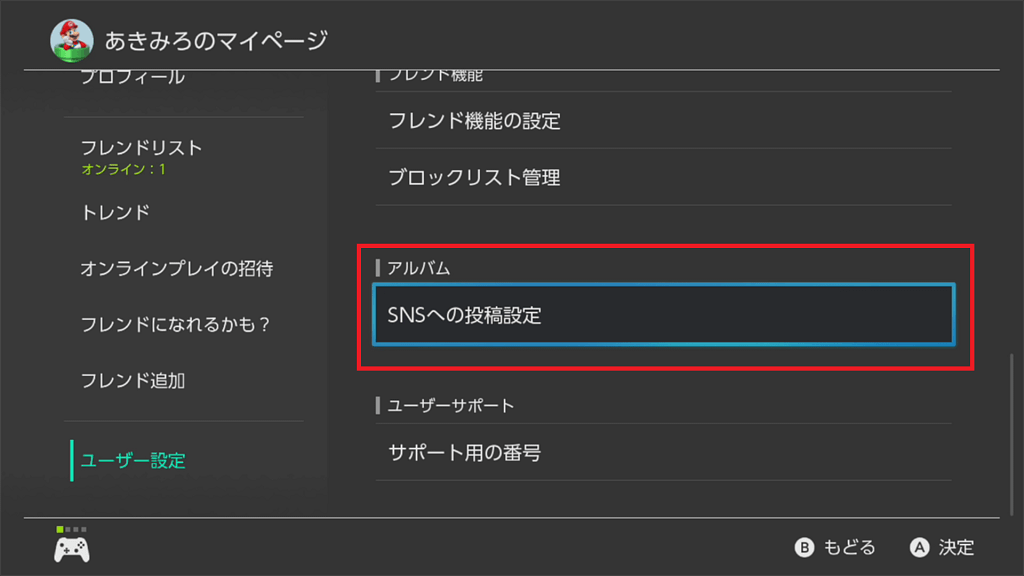
ユーザー設定の中からアルバムの『SNSへの投稿設定』を選択します。
4.
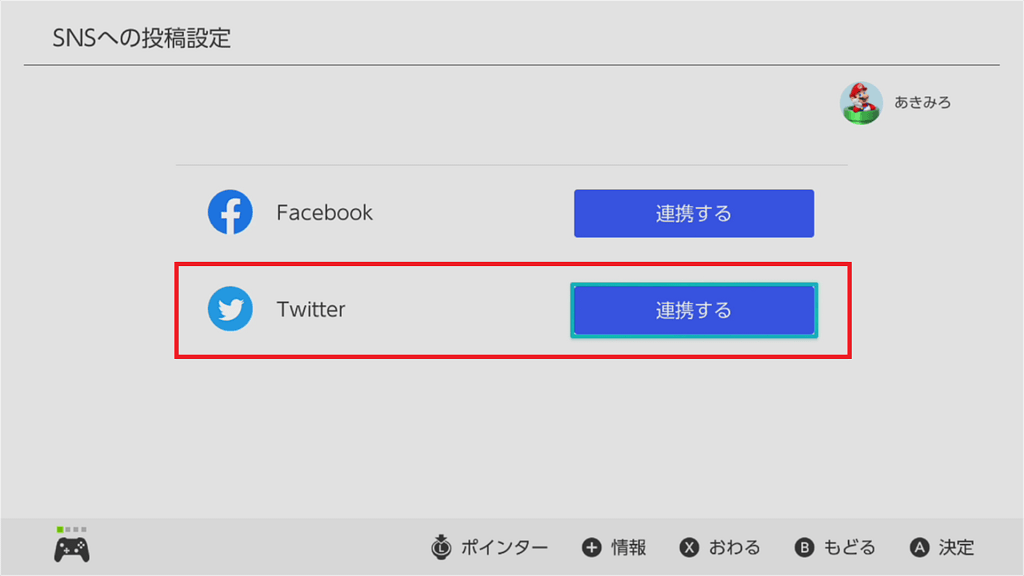
FacebookとTwitterの選択肢が出るので、今回はTwitterの『連携する』を選択します。
5.
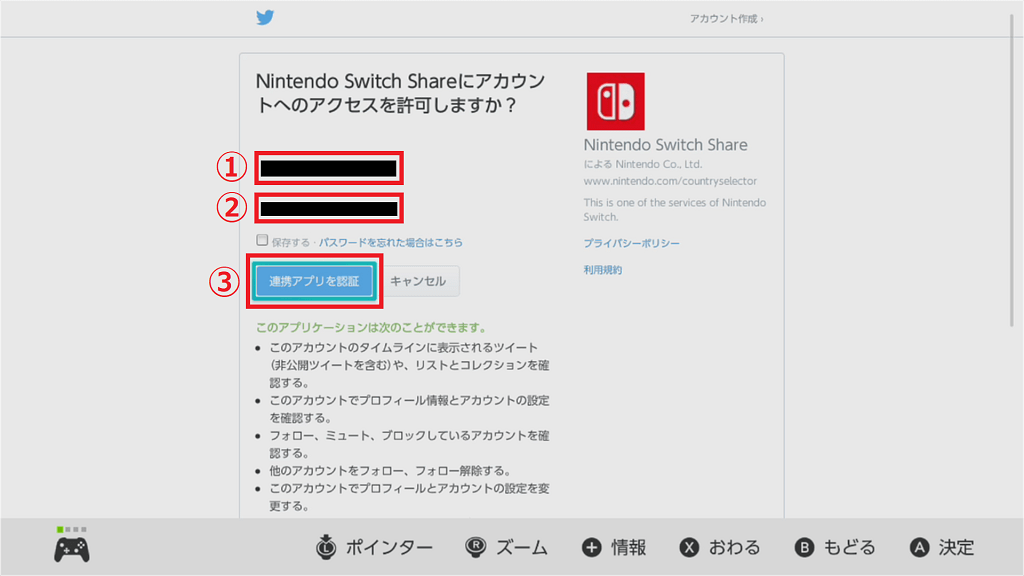
アカウントへのアクセスを許可するか聞かれるので『利用規約』などを読んで問題ないか確認したら以下を実行します。
①:Twitterの『ユーザー名(@xxx)』を入力します。
②:Twitterの『パスワード』を入力します。
③:『連携アプリを認証』を選択します。

入力内容が正しければ、これで連携完了です😁
Twitterとの連携を解除
なかなか解除したい場面はないかもしれませんが、一応解除方法も紹介しておきます。
※先程の『Twitterと連携』の手順3までは一緒なので省略します。
1.
『Twitterと連携』の手順3までと同じく『マイページ』→『ユーザー設定』→『SNSへの投稿設定』を選択します。
※完全に一緒なので省略します。
2.
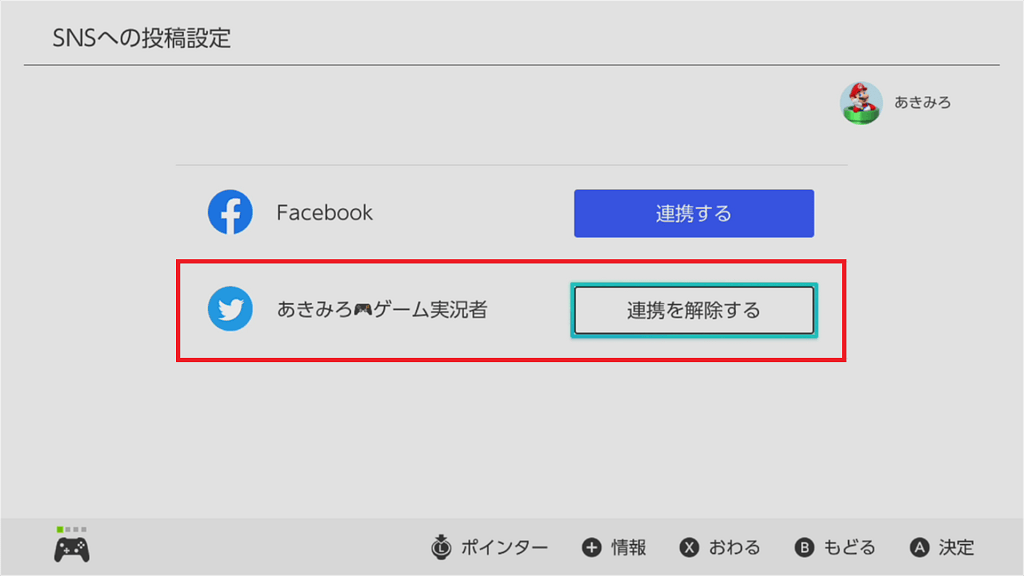
連携しているとボタンの内容が変わっているので、Twitterの『連携を解除する』を選択します。
3.
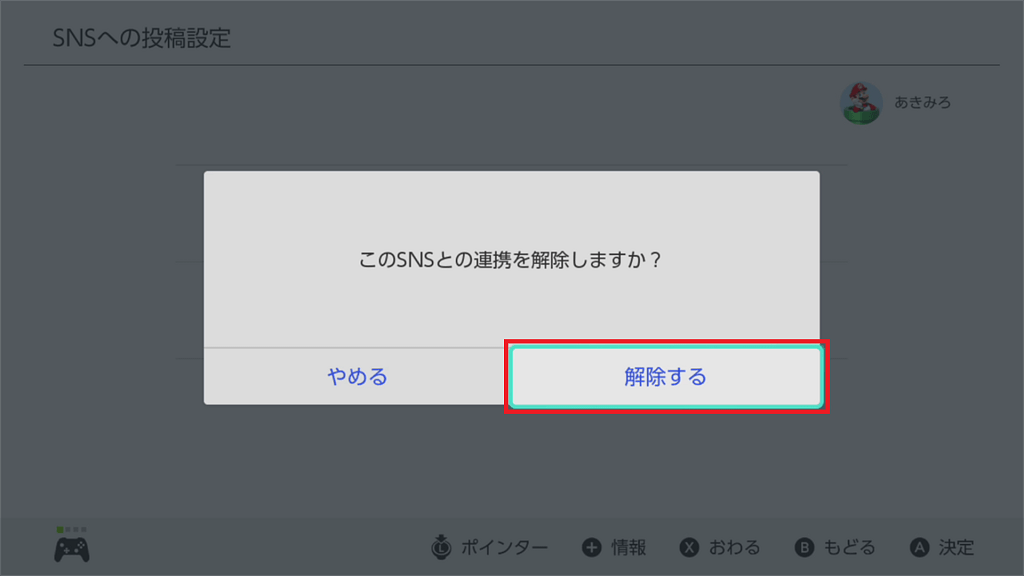
本当に解除するか確認が入るので問題なければ『解除する』を選択します。
4.
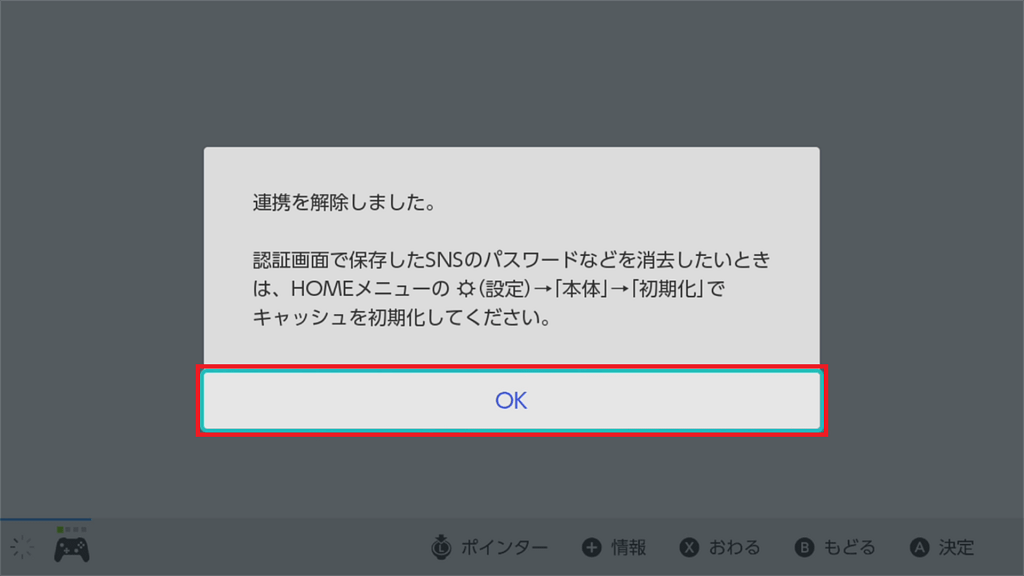
連携解除の報告と認証画面で入力したTwitterのユーザー名(@xxx)やパスワードを消去したい場合の手順が出るので、確認したら『OK』を選択します。
※他人にSwitchを貸したり譲る場合は連携の解除はもちろんキャッシュも初期化した方がいいです!

これで連携の解除も完了です✨
Twitterにスクショした画像を投稿
せっかくTwitterと連携したのでSwitchからスクリーンショットした画像(写真)を投稿してみましょう。
1.
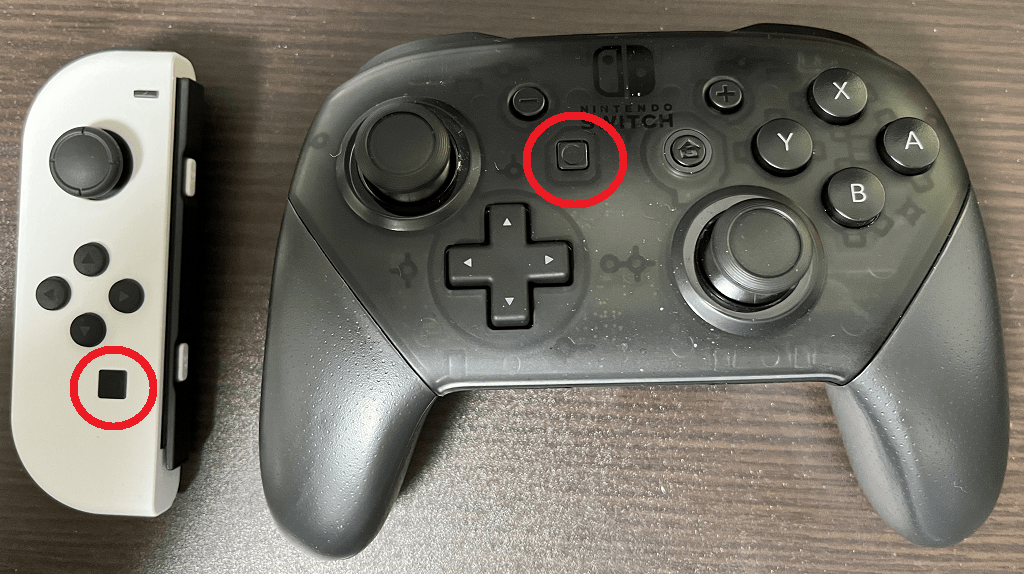
スクリーンショットはJoy-Con(L)の『キャプチャーボタン』を短く押すと撮れます。
ちなみにNintendo Switch Proコントローラーにも『キャプチャーボタン』はあります。
この機能を使ってTwitterに投稿する画像を撮影しましょう。
2.
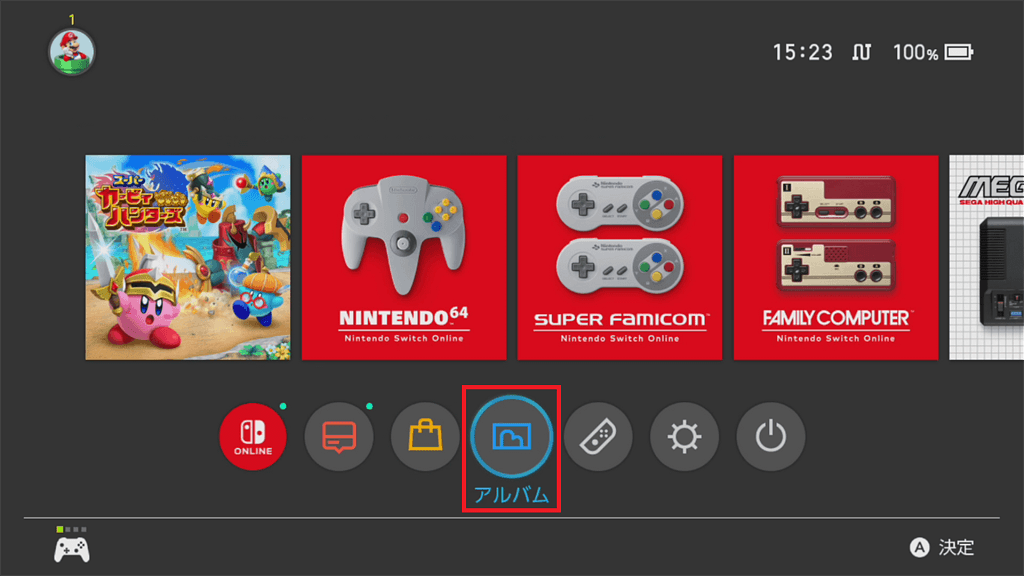
スクリーンショットしたらホームにある『アルバム』を選択します。
3.
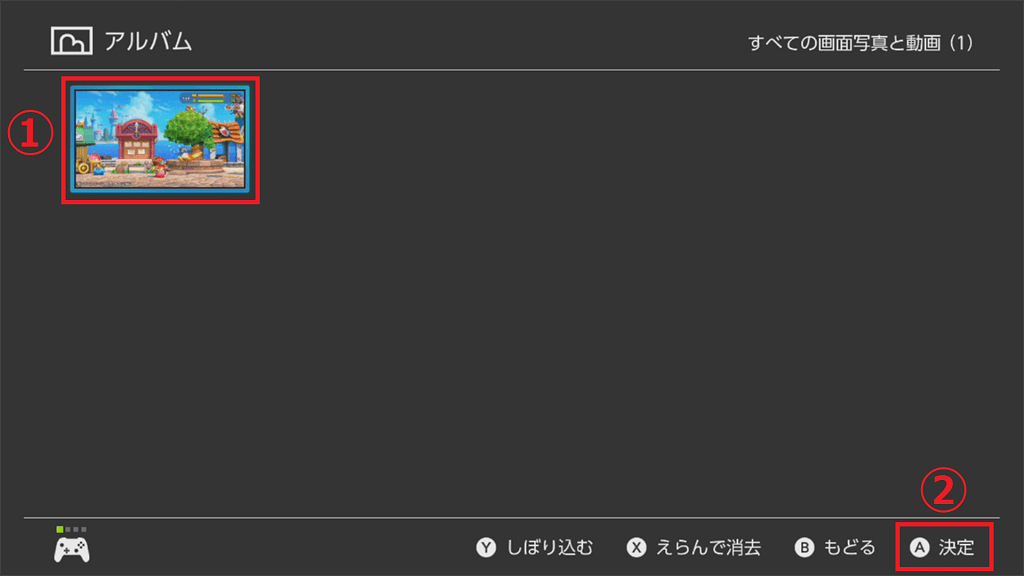
アルバムが開かれたら以下を実行します。
①:『Twitterに投稿したい画像』にカーソルを合わせる。
②:『A』ボタンを押して決定。
4.
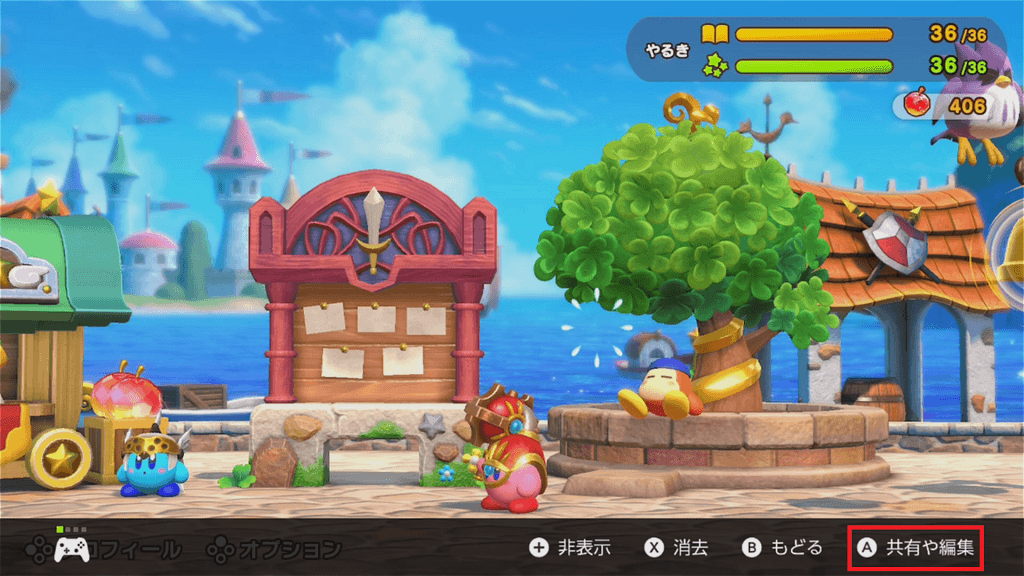
選択した画像が開かれたら『A』ボタンを押します。
5.
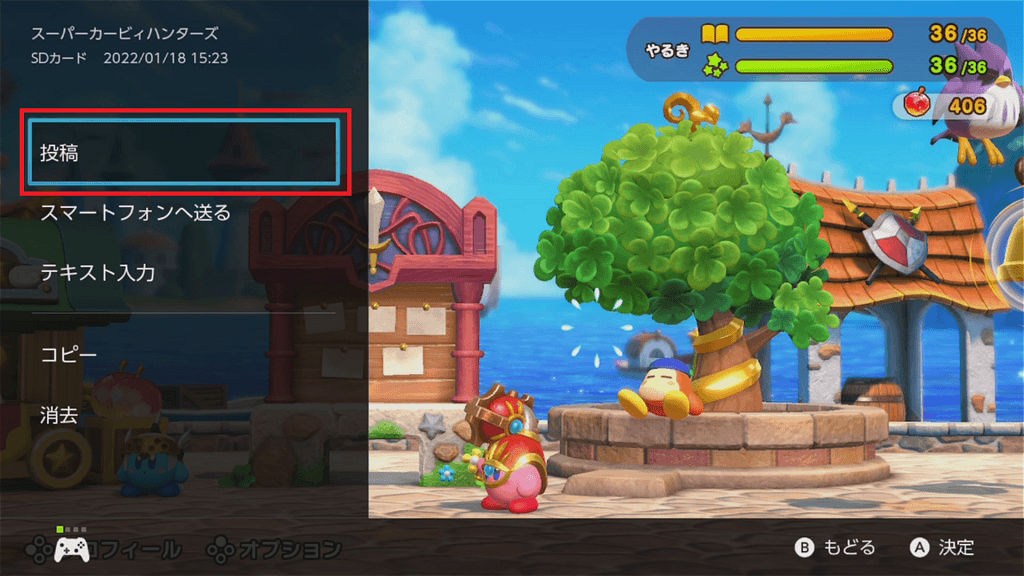
左側にメニューが表示されるので『投稿』にカーソルを合わせて『A』ボタンを押します。
6.
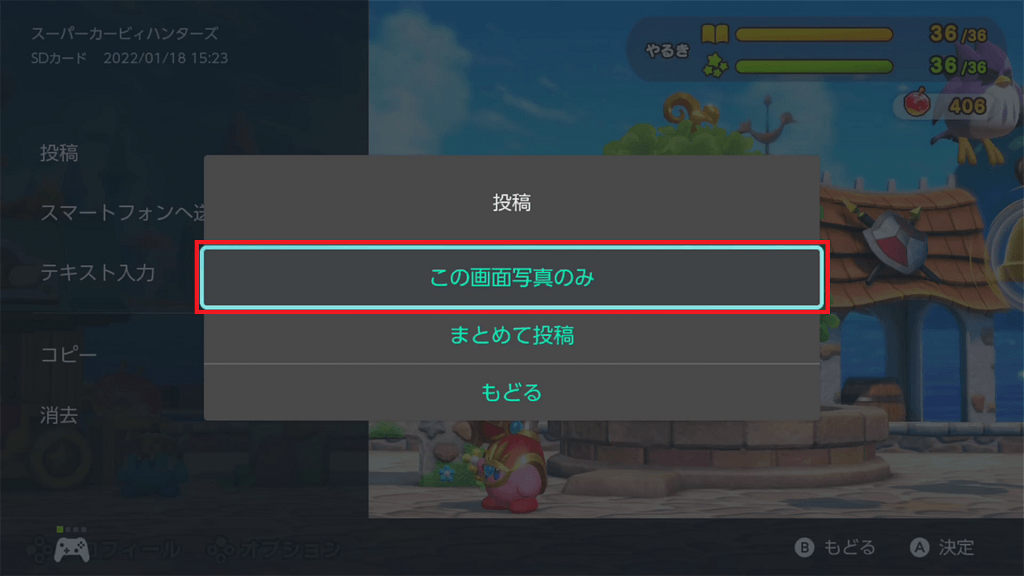
投稿メニューが出るので『この画面写真のみ』を選択します。
※複数投稿したい場合は『まとめて投稿』になります。
7.
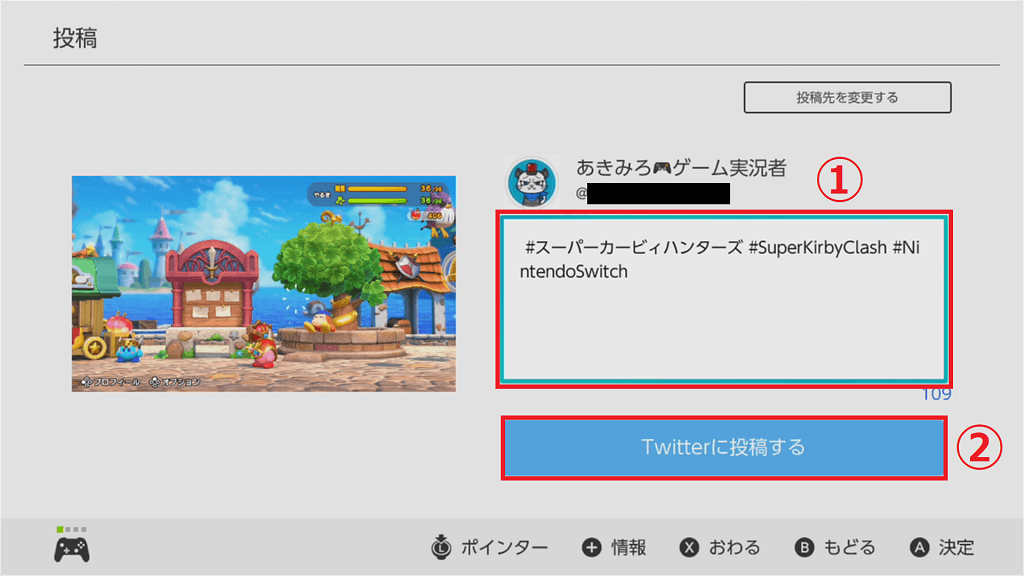
①:『投稿したい文』を入力します。
②:文を入力したら『Twitterに投稿する』を選択します。
※タグ(#)は自動的に入っていますが、もちろん消すことも可能です。

これで投稿は完了なので、実際にTwitterを開いて確認してみましょう😁
まとめ
PS4もでしたがSwitchも簡単にTwitterへ画像投稿できました!

ホントに便利な時代ですな~😊








































コメント