こんにちは、あきみろ(@akimirogames)です。
私のブログはWordPressを使用しています。
そしてWordPressをインストールするにはサーバーとドメイン(独自ドメイン)が必要です。
サーバーはさくらレンタルサーバーを使用しており、ドメインはお名前.comを使用しています。
この場合はサービス提供会社が別であることからお互いに設定が必要でした。
そこで今回は、その時に行った手順を紹介していきます。
※サーバーのレンタル契約と独自ドメインの取得が完了している前提となります。
さくらのレンタルサーバ側
まずは『さくらのレンタルサーバ』側の設定を行います。
画像出典:さくらインターネット サーバコントロールパネル
サーバコントロールパネルにログイン
1.
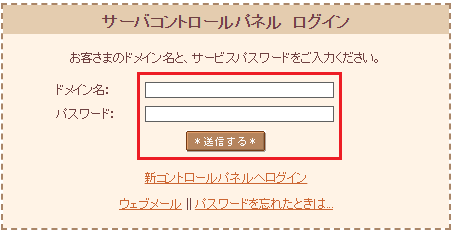
さくらインターネットのサーバコントロールパネルに『ログイン』します。
ログインに必要なURL・ドメイン名・パスワードはメールで届いています。
ログインに必要なURL・ドメイン名・パスワードは重要な情報なので他者に公開しないように注意してください。
新しいドメインの追加
1.
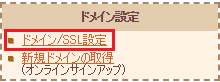
ログインしたら左メニューにある『ドメイン設定』の項目から『ドメイン/SSL設定』を選択します。
2.
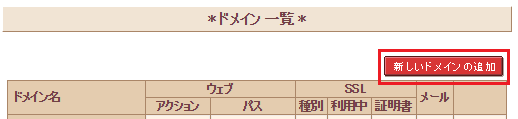
次に『新しいドメインの追加』を選択します。
3.
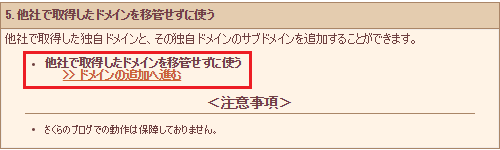
次に『5.他社で取得したドメインを移管せずに使う』の中にある『>> ドメインの追加へ進む』を選択します。
4.
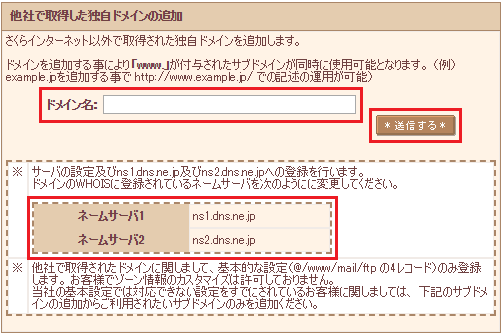
次に『ドメイン名』に『お名前.comで取得した独自ドメイン名』を入力します。
また『ネームサーバ1』『ネームサーバ2』の内容が後で必要になるのでメモしておきましょう。
このブログの独自ドメインを例にすると『akimiro.xyz』が入力する部分になります。
ネームサーバの情報は私が貼った画像の内容ではなく、自分の画面に表示されているものを使用してください。
※基本同じはずですが、万が一変更が入って変わっている可能性も0ではないので。
5.
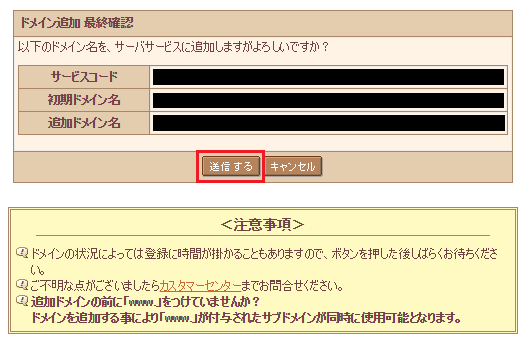
次に内容に間違いがないか確認します。
問題なければ『送信する』を選択します。
6.
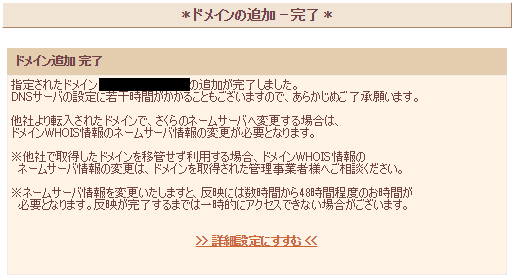
最後に上の画面が表示されたら終わりです。
これでさくらのレンタルサーバ側の設定はこれで完了です。
次は、『お名前.com』側の作業になります。
お名前.com側
続いて『お名前.com』側の設定をしていきます。
画像出典:お名前.com ドメインNavi
お名前.com Naviにログイン
1.
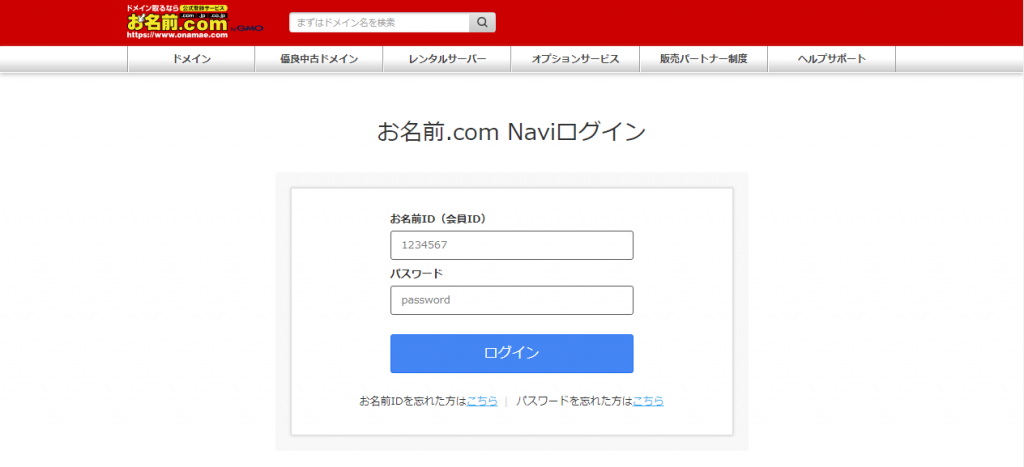
まず『お名前.com Navi』にログインします。
お名前IDはメールアドレスではありません。
忘れてしまった場合は、メールに会員IDが記載されていないか確認してみましょう。
ネームサーバーの変更
1.
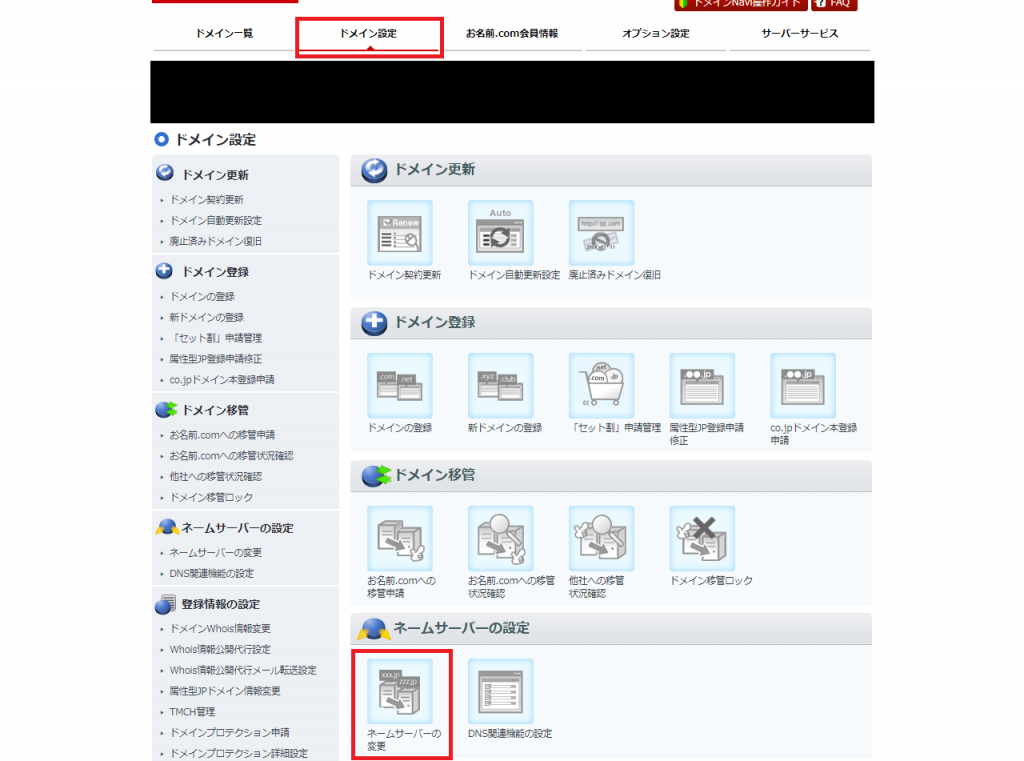
ログインしたら上部のメニューにある『ドメイン設定』を選択します。
ページが開いたら、少し下に『ネームサーバーの設定』の中から『ネームサーバーの変更』を選択します。
2.
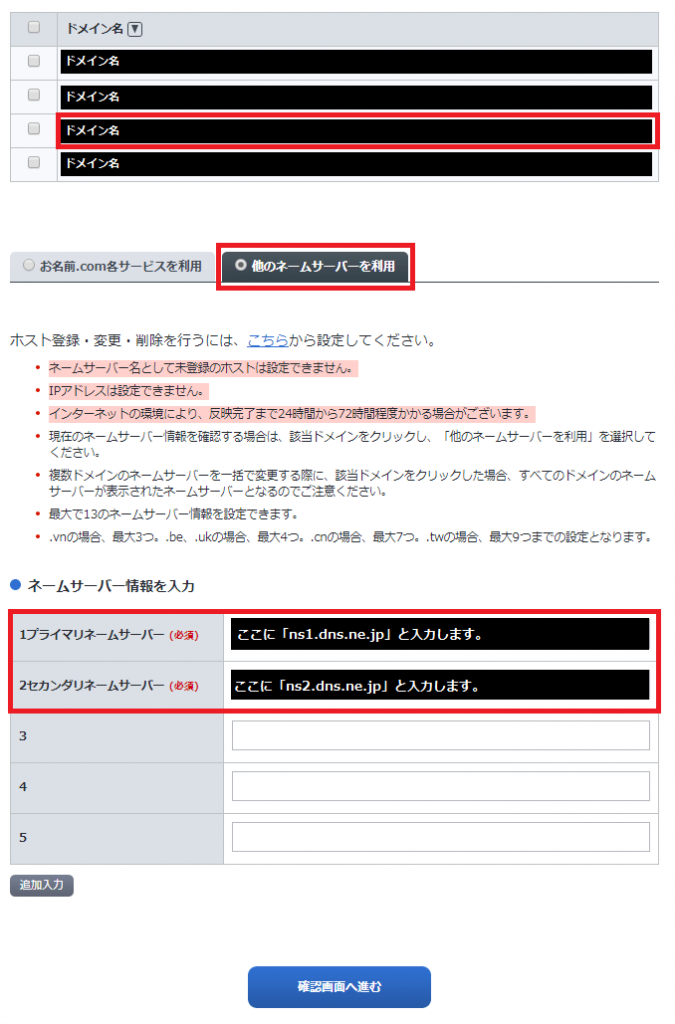
次に設定したい『ドメイン名』を選択してから『他のネームサーバーを利用』を選択します。
すると『ネームサーバー情報を入力』という項目に切り替わり表示されます。
ここで、さくらのレンタルサーバ側でメモしていた『ネームサーバ1』と『ネームサーバ2』の内容を使用します。
私の貼った画像と内容が同じであれば以下になります。
入力が完了したら『確認画面へ進む』を選択します。
3.
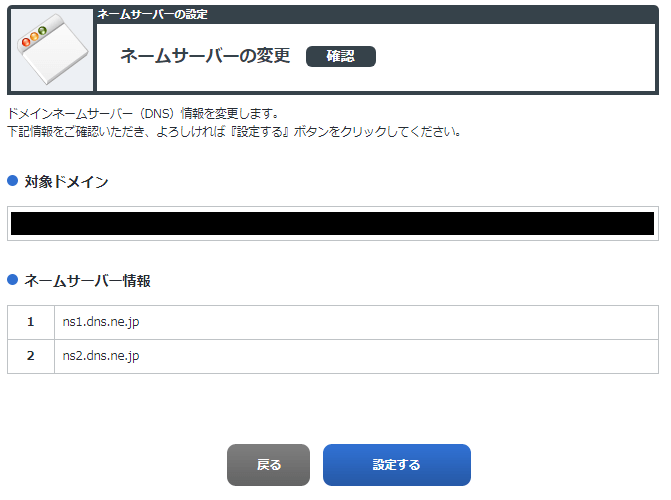
次に内容に間違いがないか確認します。
問題なければ『設定する』を選択します。
4.
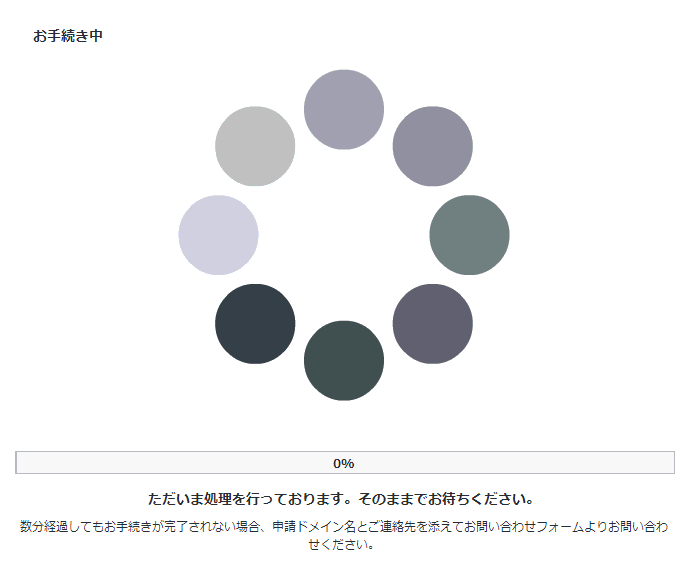
すると上のような『処理中』の待機画面に変わります。
100%になるまで待ちましょう。
5.
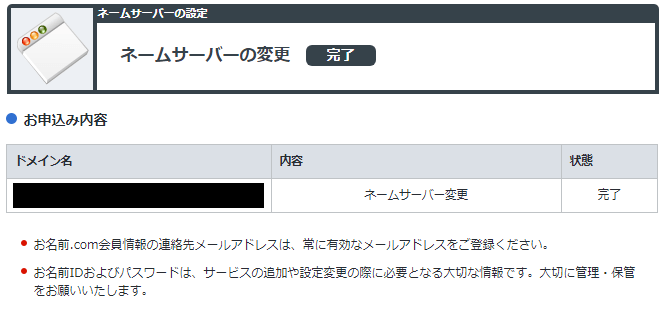
処理が完了すると上記のような画面に切り替わります。
これで『お名前.com』側の作業も完了です。
ネームサーバーの情報を更新すると、設定が反映されるまでに数時間から48時間程度の時間が必要と『さくらのレンタルサーバ』側で記載されているので2日は待った方が無難です。
まとめ
ちなみに、他社で取得したドメインを設定する方法は『さくらのレンタルサーバ』側でマニュアルのページが用意されています。
※『お名前.com』側の操作までは当然記載されていませんが参考になりました。

これで一時的に忘れても、なんとか対応できますw




コメント