こんにちは、あきみろです。
みなさん『Gmail』は使ってますか?
私はバリバリ使ってます!
とはいっても、あまり大量のメールを受信することもなかったです。
しかし、ついにフォルダ分けしたいと思う量になりました!
さて「Gmailはどこからフォルダを作れるんだろう?」と探してみるがフォルダという文字は見当たらない……
あれ?
これぐらい調べなくても直観でわかると思っていたのですが甘かったです。
Gmailはフォルダではなく『ラベル』という機能があり、フォルダと似たものがあります。
今回は、このラベルと自動振り分けの設定を紹介していきます。
画像出典:Gmail
メールの自動振り分け設定
ラベルについて説明する前に、まずメールの自動振り分け設定をします。
実際に分けた後の画面を確認してもらった方がわかりやすいので!
Gmailへログインしておいてください。
1.
まず、振り分けたいメールを開きます。
2.
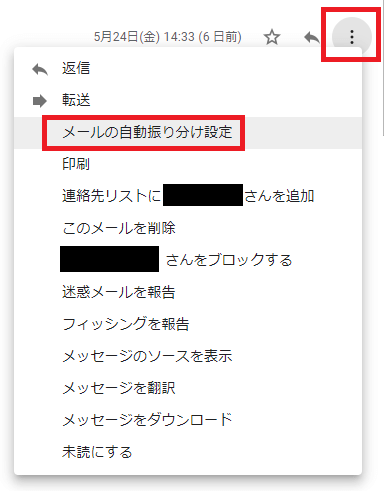
右上の『メニュー』から『メールの自動振り分け設定』を選択します。
3.
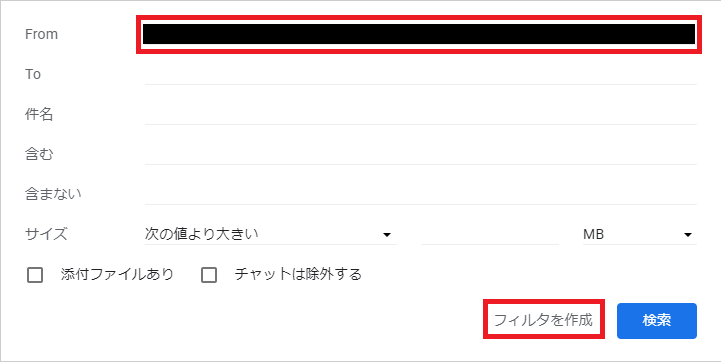
次に振り分けるルールを設定します。
今回は『From』に分けたい『メールアドレス』を入力します。
入力が完了したら『フィルタを作成』を選択します。
4.
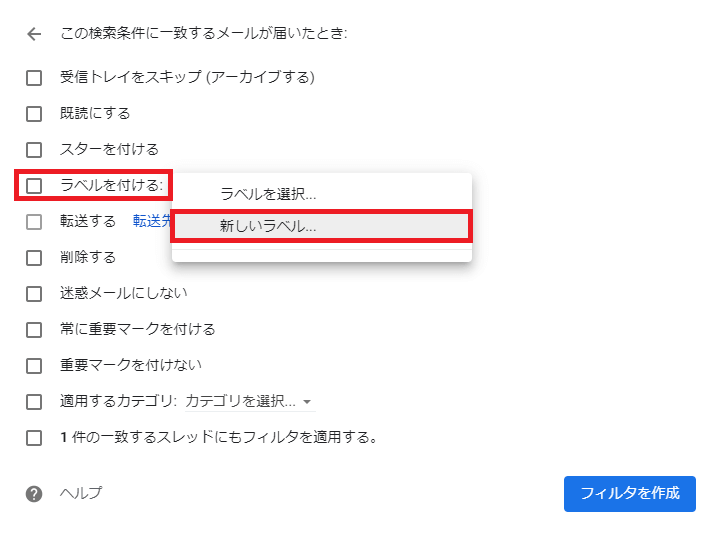
ここでラベルが登場します。
『ラベルを付ける:ラベルを選択』から『新しいラベル』を選択します。
5.
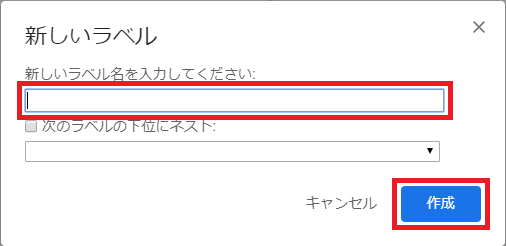
画面が表示されたら『新しいラベル名を入力してください:』に『好きな名前』を入力してください。
※今回は例として『テスト』で進めていきます。
入力が完了したら『作成』を選択します。
6.
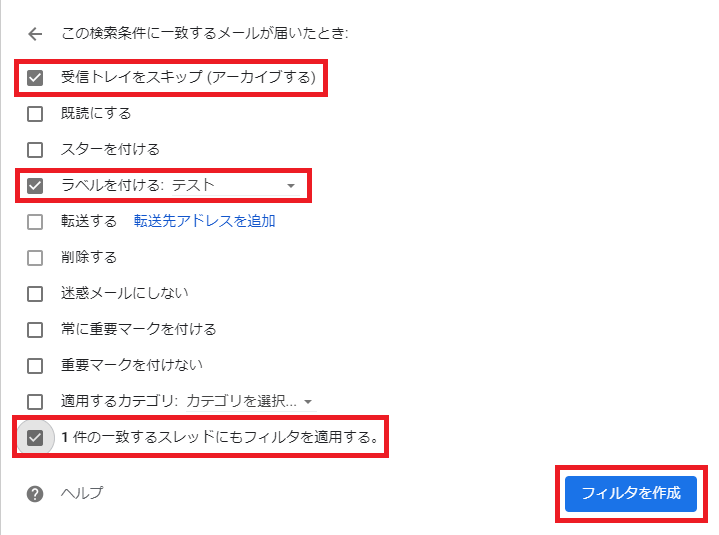
上記の画面に戻るので、『受信トレイをスキップ(アーカイブする)』と『ラベルを付ける:テスト』を選択します。
※『テスト』は『5.』で作ったラベルです。
また、受信済みのメールも振り分けたい場合は『○件の一致するスレッドにもフィルタを適用する。』も選択します。
各項目にチェックが入ったら『フィルタを作成』を選択します。

ここではラベル=フォルダみたいな感覚になると思います。
ラベルとフォルダの違いはメールを確認する時にわかります。
これでメールの自動振り分け設定は完了です。
次は、作成したラベルにメールが振り分けられているか確認します。
新規ラベルとメールの振り分け確認
メールの自動振り分けをしたので、ラベルとメールの振り分けが出来ているか確認してみましょう。

左メニューに『テスト』というラベルがあれば成功しています。
※テストは例で付けた名前です。
その『テスト』を選択して、『一覧にメールがあれば』振り分けも成功です!
※振り分けの条件に当てはまるメールがなければ一覧には出ません。

これで受信トレイの中から対象のメールを探す手間が省けますね♪
これで新規ラベルとメールの自動振り分け設定の確認は完了です。
次はラベルとフォルダの違いを確認します。
ラベルとフォルダの違い
ここまでの経緯だけだとラベルとフォルダは同じに見えます。
しかし、実際は違います。
先程、自動振り分けしたメールが『受信トレイ』にあるか確認してみてください。
メールが見つかるはずです。
メーラーといわれるソフトでフォルダへの振り分けを行うと、振り分けたフォルダにメールがあるだけで、大元の受信トレイにメールは存在しません。
これこそがラベルとフォルダの違いです!
フォルダはメールを『移動』しているのに対して、ラベルは『目印』を付けているだけなのです。
つまりラベルとは『しおり』みたいなものだということです。

私はフォルダ分けに慣れ過ぎていたので、ここで混乱してあるミスを犯しました……
それは、受信トレイにあったメールを削除してしまうというミスです。
なんで振り分けた(移動と思い込んでる)メールが受信トレイにも残ってるんだ?
邪魔だから削除しておこう。
…
…
…
繰り返すようですが、ラベルはしおりみたいなものです。
つまりメールの実態は1つなのです。
受信トレイと自動振り分けしたラベルに1つずつ(計2つ)が存在するわけではありません。
受信トレイのメールを消せば、当然自動振り分けした方のメールも消えます。
表示箇所が違うだけでメールは1つなのですから……

思い込みとは怖いものです。
みなさんは、ラベルとフォルダの違いを理解して私と同じミスをしないようにご注意ください!
これでラベルとフォルダの違いについての説明は完了です。
まとめ
Gmailはメーラーのように細かい設定も不要です。
複数の端末使用する際にはログインするだけで使えるので本当に便利です!
私は転職活動をしていた時に結構使っていました。
その時、転職サイトや転職エージェントなどサービスによってラベル分けしました。
受信トレイにごちゃごちゃ混ざってると見にくいと思うので、ぜひ活用してみてください!
便利グッズ
■目が疲れたら
■ゲーミングマウスのボタンを活かす
■毎日座るならゲーミングチェア




































コメント