こんにちは、あきみろです。
ファイル名を決まったルールでリネームしたい時ってありませんか?
私は時々あります!
1つ2つなら手動でリネームするのもいいですが、50ファイルや100ファイルと大量にある場合は手動でリネームなんてしてられません。
そんな時に便利なのがリネームソフト!
今回は、Nameryというソフトを紹介していきます。
Nameryについて
Nameryは無料のフリーソフトです。
対応OSはWindowsのXP/Vista/7/8/8.1/10になります。
※2020年6月29日 時点

私はWindows10で使用していますが、全く問題ありません!
ダウンロードから実行まで
まずはソフトをダウンロードしましょう。
1.
今回は『フリーソフト100』というサイトからダウンロードします。
下記のボタンからダウンロードページに移動してください。
2.
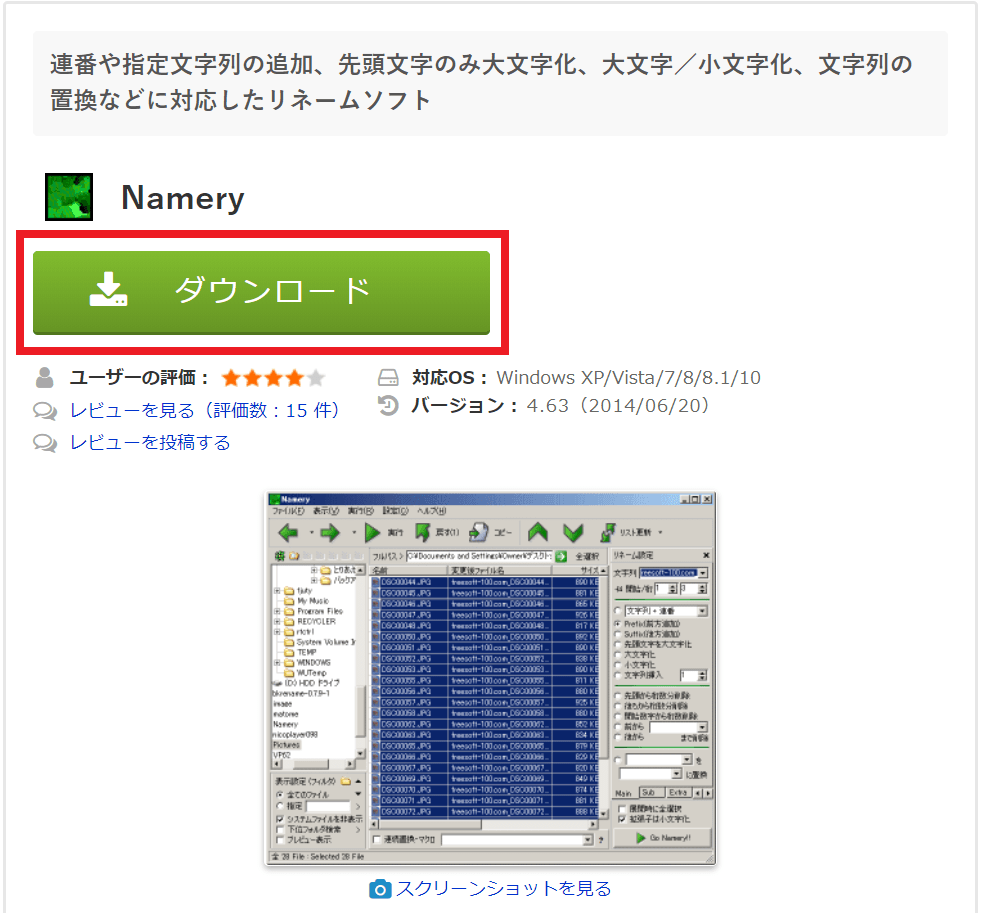
ページに移動したら『ダウンロード』を選択します。
3.
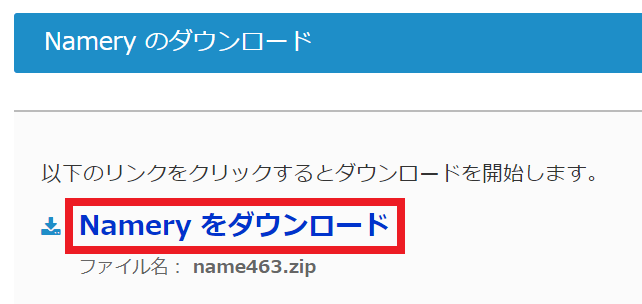
次のページに移動したら『Namery をダウンロード』を選択します。
4.
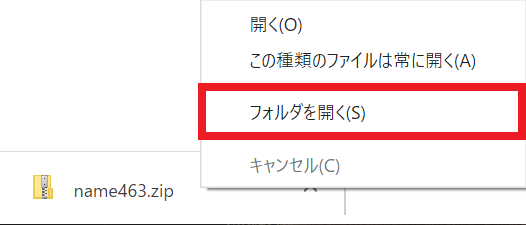
ダウンロードしたフォルダに移動します。
※WindowsのChromeであれば、ブラウザの左下にダウンロードしたファイルが表示されるので右クリックして『フォルダを開く(S)』を選択します。
5.
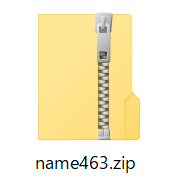
ダウンロードしたファイル『name463.zip』を解凍します。
※私は7zipを使用して解凍しました。
6.
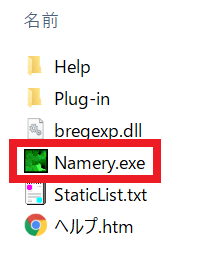
解凍したフォルダの中にある『Namery.exe』を実行します。
※『.exe』は拡張子を表示する設定にしていないと表示されません。

頻繁に使う場合はショートカットやクイックツールバーなど利用すると便利です!
これでダウンロードから実行まで完了です。
次は、試しにリネームしてみます。
お試しで指定文字列に連番を追加
今回は、指定文字列の後ろに連番をつけるリネームをやってみます。
1.
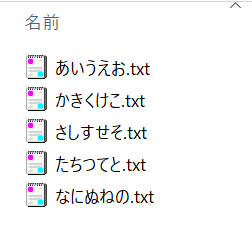
まずリネーム対象となるファイルを用意します。
※例では適当に5ファイルを用意しました。
2.
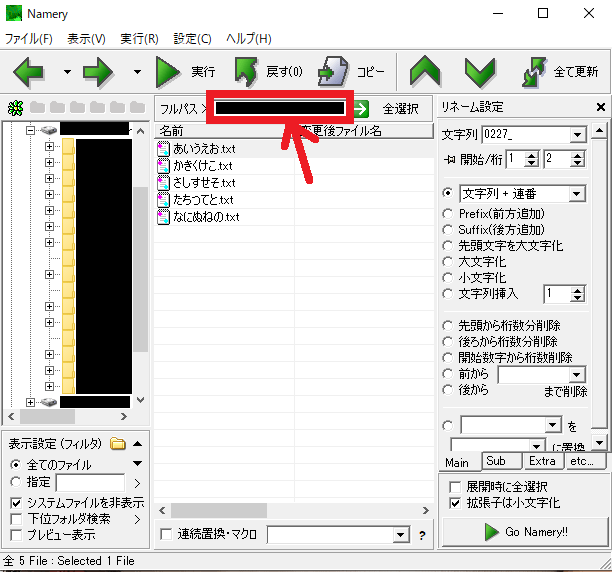
『1.』で用意したファイルのあるパスを『フルパス >』の欄に入力します。
その後、『Enter』を押して決定します。
3.
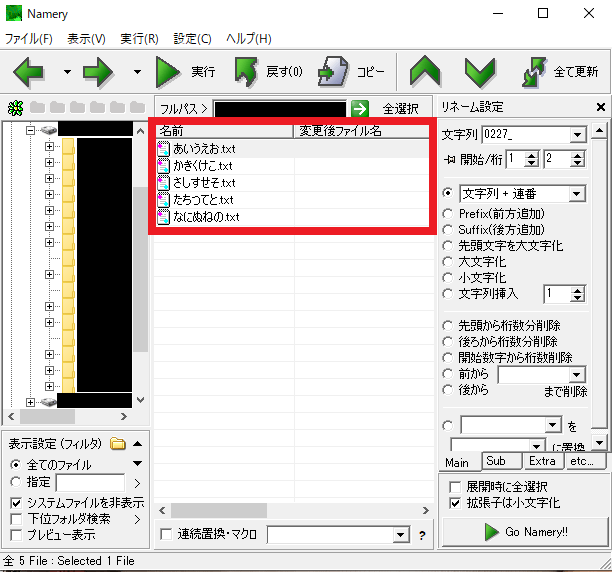
すると『一覧』にリネーム対象のファイルが表示されます。
4.
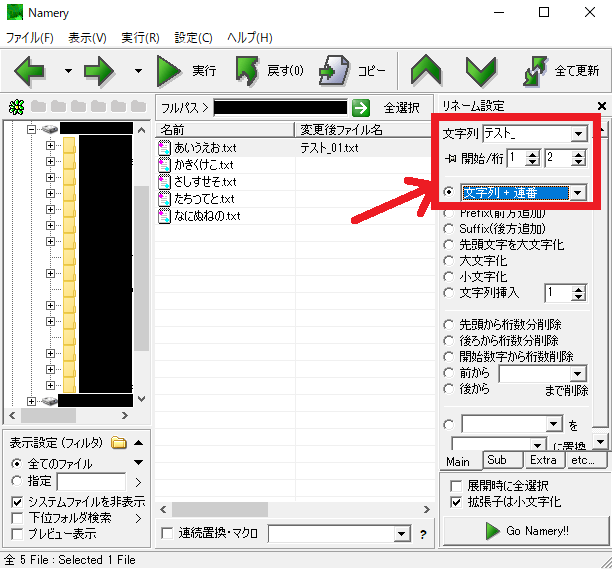
右メニューにある『文字列』に『好きな文字列』を入力します。
その下にある『開始/桁』には『開始する数値』と『桁数』を入力します。
さらに下にあるプルダウンはデフォルトの『文字列 + 連番』にしておきます。
※今回は文字列を『テスト』、開始/桁を『1』『2』と設定しました。
5.
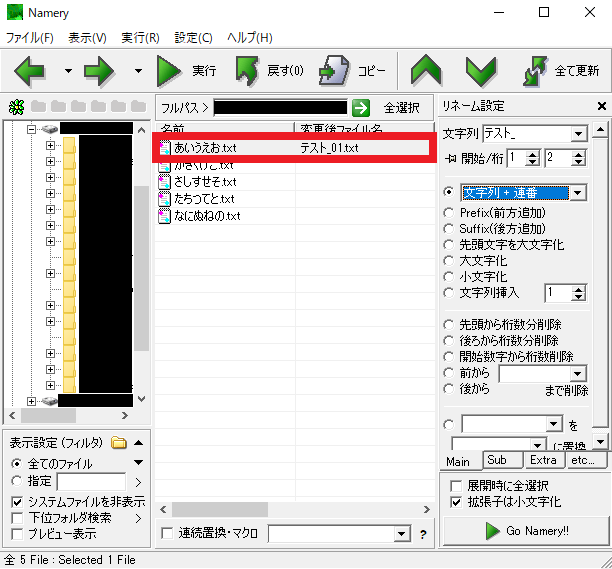
すると先頭のファイル『あいうえお.txt』の変更後ファイル名が『テスト_01.txt』に設定されます。
※この時点ではリネームはされていません!
6.
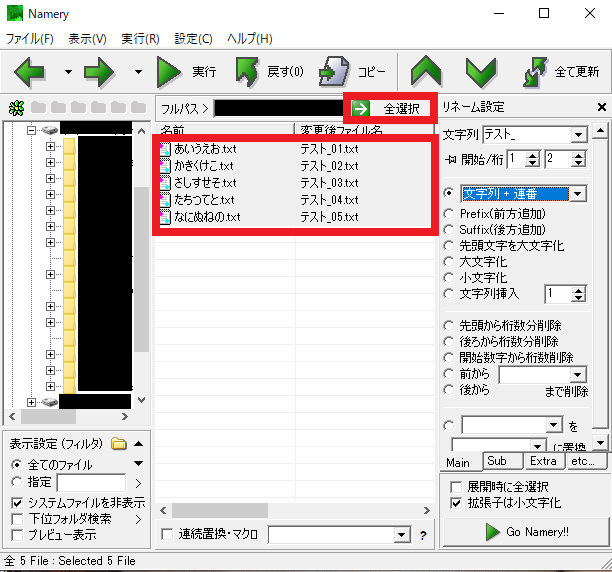
先頭のファイルだけでなく全ファイルを対象にしたいので『全選択』を選択します。
すると一覧にある5ファイル全てに『変更後ファイル名』が表示されます。
7.
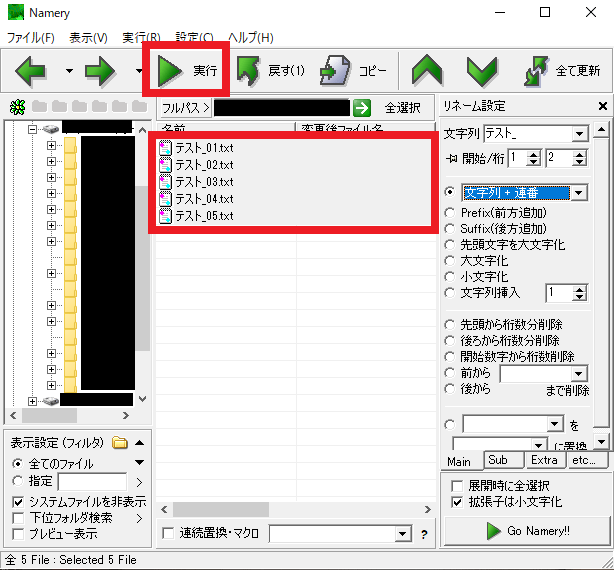
最後に『実行』を選択すると、対象の5ファイルがリネームされます。

自動でリネームしてくれるのは本当に助かります!
これで指定文字列に連番をつけたリネームは完了です。
その他のパターン
今回は『文字列 + 連番』を選択しましたが、他にも色んなパターンがあります。
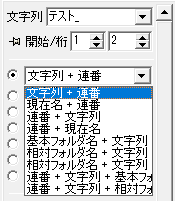
先に連番をもってきたい場合は『連番 + 文字列』。
現在の名前に連番を付け足したい場合は『現在名 + 連番』。

といった感じに目的沿ってパターンを変更できます!
まとめ
とっても便利ですね!
随時更新していくようなファイルの場合は連番にすることが多いと思うので、ぜひ使ってみてください(⌒∇⌒)
人気・新作ゲーム

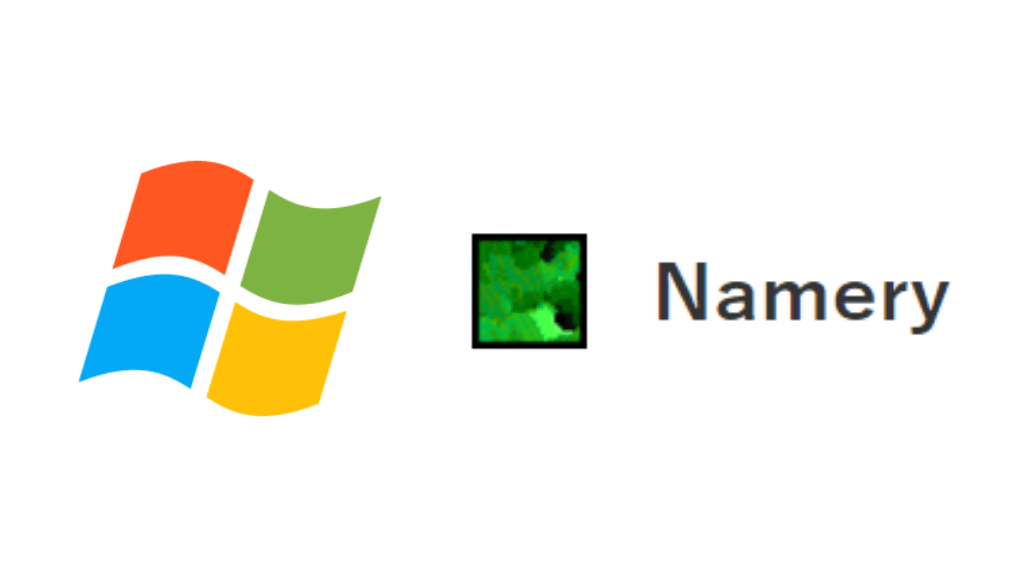






































































コメント