こんにちは、あきみろ(@akimirogames)です。
私はYouTubeで活動しており、2022年7月からメンバーシップを開始しました!
そこで!
特典の1つとしてメンバー限定のチャットが利用できるようにDiscordを使用することにしました。
Discordは他のチャットツールと同じようにフレンドになった方と1対1でチャットが可能です。
もちろん複数の方と同時にチャットすることも可能です。
しかし、Discordはそれだけでなくもっと便利な機能があります。
それがYouTubeとの連携機能です!
YouTubeとDiscordを連携すると、メンバーシップに参加してくれてるアカウントなのか勝手に判定してくれます。
ですので、メンバーの方しか利用できないチャットを簡単に用意できます。
もしYouTubeのメンバーシップから抜けた場合は、管理者が手動で外す必要もなく勝手にメンバー限定のチャットが利用できなくなります。
しかし、私自身も初めてYouTubeとDiscordを連携してみた結果、これは手順を用意した方がいいと感じました。
ということで、今回はYouTubeとDiscordを連携する手順を紹介します。

どこに項目があるか発見できれば簡単でした😁
画像出典:PC版とスマートフォン版の『Discord』
Discordのインストール
これからDiscordを初めて触る方は以下の記事を参考にしてみてください。
YouTubeの連携に直接関係するのはインストールまでですが、フレンドになる方法などを紹介しています。
スマホの場合はこちら。
パソコンの場合はこちら。
スマホは標準でカメラやマイクが搭載されているので便利です。
パソコンは標準でカメラやマイクがついてない可能性があるので、その場合は別途購入が必要です。
※顔を映さない!通話をしない!という場合はどちらも不要です!

私は家ではパソコン、外ではスマホといった感じに使い分けてます😄
スマートフォンで連携する方法
まずはスマホでの連携手順を紹介します。
1.
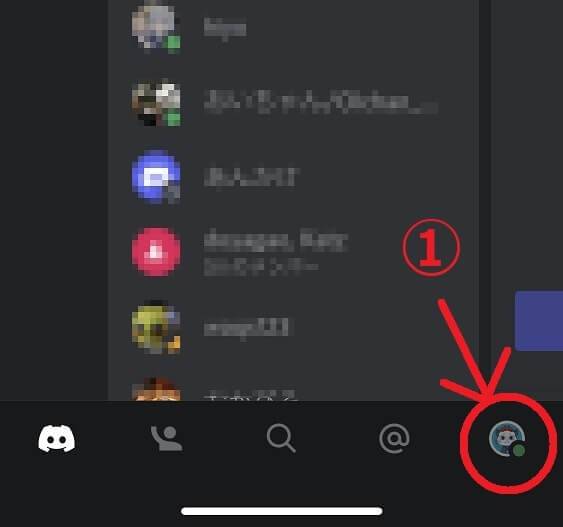
下部メニューの一番右にある『アイコン』を選択します。
2.
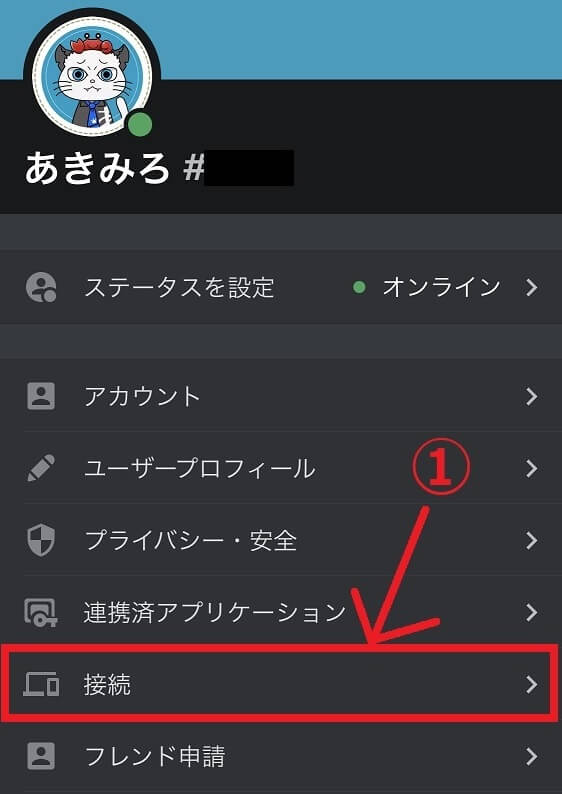
メニューの中にある『接続』を選択します。
3.
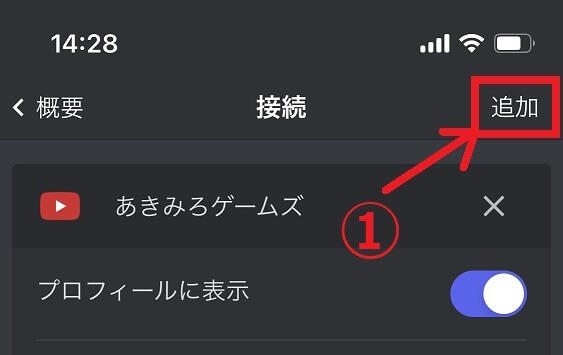
上部の右にある『追加』を選択します。
4.
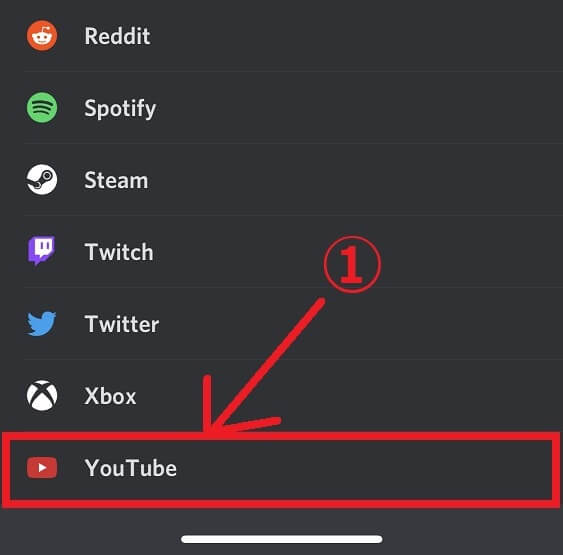
連携する候補が一覧で表示されるので『YouTube』を選択します。
※かなり下の方にあるのでスクロールしないと見えない可能性があります。
5.
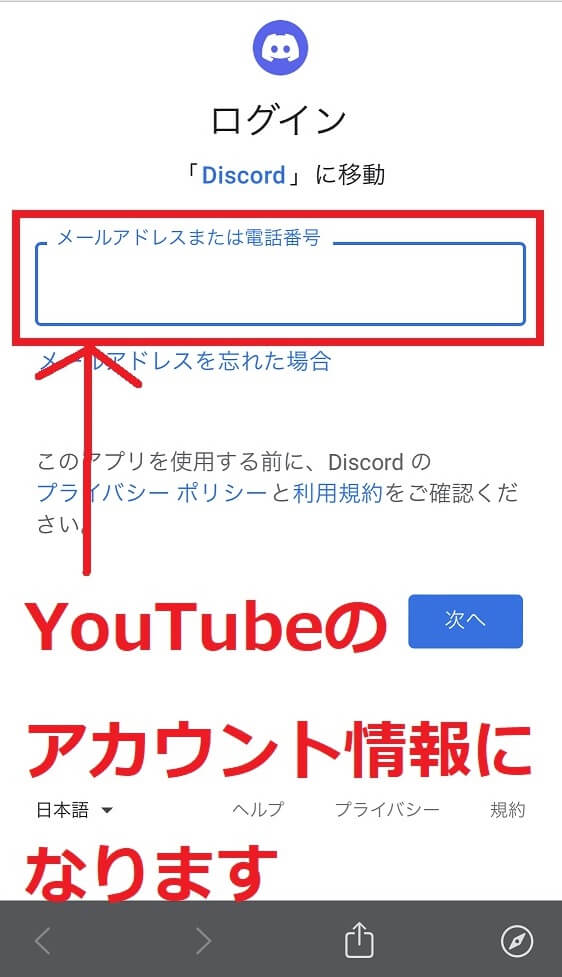
『YouTubeに使用しているアカウント』を選択した後、ログイン情報を入力します。
※この後はパスワード、そして設定している人は二段階認証が求められます。
6.
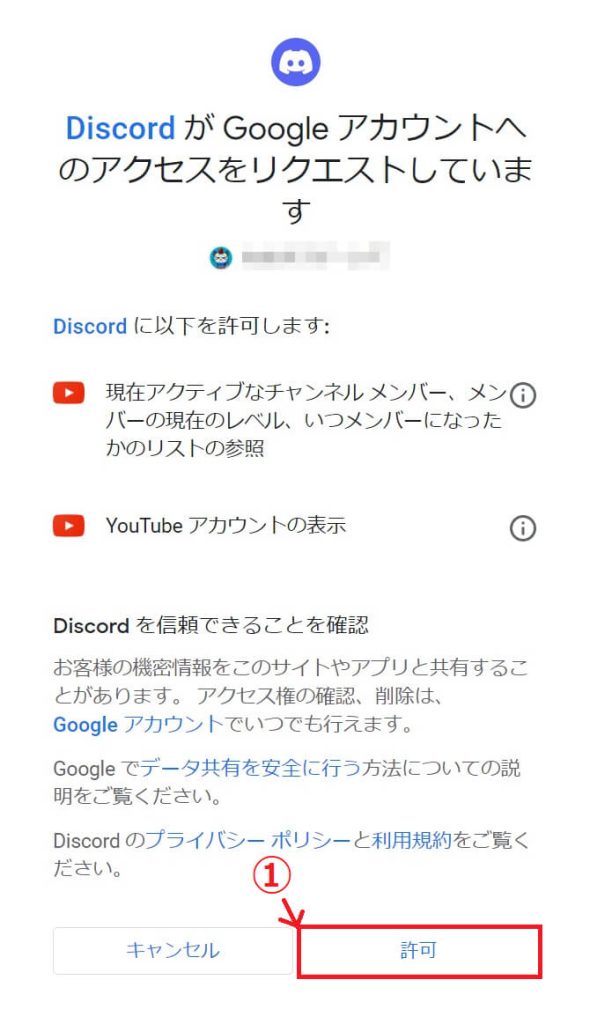
『DiscordがGoogleアカウントへのアクセスをリクエストしています』と表示されたら『許可』を選択します。
7.
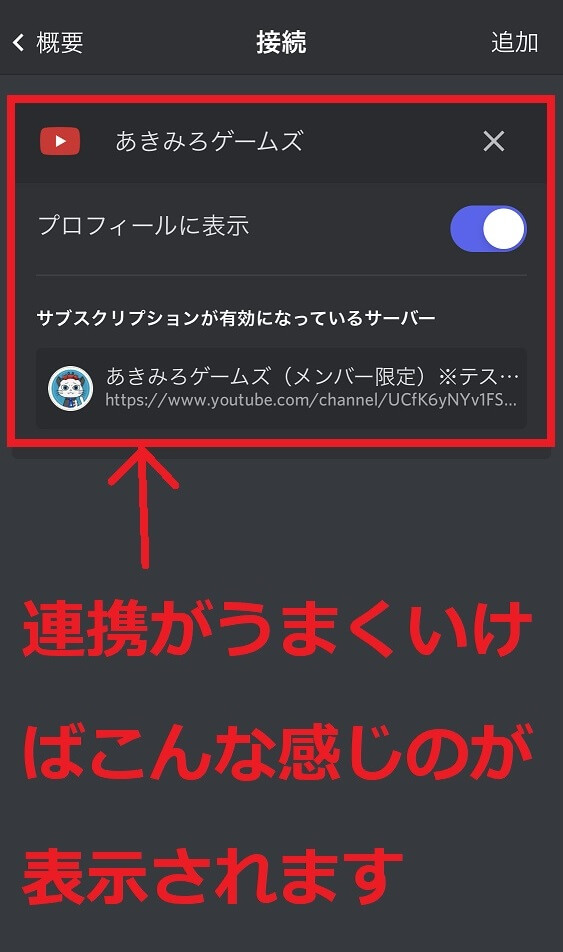
連携が成功すると対象のYouTubeチャンネルが表示されるので参加しましょう。
※参考画像は私のチャンネルに参加した場合を表示しています。

これでDiscordとYouTubeの連携は完了です😄
パソコンで連携する方法
次にPCから連携する手順を紹介します。
1.
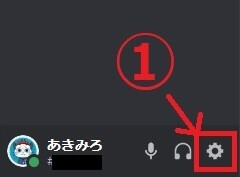
画面左下にある『ユーザー設定』アイコンを選択します。
2.
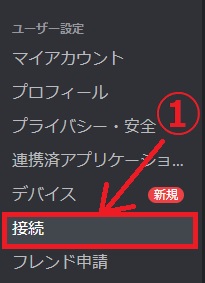
左メニューから『接続』を選択します。
3.
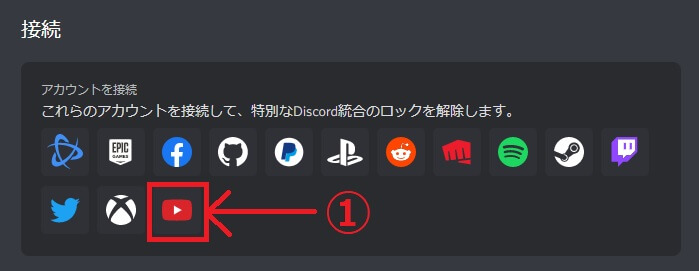
アカウントを接続から『YouTube』アイコンを選択します。
4.
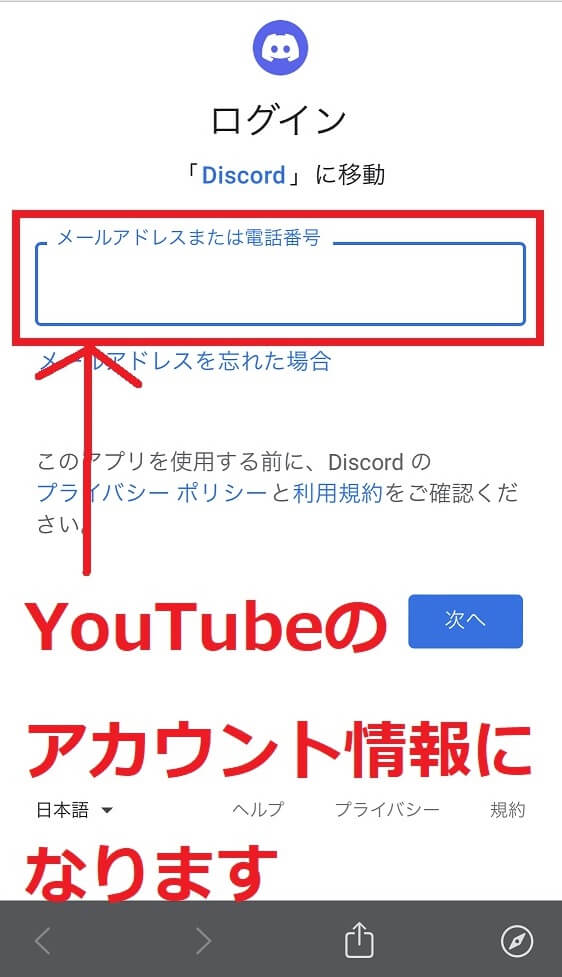
『YouTubeに使用しているアカウント』を選択した後、ログイン情報を入力します。
※この後はパスワード、そして設定している人は二段階認証が求められます。
5.
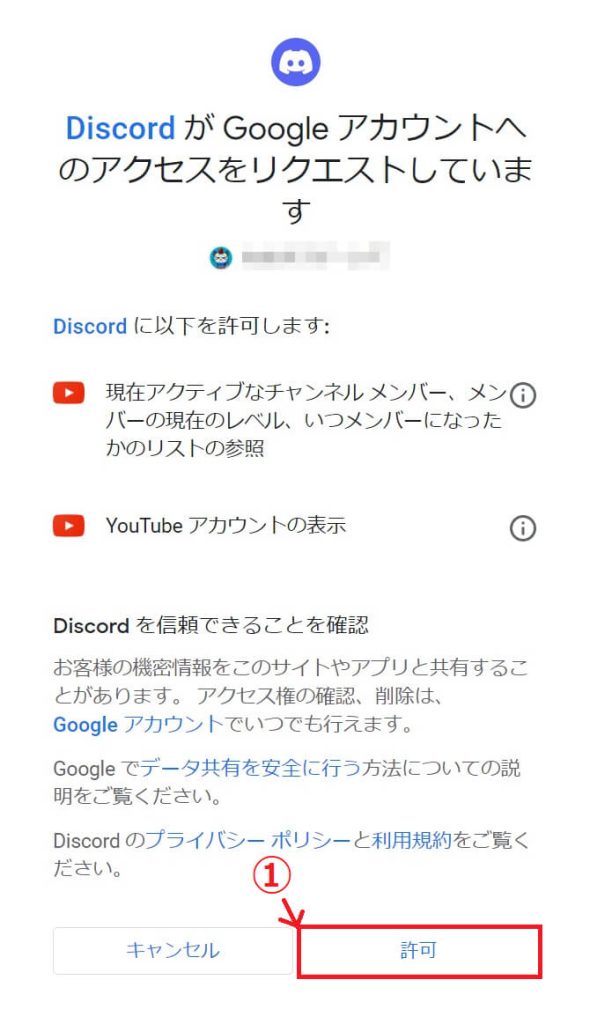
『DiscordがGoogleアカウントへのアクセスをリクエストしています』と表示されたら『許可』を選択します。
6.
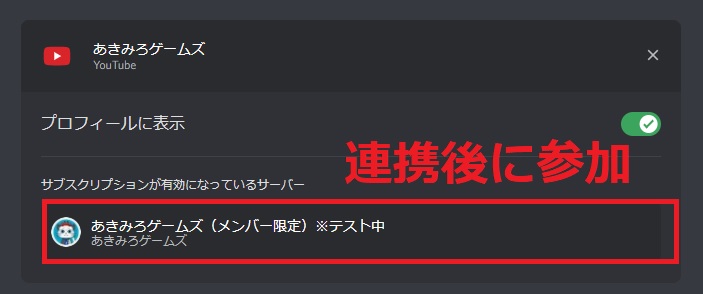
連携が成功すると対象のYouTubeチャンネルが表示されるので参加しましょう。
※参考画像は私のチャンネルに参加した場合を表示しています。

これでPCの連携も完了です✨
連携後に見る場所
参加したYouTubeチャンネルがDiscordでサーバーを作成している場合、自動でサーバーが追加されます。
サーバーでは『テキストチャンネル』と『ボイスチャンネル』が使用できます。
※YouTubeのチャンネルとDiscordでのチャンネルでは意味が全然違います!
テキストチャンネルは文字でやりとりするチャット、ボイスチャットはマイクを使用して声でやりとりするチャットになります。
サーバーの場所はスマホの場合、以下になります。
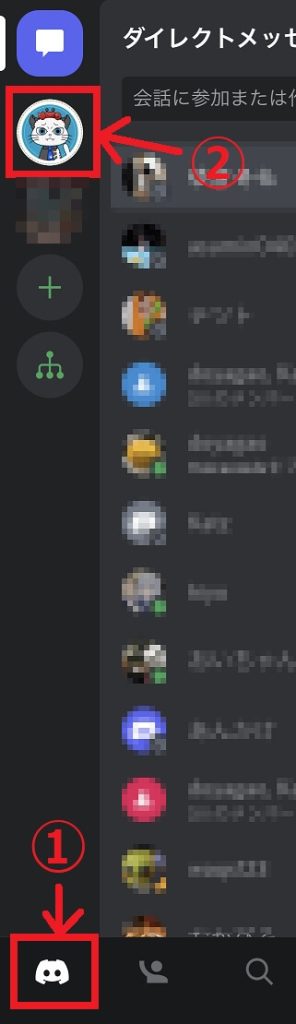
画面下部の一番左にあるアイコンを押した後、上部の左側にサーバー一覧があります。

開いてるメニューによってサーバー一覧が出ないので、そんな時は画面下部の左のアイコンを押しましょう👍
PCの場合は以下になります。
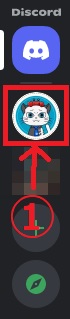
スマホと違い常時画面の左側に表示されています。
そこからYouTubeチャンネルのサーバーがないか探してみてください。

サーバーに何が用意されているかは作った管理者次第になります😊
まとめ
終わってみれば簡単な作業でした。

この連携機能はメンバーシップ運用をしてる人にとって最高の機能です✨
人気・新作ゲーム










































































コメント
こんにちは
わかりやすい記事ありがとうございます!
一つ質問なんですが、もしYouTubeのメンバーシップに複数のレベル(3つとか)があった場合、Discord に入れるのはこのレベル以上、のような設定もできるのでしょうか?
こんにちは。
私の場合はテキストチャンネルやボイスチャンネルの『カテゴリー編集』→『権限』から『プライベートカテゴリー』に設定して対象のレベルのみ『ロール』追加をして対応してます。
YouTubeと連携した時点でどのレベルでもサーバーには入れますが、チャンネルが使えないのでチャットはできない形になります。