こんにちは、あきみろ(@akimirogames)です。
動画のサムネイル作成でいつもお世話になっている『Photopea』!
実はずっと避けていたことがあります。
それは後からレイヤーのサイズを変更する方法です。
画像をキャンバスに配置した時にサイズ変更が可能なので、後から変更したくなった場合はレイヤーを削除して再び画像をキャンバスに配置して対応してました。
しかし、この方法はレイヤーに何の変更もしていない場合にだけ有効であり、レイヤーに変更を加えてしまっていたらキャンバスに配置するところからやり直しです。
そして実際にレイヤーを編集した後にサイズ変更をしたい場面がきてしまいました……
そんな難しいことじゃないだろうと思って調べていたのですが少し時間かかったので、そのやり方を残しておきます。
わかってしまえば瞬間解決ですけど、私と同じように迷った方がいましたら参考にしてみてください。
画像出典:Photopea | Online Image Editor
事前準備
まず事前準備として真っ白なキャンバスに2つの画像を配置します。
1.
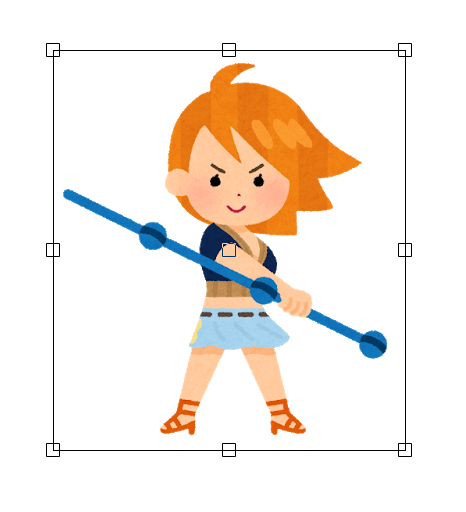
まず上の画像をキャンバスに配置しました。
※配置した時点でレイヤーが追加されています!
この配置したタイミングではサイズ変更できる枠が表示されているので自由にサイズを変更できます。
2.
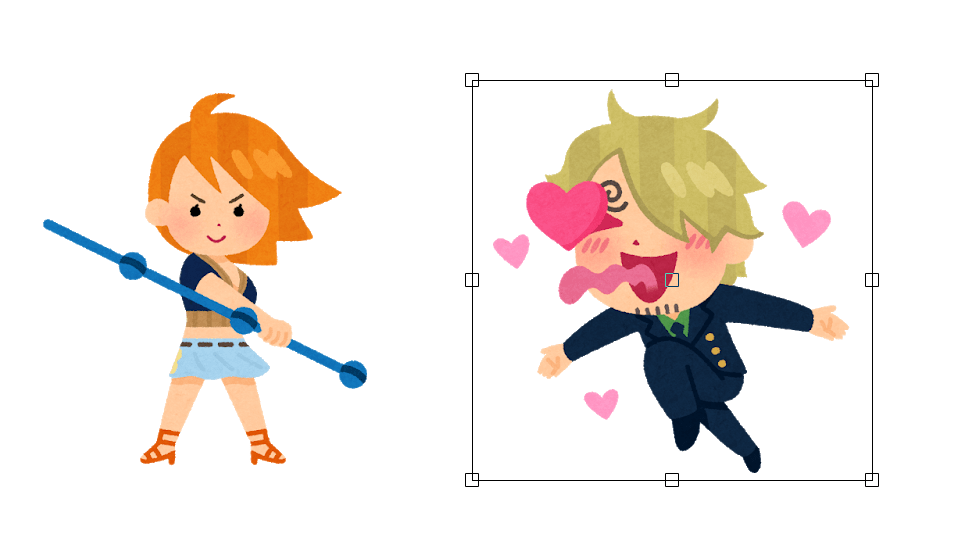
続けてもう1枚の画像をキャンバスに配置します。
※またレイヤーが1つ追加されています!
すると新しい画像にはサイズ変更できる枠が表示されて、最初に配置した画像からはサイズ変更できる枠が消えています。

この状態から最初に配置した画像だけサイズを変える方法がわかっていなかった感じです😆
レイヤーのサイズを変える
では本題であるレイヤーのサイズを変えてみましょう。
1.
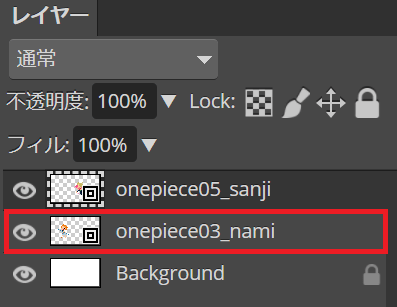
右側にあるレイヤーから『最初に配置した画像のレイヤー』を選択します。
2.
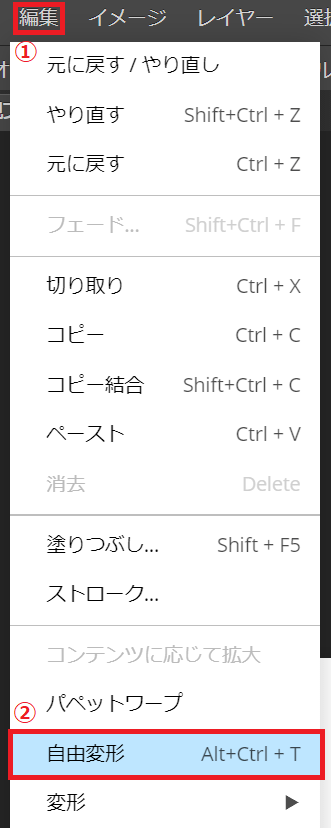
上部メニューにある『編集』から『自由変形』を選択します。
3.
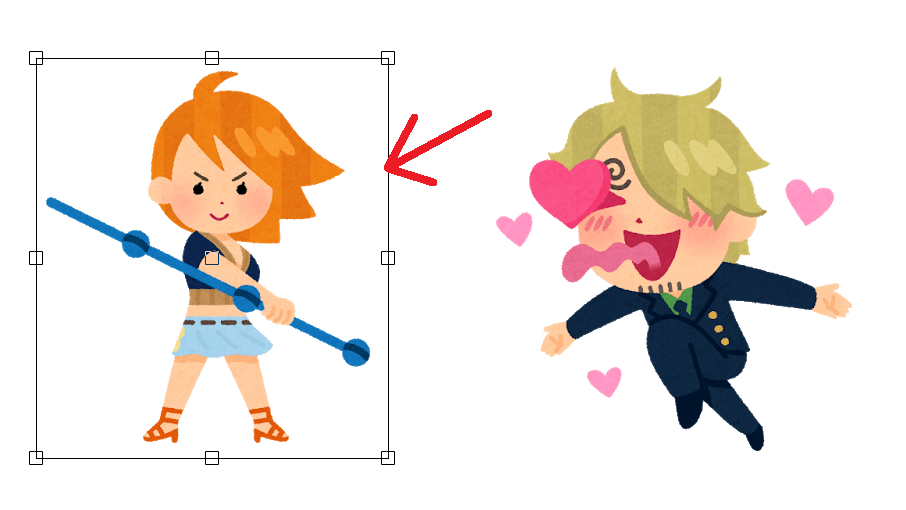
するとサイズ変更できる枠が表示されます。
端っこなどを左クリックでドラッグしたまま好きなサイズに変更しましょう。
※Shiftを押しながらやれば比率を無視してサイズを変更できます!(以前は逆でした)
4.
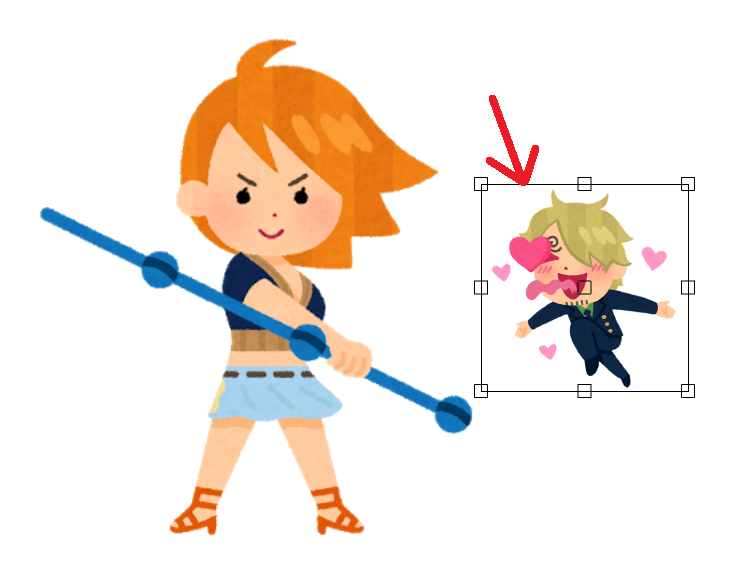
最初の画像は大きくして、2枚目は同じ要領で小さくしてみました!

『1.』のレイヤー選択でサイズ変更できると思っていたのですが、蓋を開けてみたら上部メニューにある自由変形を選ぶ必要があったというオチでした😅
動画で手順を確認
文字と画像ではなく動画で確認したい方は、こちらを参考にしてみてください。
実際の手順を確認できます。

動画作ってても思いましたがショートカットキーが一番楽でした☺
まとめ
本当にわかってしまえば単純明快でした!

少しずつ自由変形したい場面が増えてきそうなので、この機会に理解しておいて良かったです😁
便利グッズ
■目が疲れたら
■絵を描く人にオススメ
■タブレットにオススメ

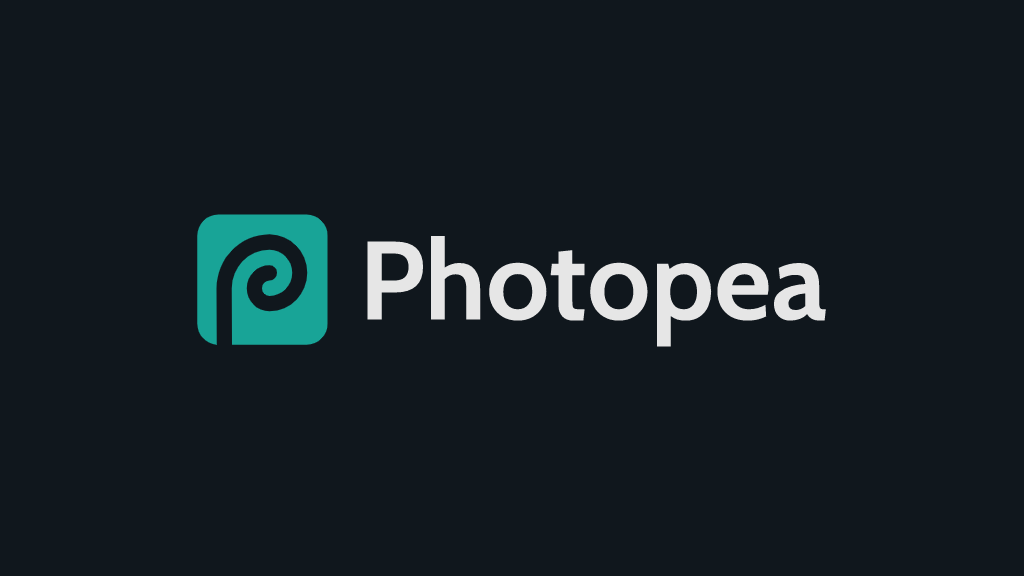
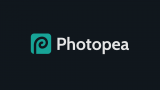





































コメント