こんにちは、あきみろ(@akimirogames)です。
PS4でゲームをしているとゲーム画面をスクリーンショット(以下、スクショ)したい時がありませんか?
私はTwitterにアップロードしたくなったり、後でゆっくり確認したい時などにスクショしています。
ちなみにスマホのカメラでパシャと撮る必要は一切なく、PS4の標準機能でスクショが可能なので非常に簡単です!
スクショした画像の保存先はキャプチャーギャラリーになります。
ゲームのタイトル別に保存されるので探すのも簡単です!
ということで、今回はスクショする方法と撮り方と保存先からの確認方法を紹介していきます。
準備するもの
PS4だけです!
操作方法の変更
ゲーム画面の撮影をする前に設定を変更しましょう。
デフォルトの操作方法だと少し困る場合があるので使いやすい設定にします。
1.
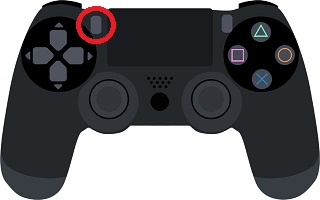
コントローラーの十字キーの近くにある『SHARE』ボタンを短く押してください。
2.
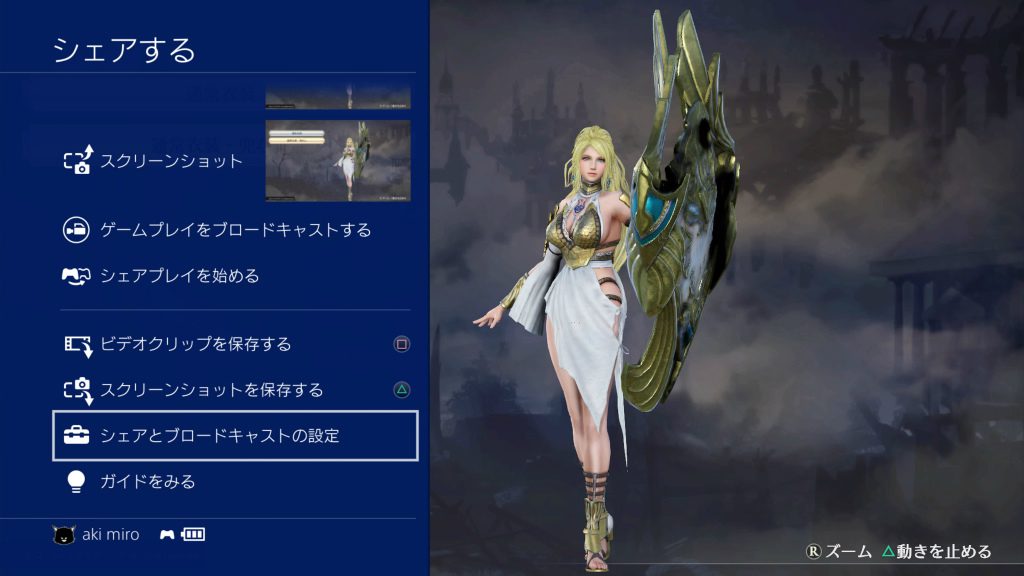
『シェアする』画面が表示されたら『シェアとブロードキャストの設定』を選択します。
3.
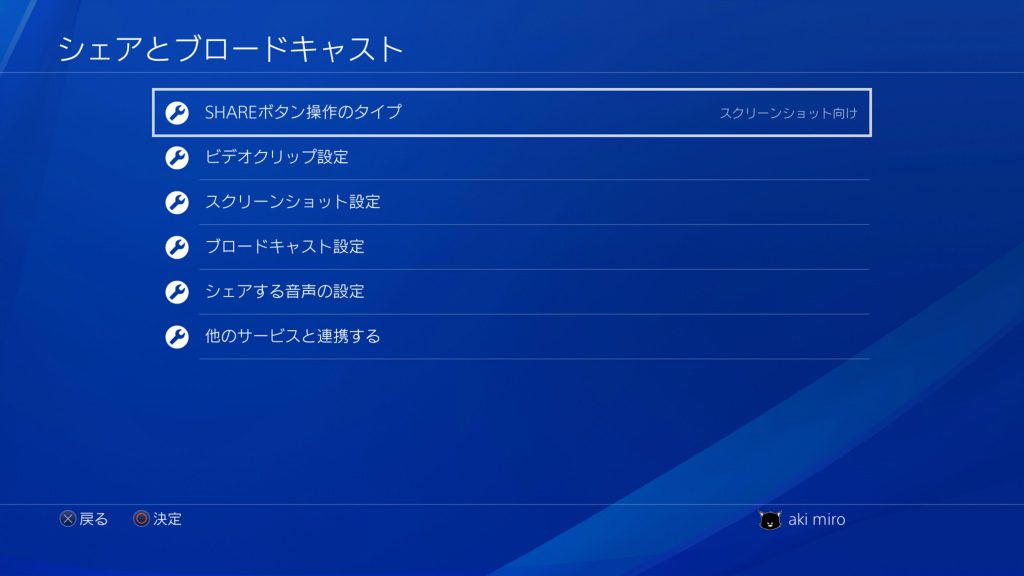
『シェアとブロードキャスト』画面が表示されたら『SHAREボタン操作のタイプ』を選択します。
4.
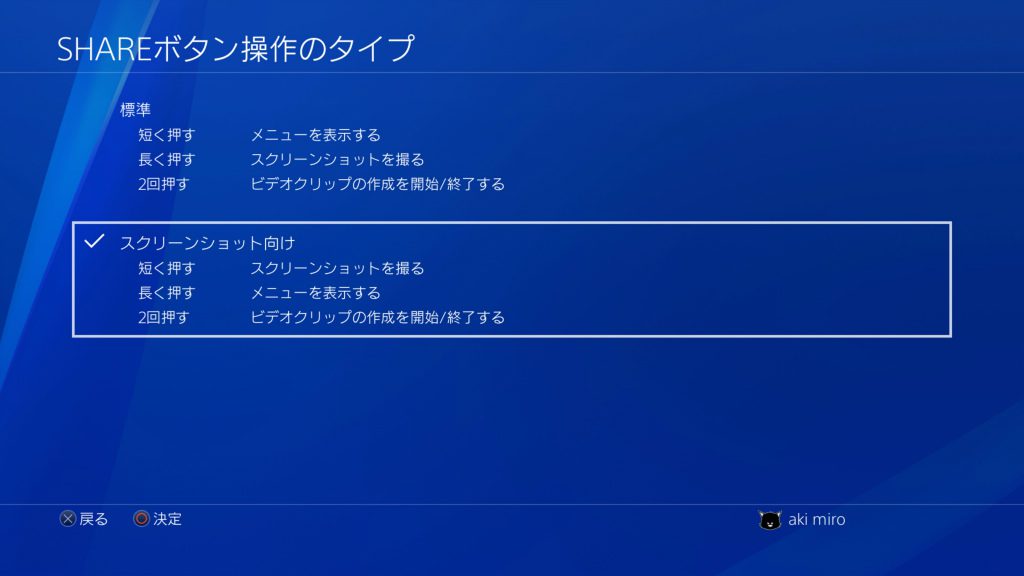
『SHAREボタン操作のタイプ』画面が表示されたら『スクリーンショット向け』を選択します。
5.
最後に『OK』を選択します。

操作方法の切り替えはこれで完了です!
操作方法は以下になりました。
なぜ操作方法を変えたかは、次の『スクリーンショットしてみよう』で説明します。
スクショしてみよう
設定が終わったので、実際にスクショして撮影してみましょう。
1.
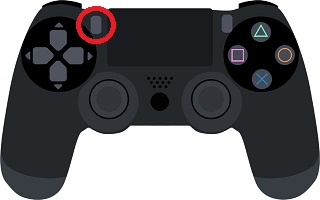
ゲームを起動して撮りたいシーンになったら『SHARE』ボタンを短く押します。
2.

画面左上に『キャプチャーを保存しました。』と表示されます。
画面の左上に『撮影禁止区間』と表示されている箇所は撮影できません。

これでPS4に画像が保存されました!
では、なぜスクリーンショット向けに操作を変えたのか説明していきます。
実際に撮ってみて気付いた方もいると思いますが、ゲームは画面が動いてるシーンがほとんどです。
デフォルトの長押しでスクリーンショットをしようすると、撮影したかったシーンを逃してしまうことがあります!
つまり……
シャッターチャンスを逃さないために操作方法を切り替えたというわけです。
保存された画像の確認方法
次は保存された画像を確認しましょう。
1.
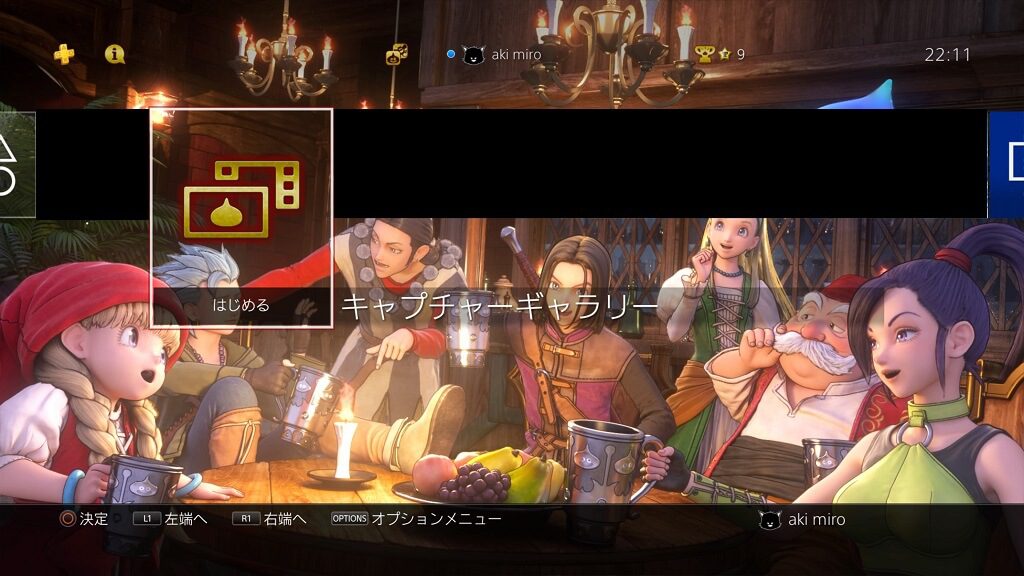
PS4のメニューに『キャプチャーギャラリー』があるので選択します。
ゲーム中でもPSボタンを押せばメニュー画面に切り替わります。
2.
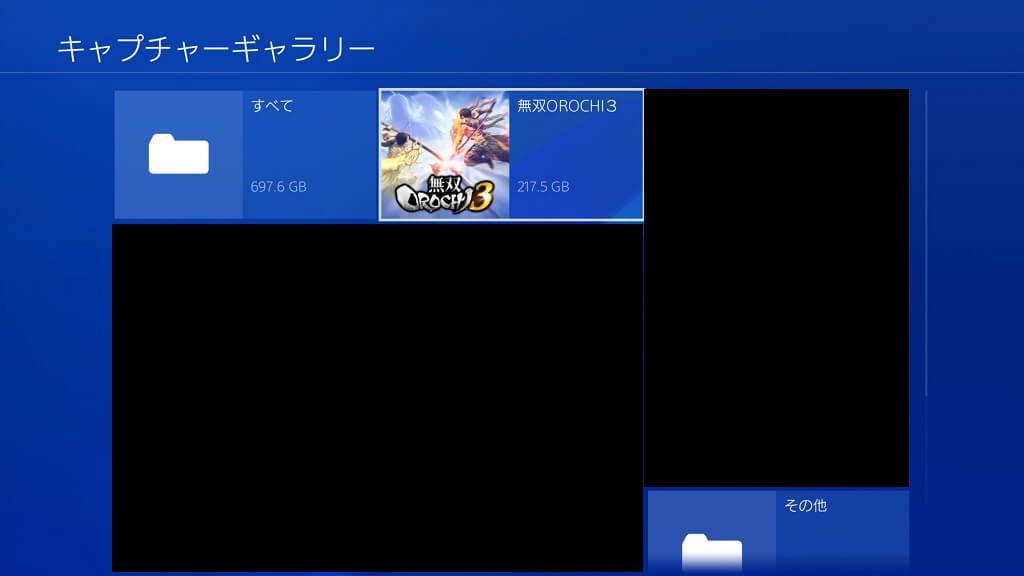
撮影した画像はゲームタイトル別に保存されています。
先程、撮影してみたゲームを選択してみましょう。
私が撮影したのは『無双OROCHI3』です。
3.
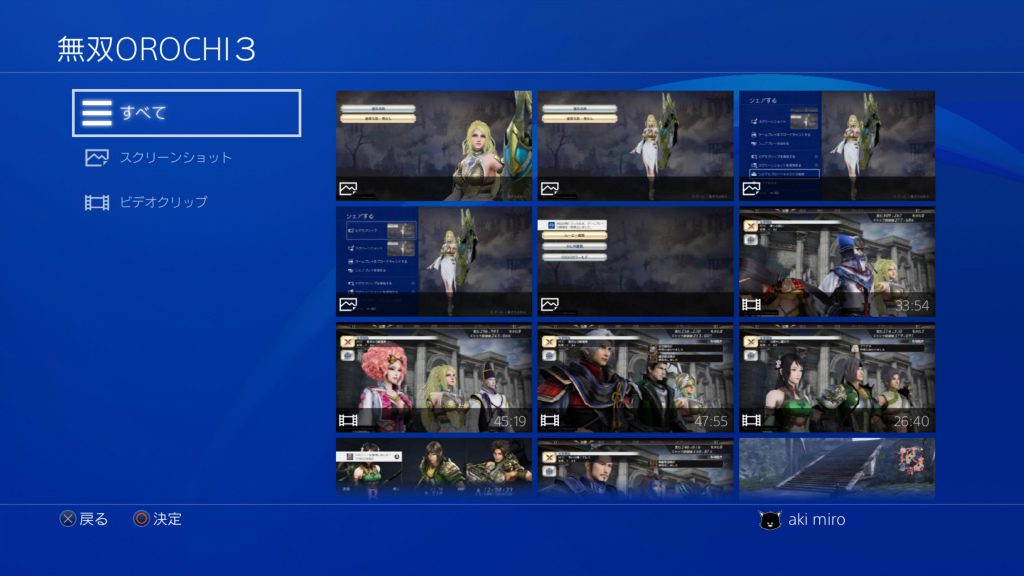
左メニューの最初のカーソルでは『すべて』が選択されており、画像と動画が一緒に表示されています。
画像だけに絞りたい場合は、左メニューにある『スクリーンショット』を選択します。
4.
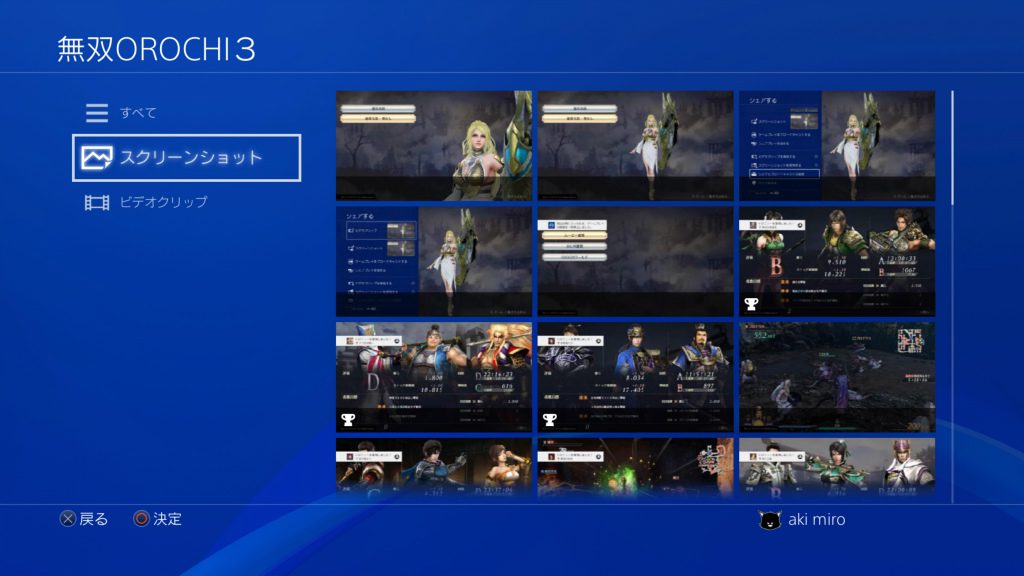
こちらに撮影した画像が存在していれば、PS4に問題なく保存されています。
まとめ
改めて簡単ですね!
昔ならPCに繋いでと大変だったのがPS4単体で出来てしまうのですから驚きです。

良い時代ですね😁
関連商品
■大容量な外付けHDD
■動画など大容量の持ち運びに最適
■画像など小容量の持ち運びに最適













































































コメント