こんにちは、あきみろ(@akimirogames)です。
ブログをやっていると画像のサイズを縮小・拡大とリサイズしたい時が多々あります。
これをペイントツールで1枚1枚サイズを変更しようとすると時間と精神が削られます。
無料で一括リサイズできるフリーソフトはないかと探した結果『Multisize Resizer』に辿り着きました。
今回は、こちらのダウンロードと使い方を紹介します。
※Windows10の話になります。
Adobe AIRをインストール
Multisize Resizerを使うには『Adobe AIR』が必要です。
既にインストール済みの方はスルーして大丈夫です!
1.
下記のボタンからAdobe AIRのダウンロードページに移動します。
2.
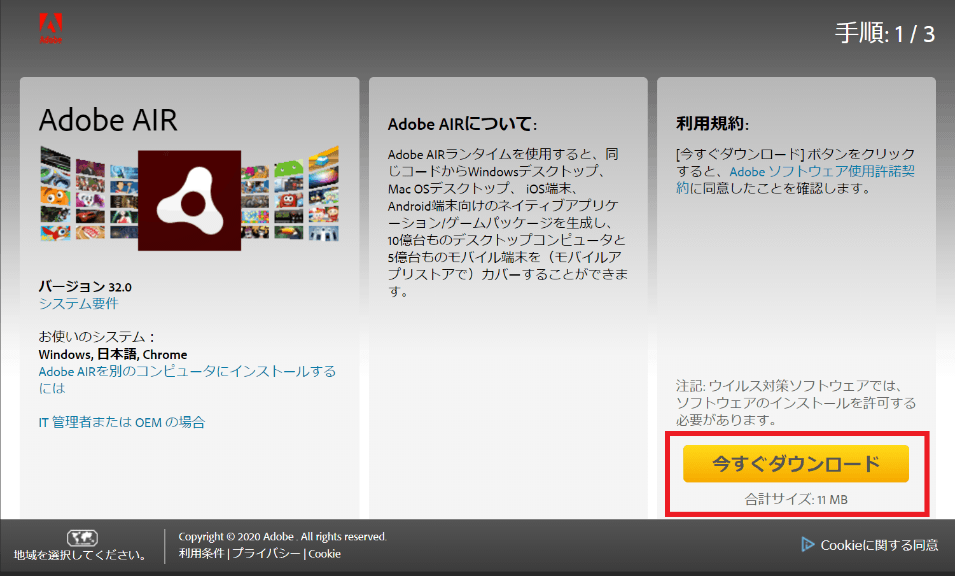
画面右下にある『今すぐダウンロード』を選択します。
3.

ダウンロードした『AdobeAIRInstaller.exe』を実行します。
※Google Chromeでダウンロードした場合は左下にファイルが表示されます。
4.
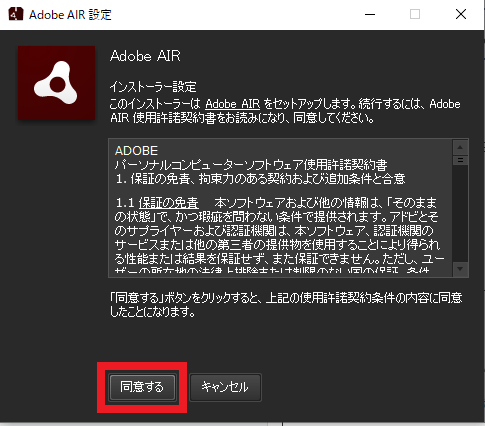
使用許諾契約書を読んだあとに『同意する』を選択します。
5.
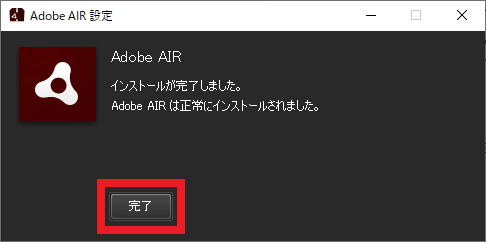
インストールが完了したら『完了』を選択します。

Adobe AIRをインストールしないと使えないのは少し面倒ですね。
これでAdobe AIRのインストールは完了です。
次はMultisize Resizerのインストールです。
Multisize Resizerをインストール
Adobe AIRのインストールが終わったので、本題のMultisize Resizerをインストールします。
1.
下記のボタンからMultisize Resizerのダウンロードページへ移動します。
2.
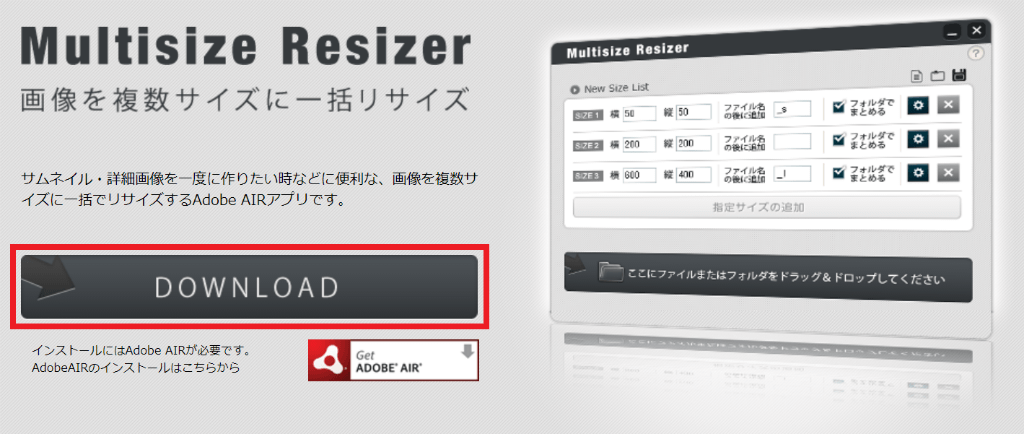
ページ上部の左側にある『DOWNLOAD』を選択します。
※Adobe AIRのインストールが必須です。
3.
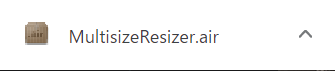
ダウンロードした『MultisizeResizer.air』を実行します。
※Google Chromeでダウンロードした場合は左下にファイルが表示されます。
4.
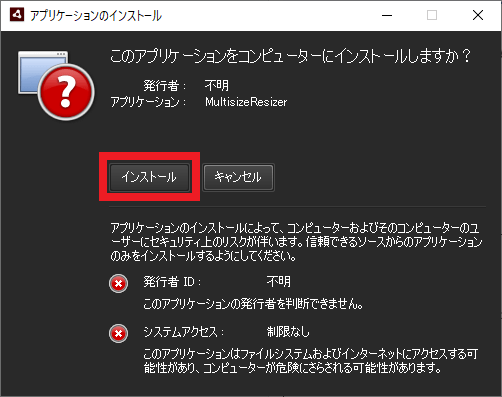
インストールするか聞いてくるので『インストール』を選択します。
発行者不明ということで注意文言が出ていますが、ウイルスソフトに引っかかることはありませんでした。
私は1年以上使っていますが、発行者不明は絶対嫌だという方はここでストップしてください。
5.
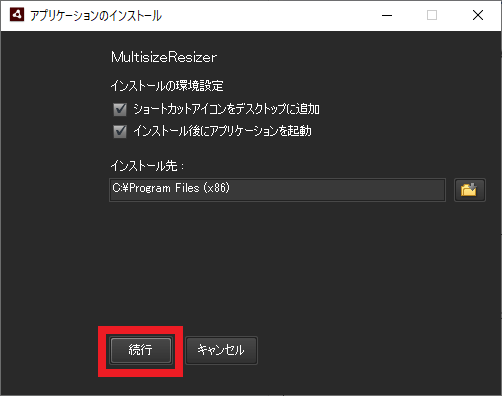
『インストールの環境設定』や『インストール先』に拘りがなければ、そのままに『続行』を選択します。
※今回は、何も変更せず進めます。
6.
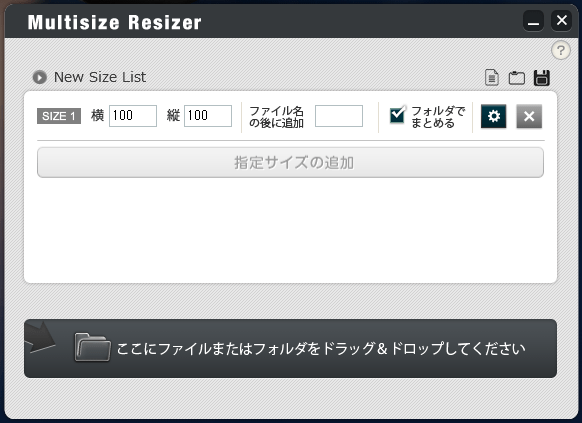
インストールが完了するとアプリケーションが立ち上がります。
※『5.』で『インストール後にアプリケーションを起動』にチェックが入ってる場合に限ります。

発行者不明の部分で少し不安になりましたが、ウイルスソフトにも引っかからなかったのと、TwitterやYouTubeもやっていたので使ってみることにしました。
これでMultisize Resizerのインストールは完了です。
次は使い方です。
Multisize Resizerの基本的な使い方
2つの目的に沿って使い方を紹介していきます。
元となる画像は以下の2つになります。


『幅360 x 高さ360』の画像です。
複数の画像を指定のサイズに一括リサイズ
私は、このパターンでの使用が一番多いです。
1.
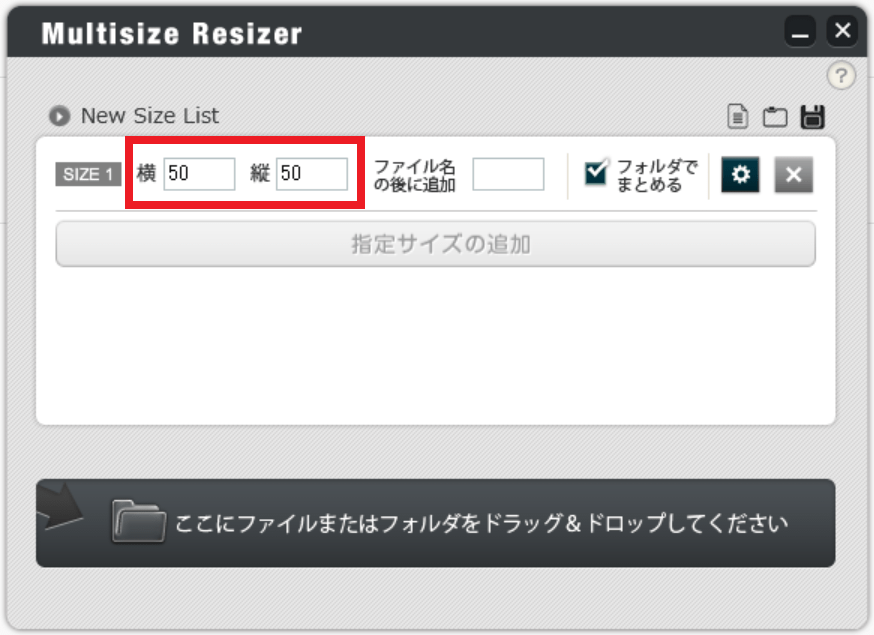
SIZE1の右隣りにある『横』と『縦』に『リサイズしたい値』を入力します。
※今回は50×50に設定しました。
2.
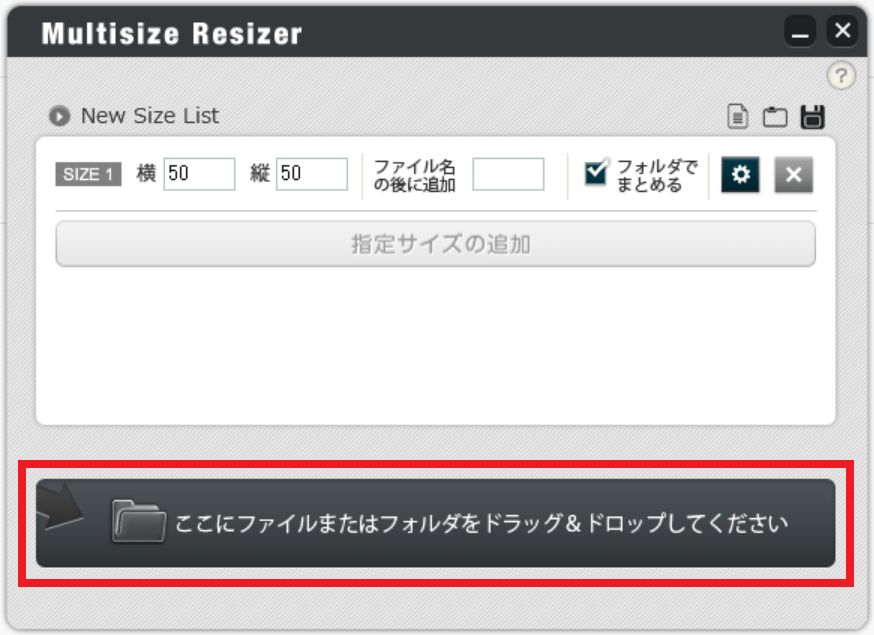
次は『ここにファイルまたはフォルダをドラッグ&ドロップしてください』という箇所にリサイズしたいファイルをドラッグ&ドロップします。
3.
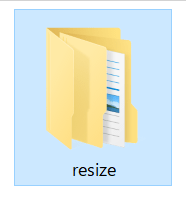
するとファイルのあった階層に『resize』というフォルダが作成されています。
この中に移動してください。
4.
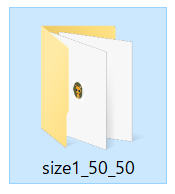
そこには『指定したサイズのフォルダ』が作成されています。
この中に移動してください。
5.


中には『50×50』になった画像が書き出されています。

今回は2個のファイルでしたが、10個でも100個でもまとめて指定したサイズにリサイズしてくれます!
複数のサイズに複数の画像を一括リサイズ
こちらは、同じ画像をサイズ別に分けたい時に便利です。
1.
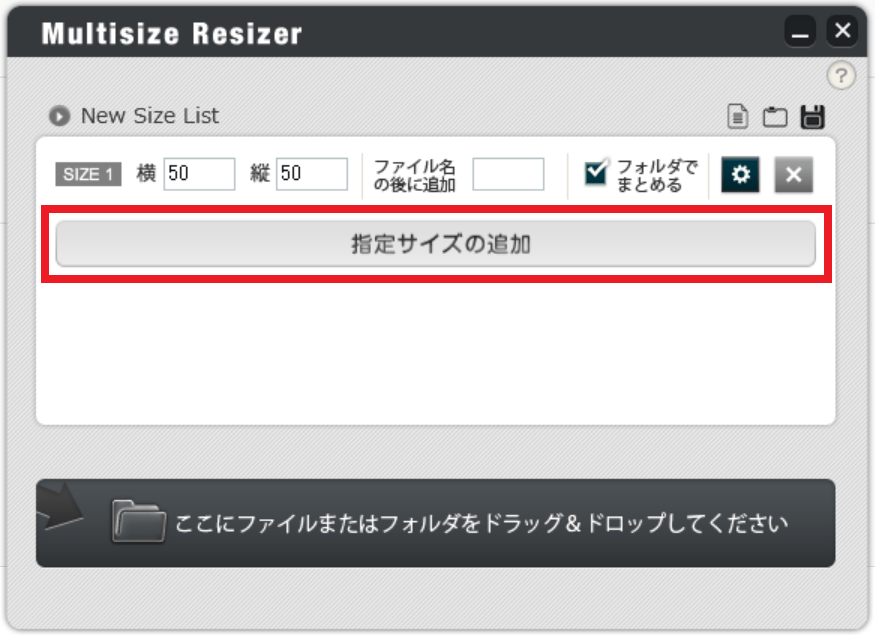
まず『指定のサイズの追加』を選択します。
2.
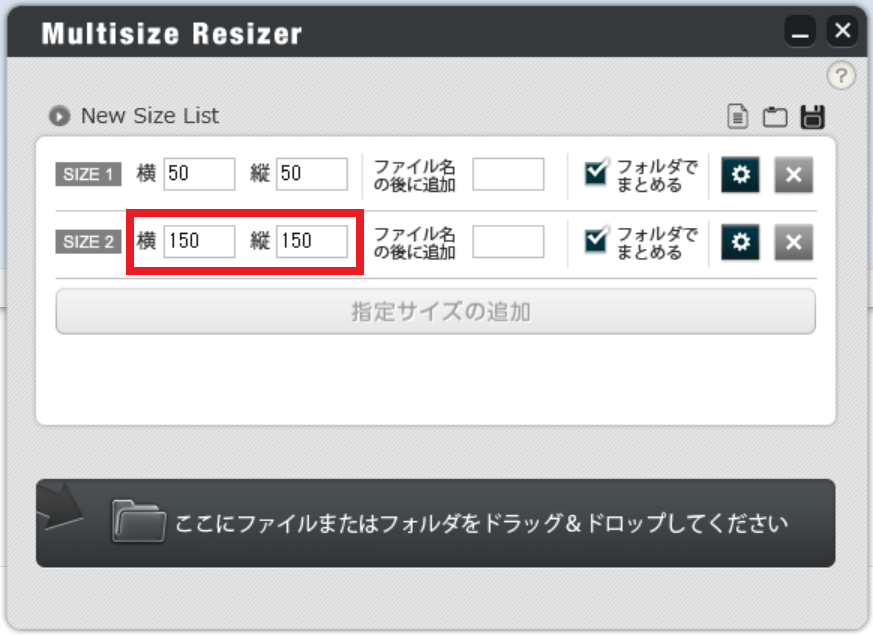
すると『SIZE 2』とサイズを指定できる項目が増えます。
『SIZE 2』の『横』と『縦』に『リサイズしたい値』を入力します。
※今回は150×150に設定しました。
3.
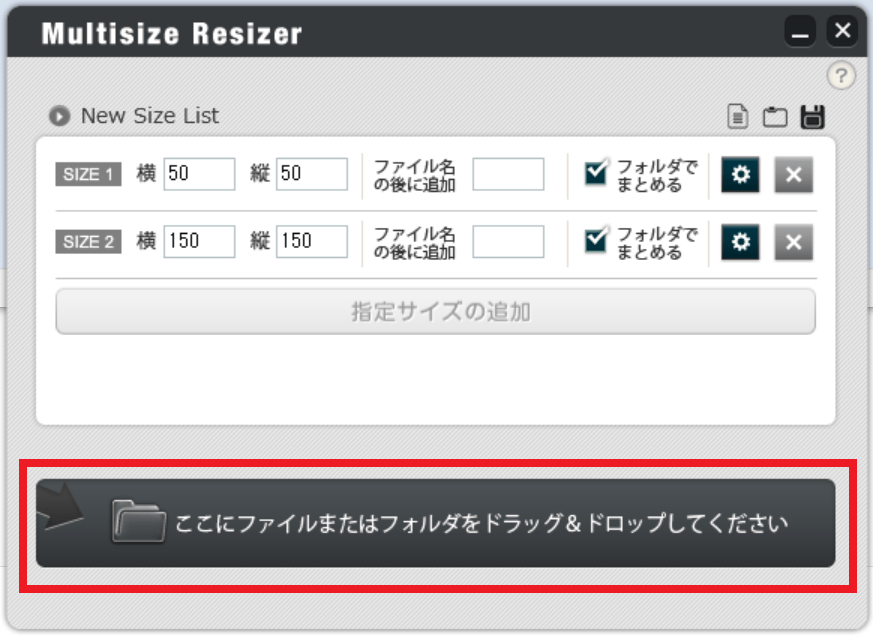
次は『ここにファイルまたはフォルダをドラッグ&ドロップしてください』という箇所にリサイズしたいファイルをドラッグ&ドロップします。
※リサイズ条件が一緒で階層も同じものは上書きされます。
4.
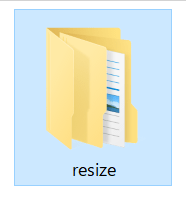
するとファイルのあった階層に『resize』というフォルダが作成されています。
この中に移動してください。
5.
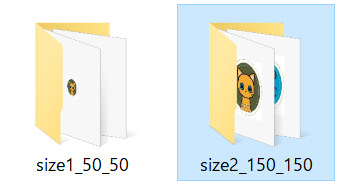
そこには『SIZE 1』で指定した『50×50』のフォルダと『SIZE 2』で指定した『150×150』のフォルダが作成されています。
6.




それぞれのフォルダには指定のサイズにリサイズされた画像が書き出されています。

私は複数のサイズにリサイズしたい場合がありませんが、必要となった時には凄く作業効率アップして良いですね!
サイズ別のフォルダがいらない場合
基本的な使い方だと、書き出されたファイルが『resize』フォルダの中に『サイズ別』のフォルダが作成されます。
わかりやすくはあるのですが、2階層移動するのが面倒という場合があります。
そこで『resize』の中にファイルを書き出す方法も紹介します。
※リサイズするドラッグ&ドロップの部分は省略します。
ファイル名を変えずに書き出す
サイズ指定が1つしかない場合は、ファイル名を変えずに『resize』フォルダへ書き出し可能です。
1.
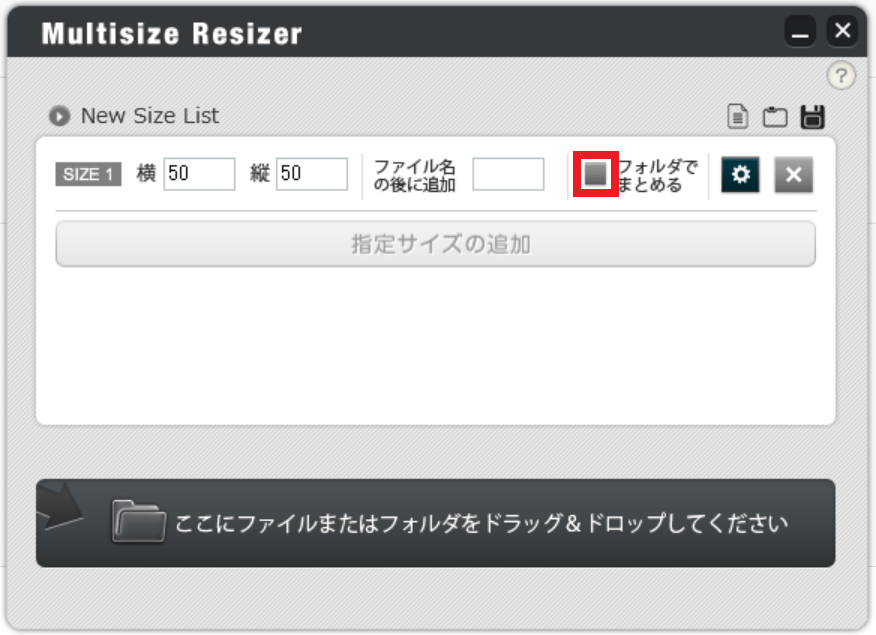
デフォルトだと『フォルダでまとめる』のチェックが入っているので、これを外してリサイズします。
2.
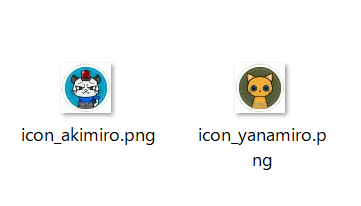
『resize』フォルダの中を見ると『サイズ別』のフォルダはなく、リサイズされたファイルが作成されています。

私は普段からこちらの方法でリサイズしています!
ファイル名の後に文字を追加して書き出す
サイズ指定が複数ある場合に『resize』フォルダへ書き出すと名前が重複します。
ですので、サイズ指定ごとにファイル名の後に文字を追加します。
1.
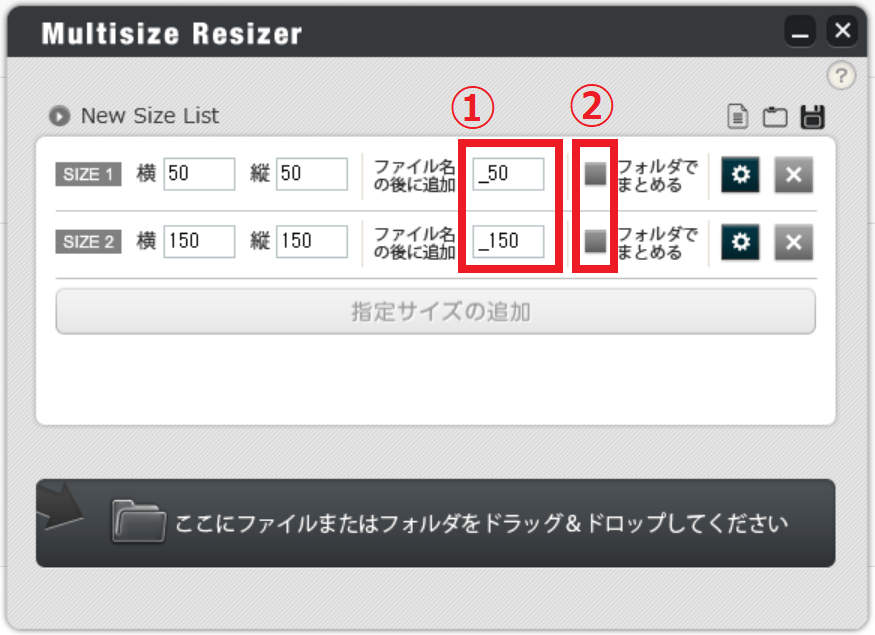
『ファイル名の後に追加』の欄に、それぞれ好きな文字を追加します。
『フォルダでまとめる』のチェックも外してリサイズします。
2.
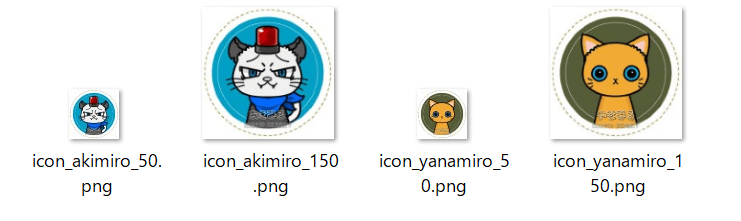
『resize』フォルダの中を見ると『サイズ別』のフォルダはなく、リサイズされたファイルが作成されています。

ファイル名の後に追加したのは、わかりやすくするためサイズにしておきました。
元画像の縦横比を保ちたい場合
基本的な使い方で使用した画像は360×360の正方形でした。
その画像を正方形ではない『100×50』と横長の長方形にリサイズした場合はどうなるか?
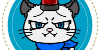
こうなります。
画像としては『100×50』になっていますが、上下が切れてしまっています。
意図的にこうしたい場合は別ですが、縦横比は保ちたいことの方が多いと思います。
そんな時はトリミングの設定を変更しましょう。
1.
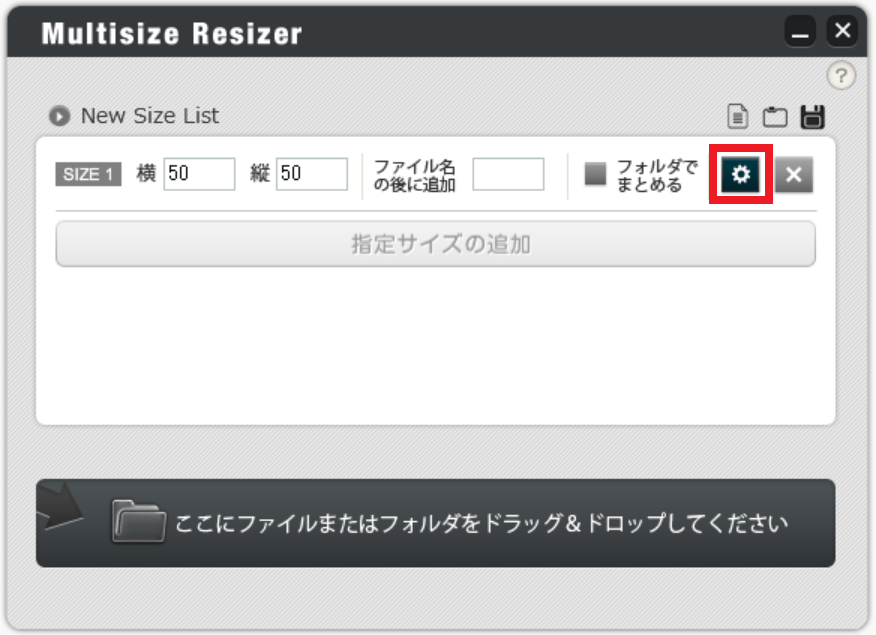
『SIZE 1』の右側にある『設定アイコン』を選択します。
2.
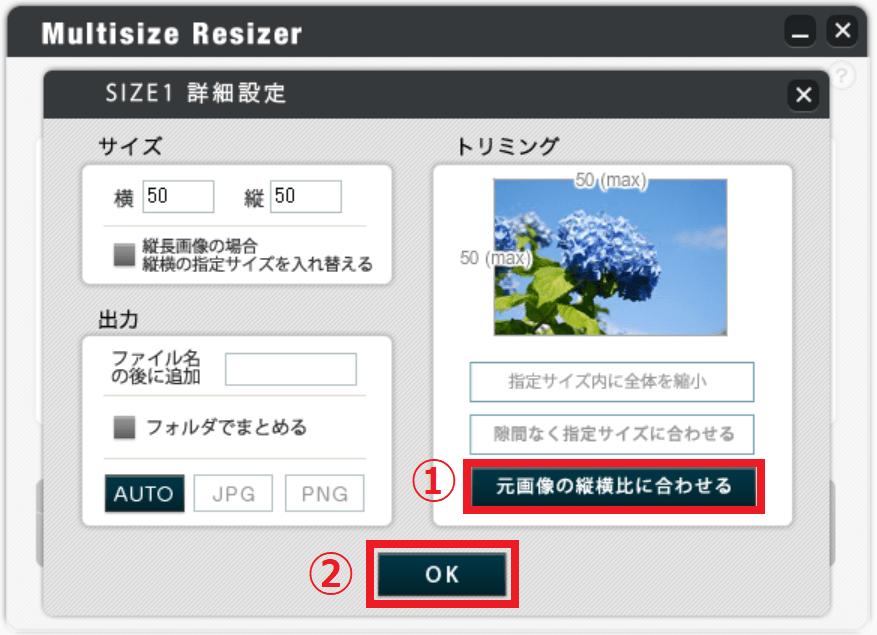
『トリミング』に3つの項目があります。
自分の目的に合ったものを選択するのですが、今回は縦横比が崩れない『元画像の縦横比に合わせる』を選択します。
3.

先程の設定でリサイズすると『50×50』の画像が書き出されます。
縦横の小さい方に合わせてリサイズされた形になります。

リサイズしたい画像のサイズが統一されている場合は問題ないのですが、画像のサイズがそれぞれ違う場合はトリミング設定が重要になります!
設定の保存と読み込み
基本的な使い方からフォルダの書き出し先、トリミング設定などを紹介しました。
これMultisize Resizereを起動する度に毎回設定してたら面倒ですよね?
ある程度使っているとリサイズするパターンも決まってくると思います。
そんな時は設定の保存と読み込みを利用しましょう。
※Multisize Resizerでは『リスト』の保存・読み込みと言います。
1.
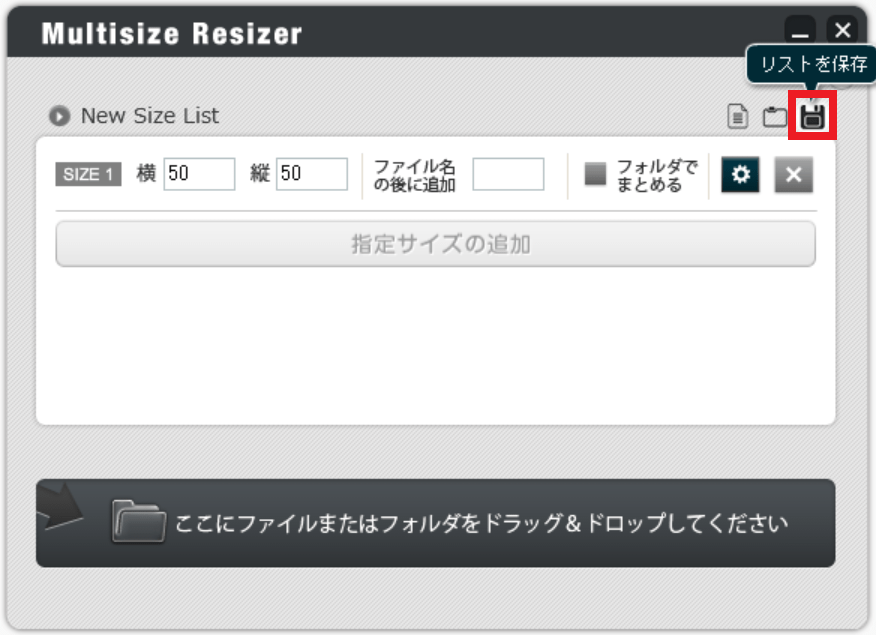
まずは設定の保存です。
保存したい設定の状態にしたら右上にある『リストを保存のアイコン』を選択します。
保存先は自由に決めて問題ありません。
いくつもリストを保存する可能性があるので『Multisize Resizer』用のフォルダを作成しておくのがオススメです。
ファイル名も何の設定をしたのか判別できるようにしておくと便利です!
2.
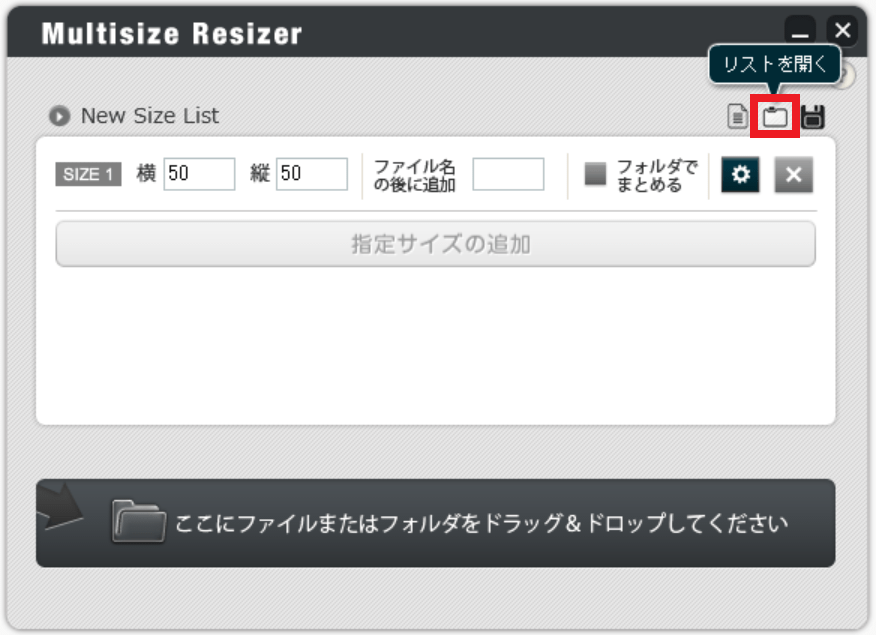
『1.』でリストを保存したので、次は読み込みです。
画面右上にある『リストを開くアイコン』を選択します。
先程保存した階層に移動して対象のファイルを選択してください。

これを利用しないと何回も同じことをすることになるので必須と言えます!
これで設定の保存・読み込みは完了です。
まとめ
使ってみたら凄く便利でメチャメチャ助かってます。
発行者のところだけアップデートしてくれたら嬉しいんですけどね~(^▽^;)
便利グッズ
■目が疲れたら
■絵を描く人にオススメ
■タブレットにオススメ

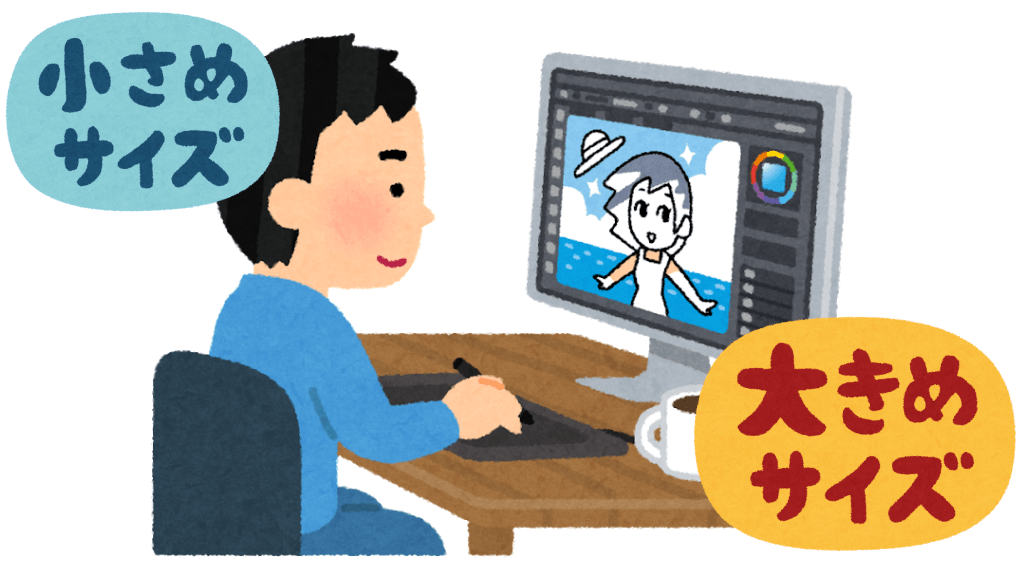






































コメント