こんにちは、あきみろ(@akimirogames)です。
PS4でスクリーンショットした画像をパソコンに移したいことはないでしょうか?
私はあります!
動画ほどではないにしろ、画像も大量に保存していればPS4の容量を圧迫するので減らしたい。
今後も保持しておきたい画像はPS4ではなくパソコンで管理したい!
という思いから一定の期間ごとにPS4から外付けHDDかUSBメモリに移しています。
今回は、そのやり方について書いていきます。
■PS4でスクリーンショットをする方法はこちら
■PS4からTwitterに画像をシェアする方法はこちら
準備するもの
1.Playstation4
2.外付けHDDやUSBメモリなどのUSBストレージ機器
以上の2つになります。
今回はPS4からストレージ機器に移す方法なので、パソコンへのコピーには触れません。
USBストレージ機器をPS4に接続
コピー手順の前に外付けHDDやUBSメモリなどのUSBストレージ機器をPS4に挿しましょう。
挿す穴はコントローラーを充電するUSBケーブルと同じです。
こちらはPS4の電源をつける前でも、起動してからでも構いません。

私はPS4が起動してから挿してます😊
PS4の起動中や電源を落としてる最中にストレージ機器を抜き差しするとデータを破損する恐れがあります。
電源が完全にOFFになっているかPS4が起動している状態でストレージ機器を挿しましょう。
コピー手順
ではUSBストレージ機器に画像をコピーしてみましょう。
1.
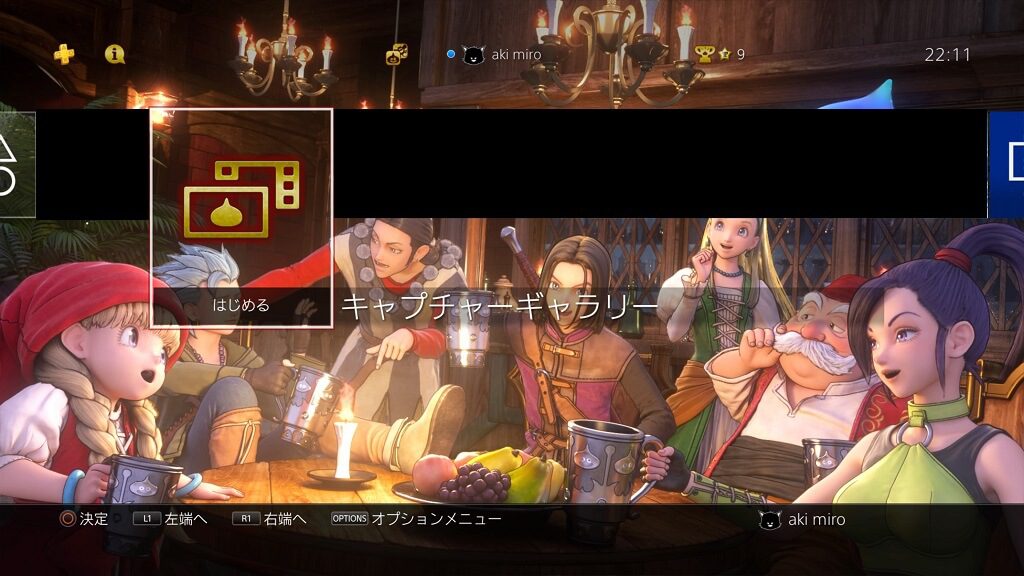
PS4のホームメニューから『キャプチャーギャラリー』を選択します。
2.

コピーしたい画像のある『ゲームタイトル』を選択して『スクリーンショット』を選択します。
3.
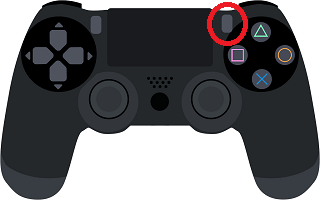
コピーしたい画像にカーソルを合わせて『OPTIONS』ボタンを押します。
4.
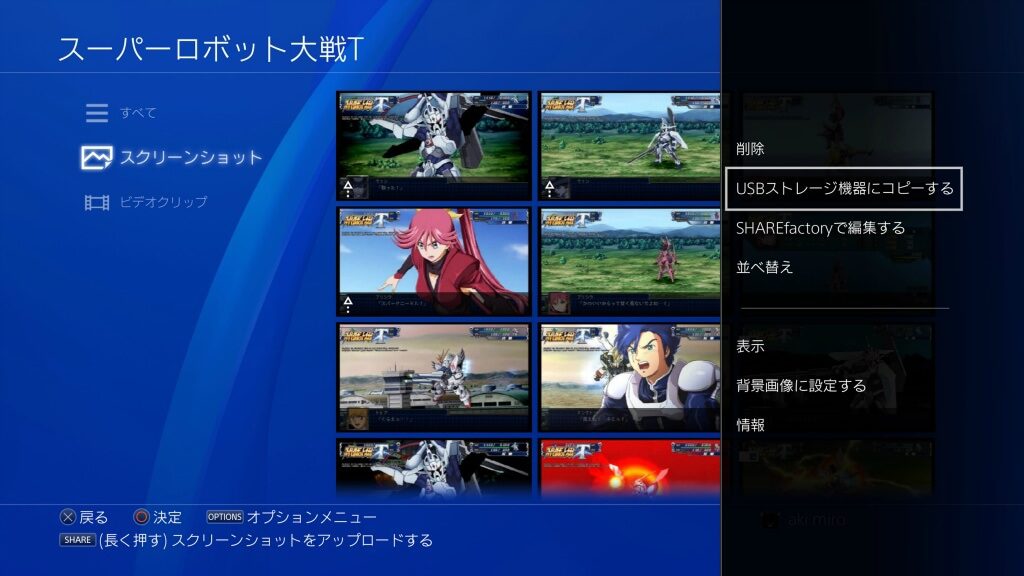
画面右にメニューが表示されるので『USBストレージ機器にコピーする』を選択します。
5.
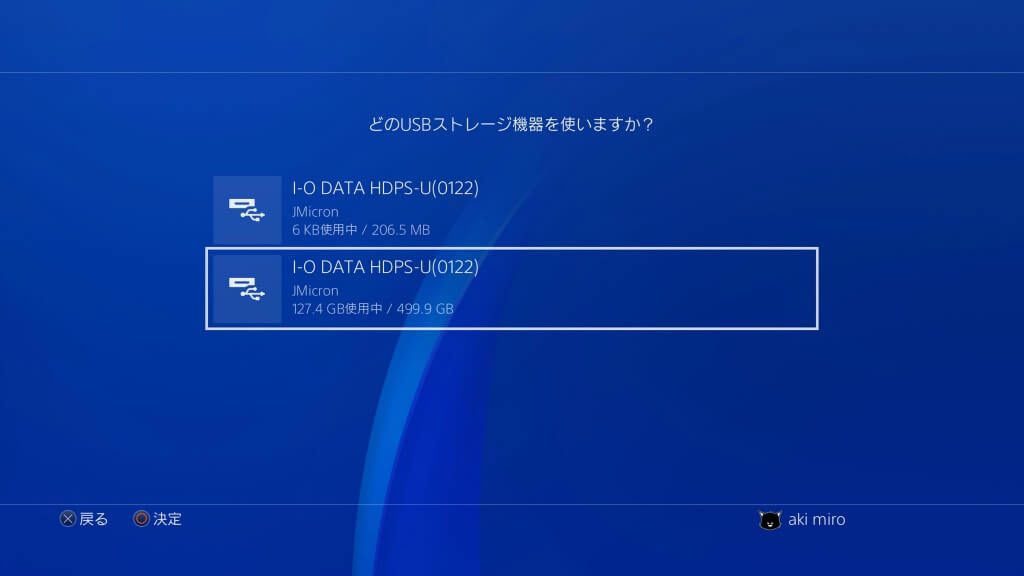
複数ある場合はコピーしたい『USBストレージ機器(外付けHDDやUSBメモリ)』を選択します。
もしここで何も表示されない場合はファイルシステムのフォーマットがPS4に対応していない可能性があります。
PS4は『FAT32』か『exFAT』に対応しています。
ファイルシステムのフォーマットについては以下の記事をご参照ください。
6.
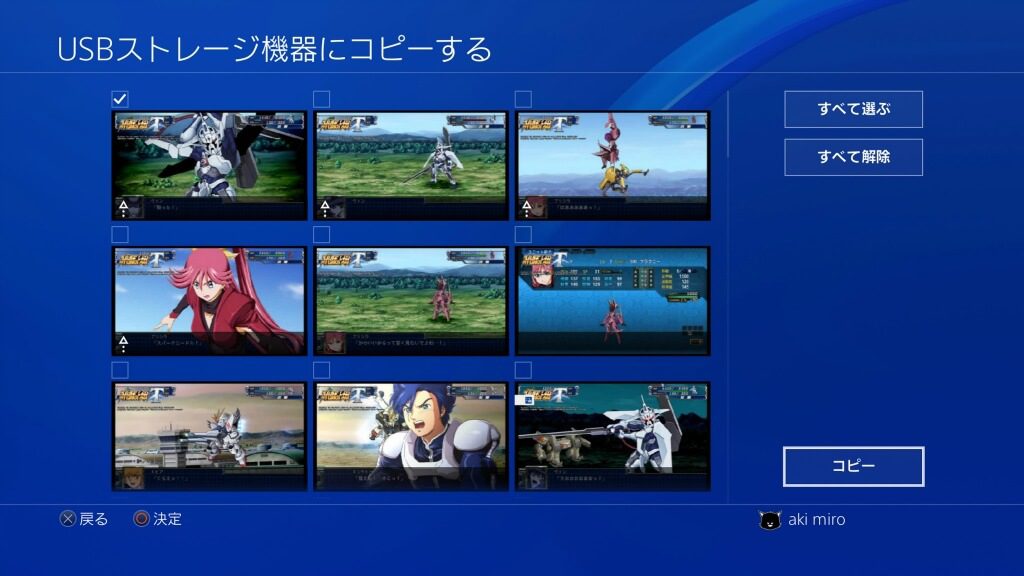
複数の画像を同時にコピーしたい場合は『他の画像』も選択します。
コピーしたい画像の選択が終わったら右下にある『コピー』を選択します。
7.
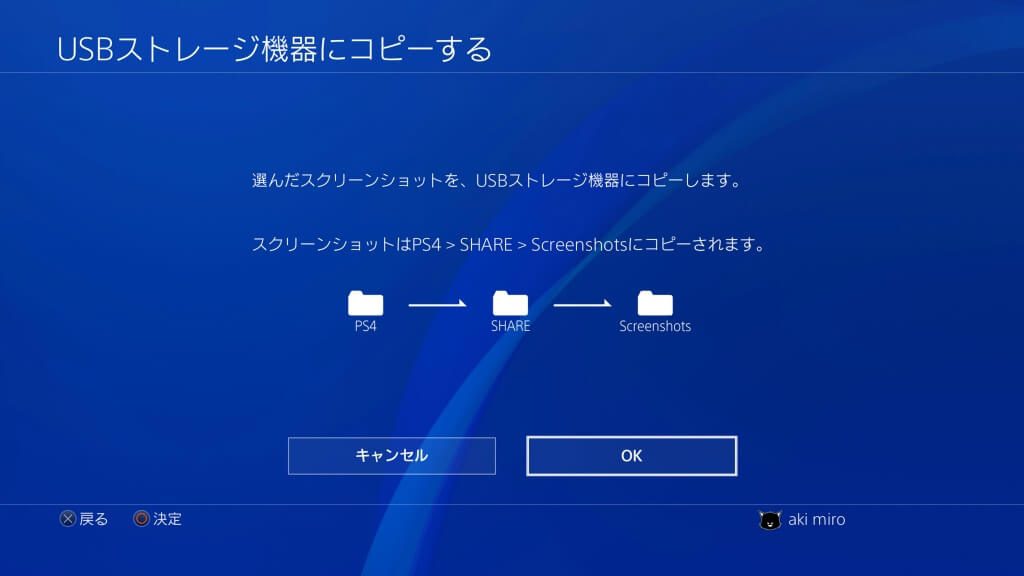
コピー先の階層説明が入るので、確認したら『OK』を選択します。
複数をコピーした場合、スクリーンショットだけが対象でもビデオクリップの階層も表示されます。
その場合も気にせず『OK』を選択しましょう。

物理的に抜き差しするのは少し面倒ですが、Twitterなどにアップロードした画像は少し劣化するので元を保存しておきたい人は一緒に頑張りましょう😁
これでUBSストレージ機器(外付けHDDやUSBメモリ)へのコピーは完了です!
PS4からUSBストレージ機器を抜く
パソコンだと『安全に取り外す』という手順を踏んでから抜くのですが、PS4はいきなり抜いて大丈夫です。
心配な人はPS4の電源を切ってから抜きましょう。
PS4の電源を落としてる最中に抜くのだけは絶対にやめましょう!
パソコンでも他のゲーム機でも一緒ですが、電源を落としてる最中に抜くとデータが破損する可能性があります。
まとめ
途中で出てきたファイルシステムのフォーマットに関してはPS4だけでも対応が可能です。
ガンガンスクショして容量が圧迫してる人や、私と同じようにパソコンで管理したい人はぜひ試してみてください。

ものによっては1枚の画像で1MB近くある場合もあるので容量を空けるの大事です✨
■スライド式もオススメ
■もっと容量が上のも!



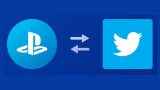

















































































コメント
一度サインインすればwi-fiつながっていなくても写真コピーできますか?
物理的にUBSストレージ機器をPS4に接続しているので可能なはずですが、試してみて出来なかったということでしょうか?
以前は問題なくできていたデータ移動ができなくなって色々試していました。
エラー内容が「ce-36487-8」で、容量は32GBあるのに1.5GBの画像移動ができない…。
1.3GB足りませんという風に表示されていました。
問題点は、macで使用する際にいじったUSBのファイルフォーマットが「Mac OS拡張」。
普段macしか使用しないので盲点…!
こちらの記事のおかげで大切なスクリーンショット画像を移動する事ができました。
非常に助かりました…ありがとうございました!
いつも通りにしてるはずなのに出来なくなると焦りますよね💦
この記事がお役に立てて良かったです✨