こんにちは、あきみろ(@akimirogames)です。
psdファイルも開ける無料WEBツール『Photopea』!
環境や場所に左右されないことから、今後はこちらを使っていこうと決意しました。
というか既に結構な期間こちらを使うようにしています(笑)
今回は、最初に迷った日本語の入力方法を紹介します。
画像出典:Photopea | Online Image Editor
日本語が文字化する理由は?
Photopeaでいきなり日本語の文字を入力すると文字化けします。

え?なんで??
理由は簡単!
日本語に対応してないフォントがデフォルトで選択されているからです。
解決するには日本語が使えるフォントに切り替える必要があるという事です。
次の項目でフォントを切り替えてみましょう。
日本語の使えるフォントに切り替え
では早速、日本語の使えるフォントに切り替えてみましょう。
※Photopeaのページを開いておいてください。
1.
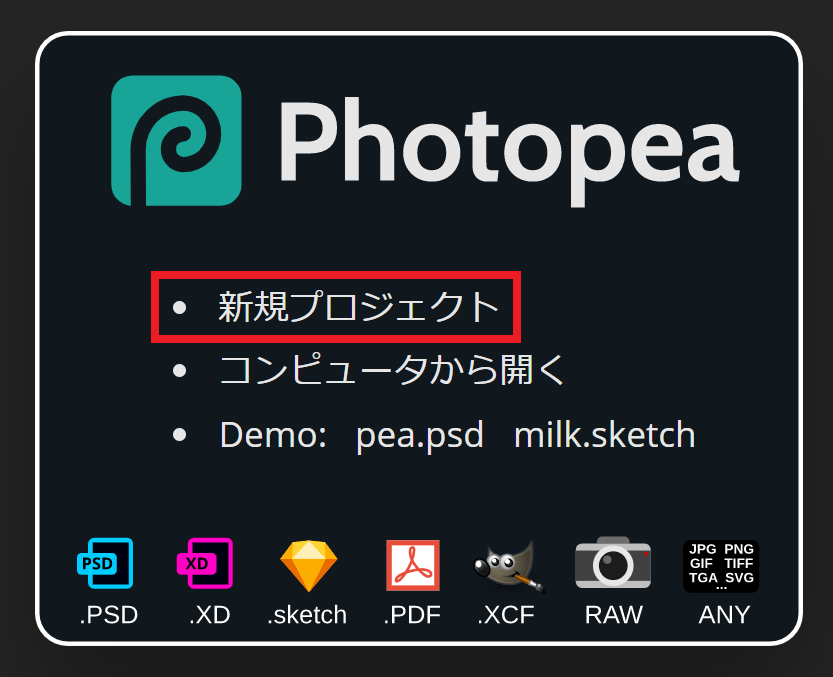
まず『新規プロジェクト』を選択します。
2.
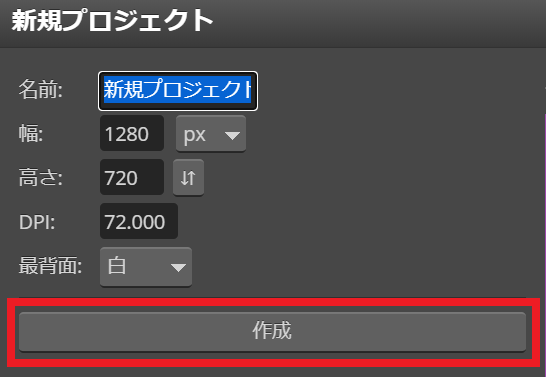
『名前』『幅』『高さ』を好きなものにして『作成』を選択します。
3.

左メニューの『テキストツール(T)』を選択します。
4.
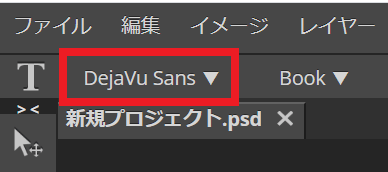
画面左上の方にある『DejaVu Sans▼』を選択します。
※こちらがデフォルトで選択されているフォントになります。
5.
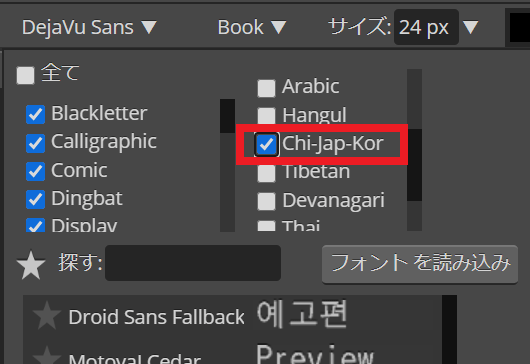
開かれたメニューの右側にある一覧から『Chi-Jap-Kor』を選択します。
※少し下にスクロールしないと『Chi-Jap-Kor』は見えません。
6.
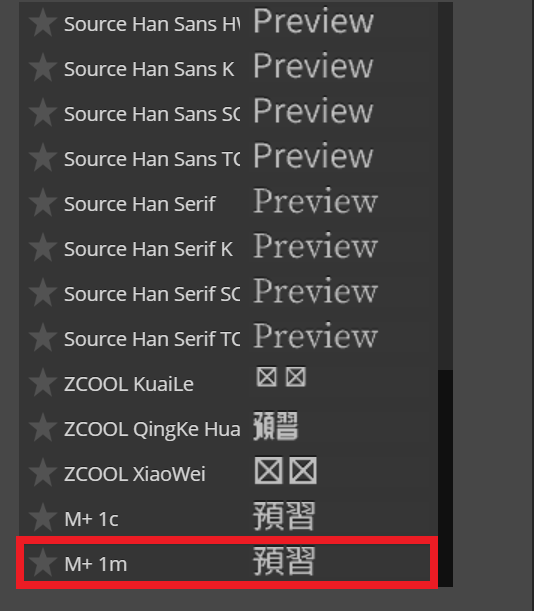
すると『5.』の下に日本語も使えるフォントが一覧に表示されます。
今回は『M+ 1m』というフォントを選択します。
※『M+ 1m』は一番下にあります。
7.
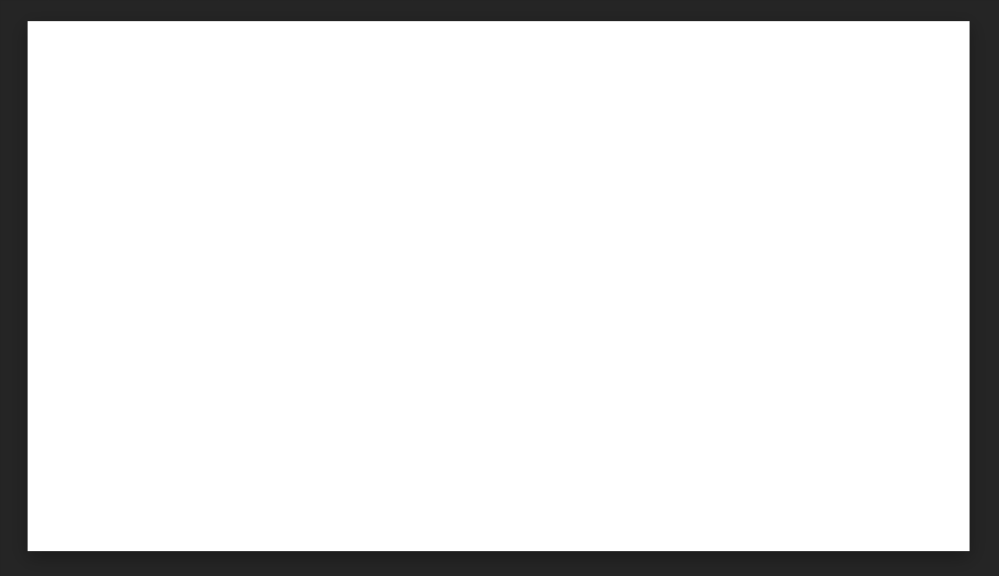
フォントが決まったので『キャンバスの上で左クリック』して文字を入力しようとしてください。
※何もしていないので新規の真っ白なキャンバスです。
8.


すると画面の上に『読み込み中』と出たあと、少し待つと『フォント M+ 1m regular ロードされた.』に変わって消えます。
※これが完了するまで選択したフォントは使用できません!
9.
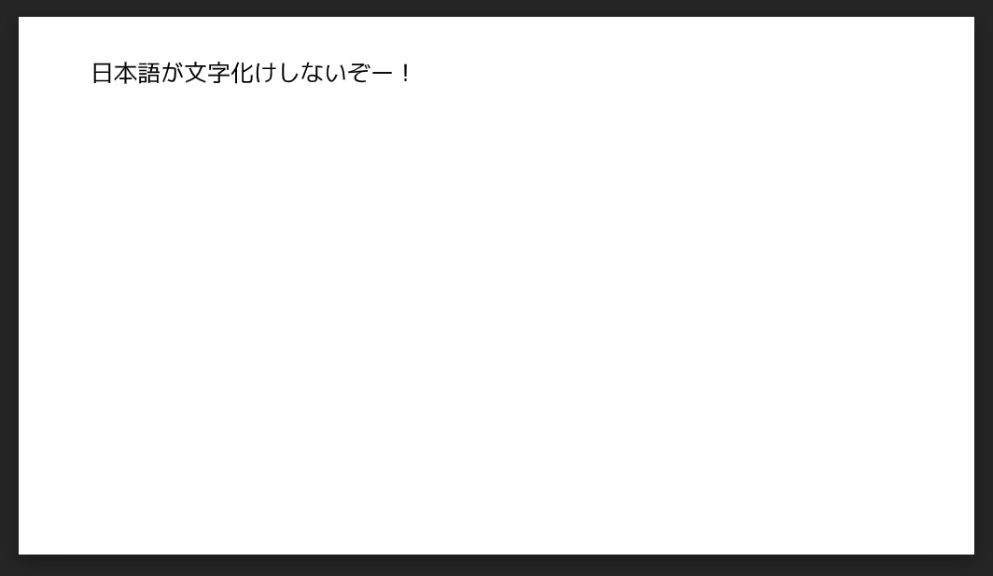
『7.』で文字を入力しようとしたようにキャンバスの上で左クリックして『日本語の文字』を入力します。
※ここでは『日本語が文字化けしないぞー!』と入力してみました。

日本語が文字化けしないでバッチリ表示されましたね!
どのフォントを使うかは好みもあると思うので、ぜひ色々試してみてください。
これで日本語の使えるフォントに切り替えるのは完了です。
文字の位置を移動する
こちらはオマケです。
入力した文字を移動させたい時は下記の手順で簡単に出来ます。
1.

左メニューの『移動ツール(V)』を選択します。
2.
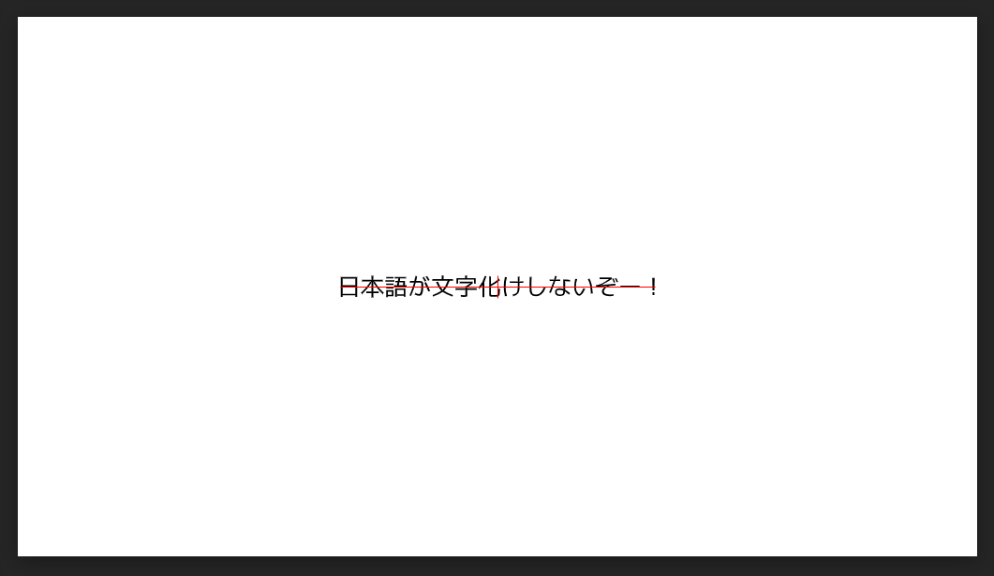
『文字をドラッグ&ドロップ』で好きな位置に移動させます。
※中央にしたい場合は、赤い線を頼りに合わせることが出来ます。

文字の位置は後からでも変更できるので、入力する段階で気にする必要はありません。
オマケでしたが、文字の移動もこれで完了です。
動画で手順を確認
文字と画像ではなく動画で確認したい方は、こちらを参考にしてみてください。
動画を撮った時期がこちらの記事よりだいぶ後だったので、解決方法は一緒ですが文字化けてるのが半角英数字になります。

Photopeaもアップデートを重ねてるので状況は変わりますね😆
まとめ
ペイントツールは意識しなくても最初から日本語が使える場合が多いので、これが原因でPhotopeaに対する苦手意識がつかなければいいなと思います。
今回は、日本語入力という点に絞りましたが、文字の大きさや色の変更の方法なども記事にしていきます。
便利グッズ
■目が疲れたら
■絵を描く人にオススメ
■タブレットにオススメ

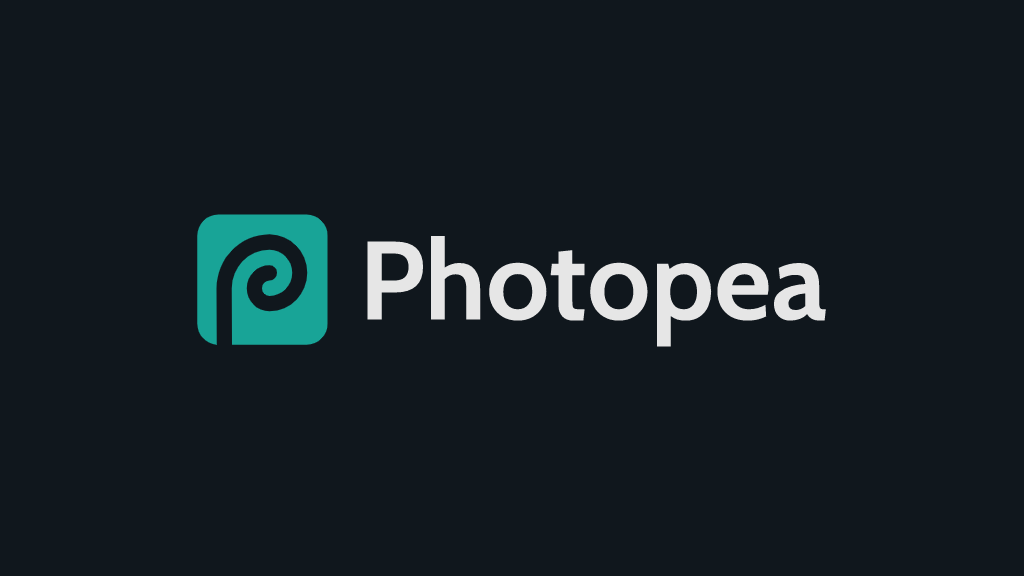
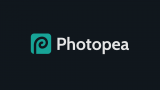






































コメント