こんにちは、あきみろ(@akimirogames)です。
私はPowerDirectorでテロップの所要時間を変更する場合は数値で入力する場合が多いです。
理由は自分の一言がだいたい何秒かで終わるパターンが多いからです。
画像やエフェクトは場面ごとに長さが違うのでクリップを伸縮させて調節することが多いです。
しかし……
ついに画像の所要時間も数値で入力したい場面に出くわしました。
そこでテロップとやり方は同じだろうと考えていたら見事につまずきました。
今回は、テロップでも画像でもクリップの所要時間を数値入力できる方法を紹介します。
画像出典:『PowerDirector 17』より
前提
タイムラインにクリップを設置する方法は省きます。
不安がある方は以下を参照しておくとわかりやすいです。

ページ下部にある動画ではタイムラインに配置するところから対応しています😁
テロップの所要時間を数値で入力
私は今までテロップを以下のやり方で数値入力していました。
※クリップをタイムラインに配置するところは省きます。
1.
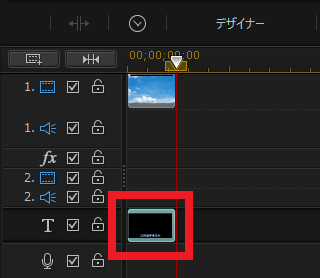
カーソルを『対象テロップに合わせて右クリック』してメニューを開きます。
2.
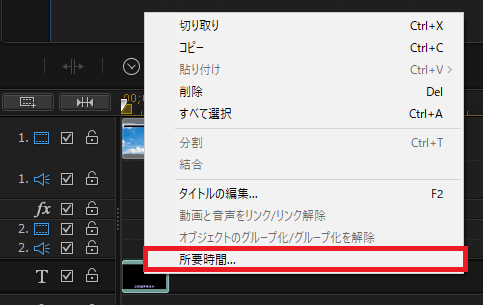
開かれたメニューから『所要時間』を選択します。
3.
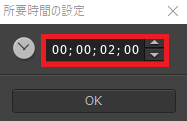
時間入力欄に『好きな時間』を入力します。

私は、今までずっとこのやり方で直接数値を入力していました。
画像で同じやり方を試す
画像もやり方は同じと考えて試してみました。
1.
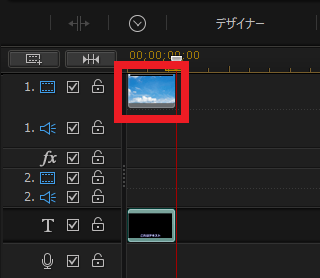
カーソルを『対象画像に合わせて右クリック』してメニューを開きます。
2.
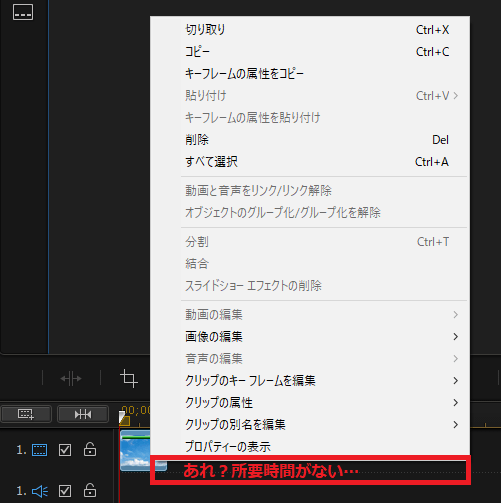
メニューから『所要時間』を選択……
と思ったら項目がないのです!

え!?何で??

画像は数値入力できないの?
どのクリップでも共通したやり方
こんな感じに数値入力は諦めてクリップを伸縮するしかないのかと一瞬考えました。
しかし、そんな不便なわけないと探してみたら、それっぽいアイコンを発見!

やっぱり、ちゃんとありました(⌒∇⌒)
1.
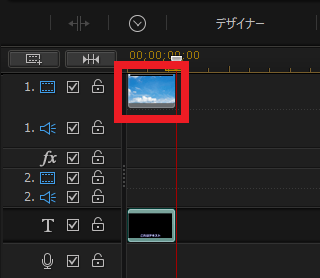
カーソルを『対象クリップ』を選択します。
2.
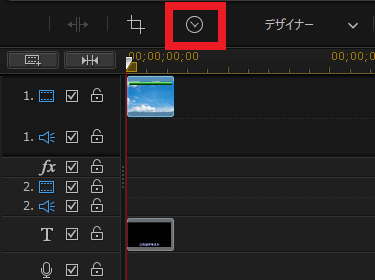
タイムラインの上にある『時計のようなアイコン』を選択します。
3.
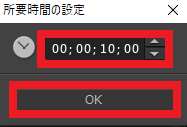
時間入力欄に『好きな時間』を入力して『OK』を選択します。
4.
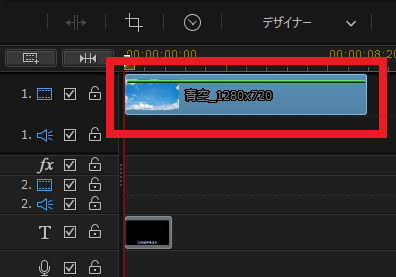
するとクリップが指定した長さに変更されます。
※今回は2秒から10秒に変更してみました。

あんなところに専用のアイコンがあったとは知らなかった……
動画で手順を確認
文字と画像ではなく動画で確認したい方は、こちらを参考にしてみてください。
動画ではより詳細に解説しています。

地味に便利なんですけど気付きにくかった時計アイコン😆
まとめ
終わってみれば「なぜ今まで気付かなかった!」というぐらいシンプルなやり方でした。
自分で突っ込んでおきながら気付かなかった理由は簡単です……

困ってなかったから!
人は壁にぶつかると調べるもの……
なんてそれらしいこと言っておきますw
動画に役立つ商品
動画で容量不足になったら外付けHDD!
録画した動画を編集するなら!



























コメント